एक आकर्षक प्रचार वीडियो या तुलनात्मक समीक्षा वीडियो विश्लेषण बनाने के लिए, स्प्लिट-स्क्रीन प्रभाव एक प्रभावी उपकरण है। यह दो उत्पादों या विषयों को एक वीडियो स्क्रीन पर एक साथ रखने में मदद करता है जबकि कथन विषय को कवर करता है। हालाँकि, इस सुविधा के लिए वीडियो पर आने के लिए सटीक संपादन सॉफ़्टवेयर के समर्थन की आवश्यकता होती है। इस लेख में, हम आपको दिखाएंगे कि कैसे एक स्प्लिट-स्क्रीन वीडियो बनाया जाए, या दो वीडियो को iMovie और इसके विकल्प के साथ-साथ कैसे रखा जाए।
- भाग 1: मैक पर iMovie का उपयोग करके स्प्लिट स्क्रीन इफेक्ट वीडियो कैसे बनाएं
- भाग 2: iPhone/iPad पर iMovie के साथ स्प्लिट स्क्रीन वीडियो कैसे बनाएं
- भाग 3: iMovie वैकल्पिक के साथ स्प्लिट स्क्रीन वीडियो कैसे बनाएं [प्रीसेट उपलब्ध]
भाग 1: मैक पर iMovie का उपयोग करके स्प्लिट स्क्रीन वीडियो कैसे बनाएं
iMovie पर वीडियो को साथ-साथ रखना आसान है यदि आप जानते हैं कि यह सुविधा कहाँ है। पिछले iMovie संस्करण में, आप स्प्लिट-स्क्रीन प्रभाव बनाने के लिए साइड बाय साइड फीचर चुन सकते हैं।
सेक्शन1: iMovie 9/11 . में स्प्लिट-स्क्रीन वीडियो बनाएं
अपने मैक पर अपना iMovie प्रोजेक्ट खोलें और फिर स्प्लिट-स्क्रीन वीडियो बनाने के लिए इन चरणों का पालन करें।
चरण 1. वीडियो क्लिप को टाइमलाइन पर ड्रैग और ड्रॉप करें।
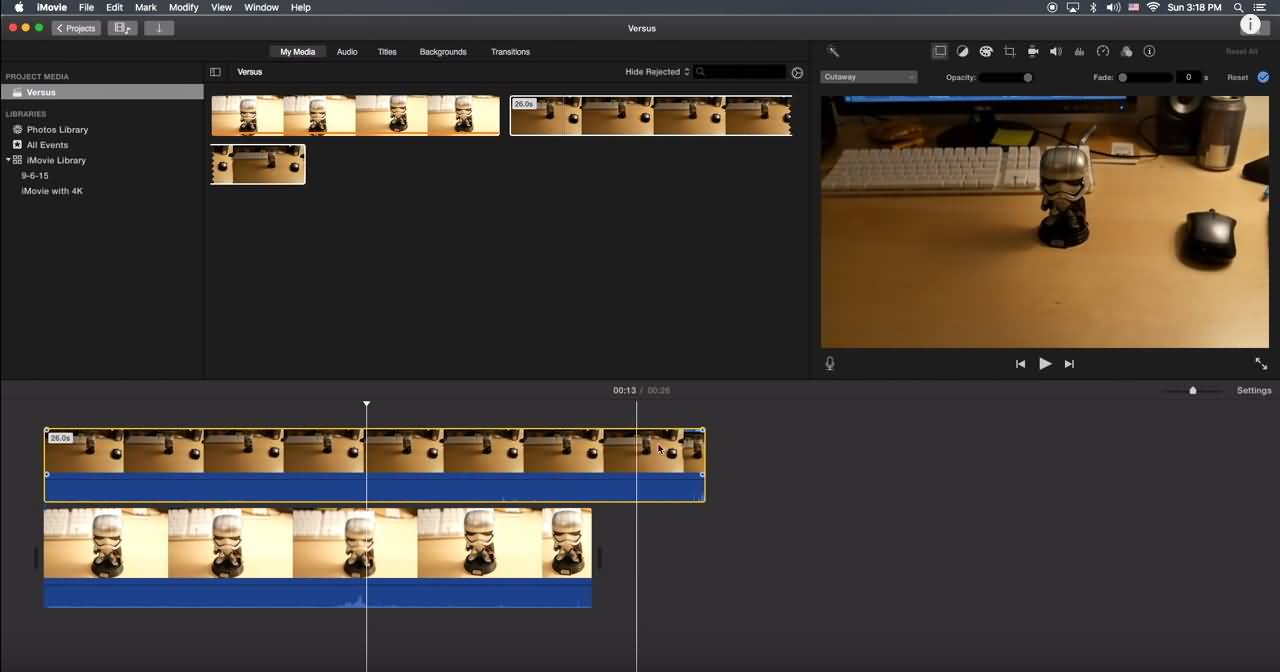
चरण 2। ओवरले सेटिंग्स पर जाएं, और फिर साइड बाय साइड विकल्प चुनें।
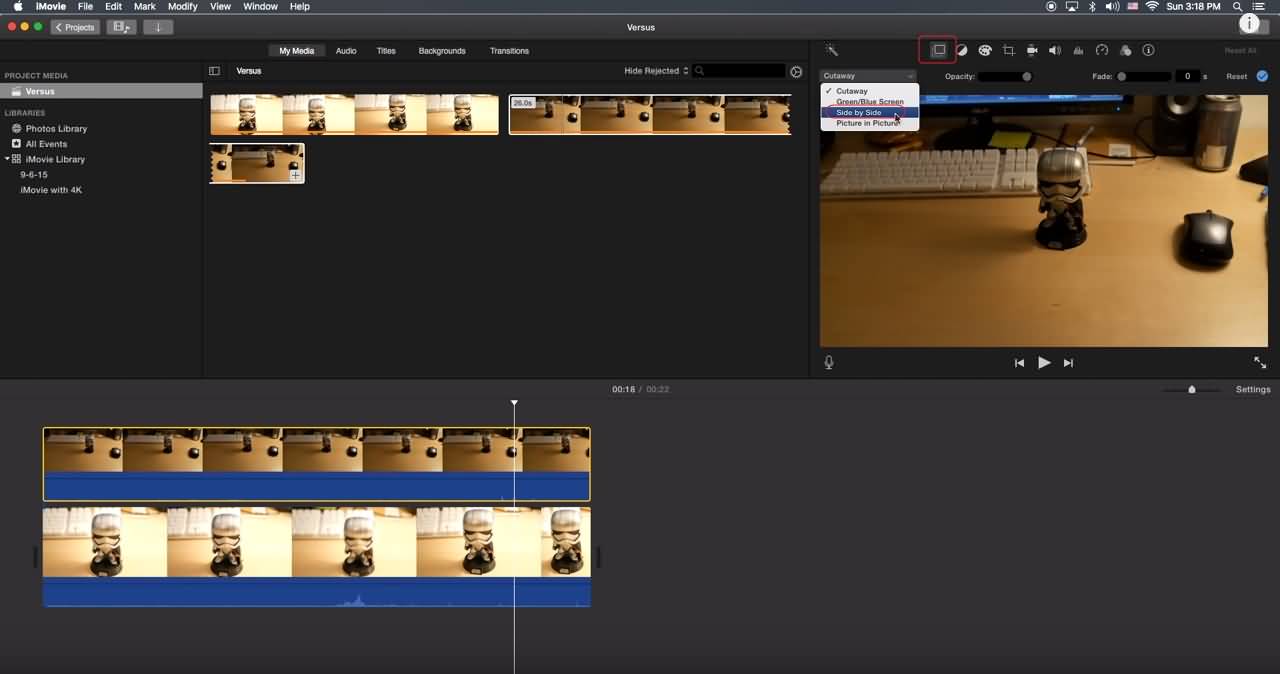
चरण 3. यदि आपको साइड इफेक्ट को बेहतर दिखाने के लिए क्रॉप या ज़ूम इन करने की आवश्यकता है, तो आप क्रॉप टूल का उपयोग कर सकते हैं।
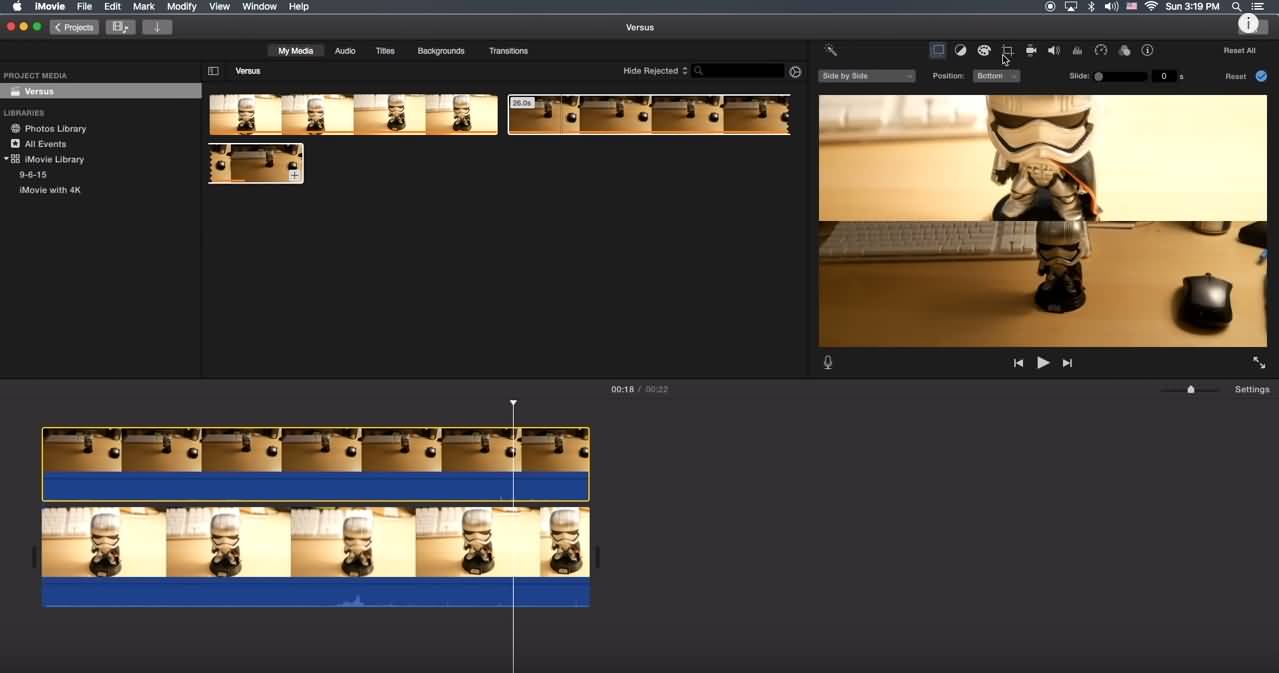
संबंधित: iMovie में वीडियो ज़ूम इन/आउट कैसे करें
धारा 2: iMovie 10 में स्प्लिट-स्क्रीन वीडियो बनाएं
यदि आप iMovie 10 संस्करण का उपयोग कर रहे हैं, तो आप पाएंगे कि ऊपर दी गई जानकारी उपयुक्त नहीं है। नीचे, मैं आपको दिखाऊंगा कि iMovie 10 में स्प्लिट-स्क्रीन इफेक्ट वीडियो कैसे बनाया जाता है, जिसमें ट्रांजिशन कैसे जोड़ें और स्प्लिट-स्क्रीन इफेक्ट के लिए डिफ़ॉल्ट सेटिंग्स को कैसे बदलें।
चरण 1. उन क्लिप को ड्रैग और ड्रॉप करें जिन्हें आप एक ही समय में टाइमलाइन पर दिखाना चाहते हैं और सुनिश्चित करें कि टाइमलाइन में एक दूसरे से ऊपर है।
चरण 2. व्यूअर विंडो के ऊपर वीडियो ओवरले सेटिंग्स आइकन पर क्लिक करें , और फिर ड्रॉप-डाउन बॉक्स से स्प्लिट स्क्रीन विकल्प चुनें।
चरण 3. अब आप वे क्लिप देख सकते हैं जिन्हें व्यूअर विंडो में स्वचालित रूप से क्रॉप किया गया है। लक्ष्य स्थितियों का चयन करके चुनें कि स्प्लिट-स्क्रीन क्लिप कहाँ दिखाई दें। iMovie आपको स्लाइड-इन ट्रांज़िशन जोड़ने और अवधि समायोजित करने की अनुमति देता है।

Mac पर iMovie के साथ साइड-बाय-साइड स्क्रीन वीडियो बनाने के तरीके के बारे में विस्तृत जानकारी प्राप्त करने के लिए नीचे दिए गए ट्यूटोरियल को देखें।
स्प्लिट-स्क्रीन वीडियो बनाने के लिए iMovie स्प्लिट-स्क्रीन सुविधा का उपयोग करते समय कुछ डाउनसाइड्स हैं:
सीमित स्प्लिट-स्क्रीन लेआउट: आपके वीडियो फुटेज को प्रदर्शित करने के लिए केवल 2 स्प्लिट-स्क्रीन मोड (बाएं-दाएं, ऊपर-नीचे) हैं;
सीमित वीडियो ट्रैक: आप केवल 2 वीडियो ट्रैक जोड़ सकते हैं, जिसका अर्थ है कि आप iMovie में केवल 2 वीडियो एक साथ प्रदर्शित कर सकते हैं।
मैक उपयोगकर्ताओं के लिए, Wondershare Filmora एक बेहतर स्प्लिट-स्क्रीन वीडियो निर्माता हो सकता है जो आपको एक ही फ्रेम में दो या अधिक वीडियो क्लिप को जल्दी से रखने की अनुमति देता है। इस आसान और शक्तिशाली वीडियो संपादक को सीधे प्राप्त करने के लिए नीचे दिए गए इसे निःशुल्क आज़माएं बटन पर क्लिक करें ।
भाग 2: iPhone/iPad के लिए iMovie का उपयोग करके स्प्लिट-स्क्रीन वीडियो कैसे बनाएं?
जो लोग iMovie ऐप के साथ iPhone या iPad पर स्प्लिट-स्क्रीन इफेक्ट वीडियो बनाना चाहते हैं, उनके लिए नीचे दिए गए चरणों की जाँच करें। यदि आप Android पर iMovie ऐप का उपयोग करना चाहते हैं, तो Android पर iMovie के समान कुछ बेहतरीन वीडियो संपादन ऐप्स की हमारी पसंद देखें ।
चरण 1. अपने iPad/iPhone पर अपना iMovie APP लॉन्च करें और एक नया प्रोजेक्ट शुरू करें।
चरण 2. वीडियो के दोनों सेट एक साथ जोड़ें।
चरण 3. इलिप्सिस पर क्लिक करें और स्प्लिट मोड चुनें।
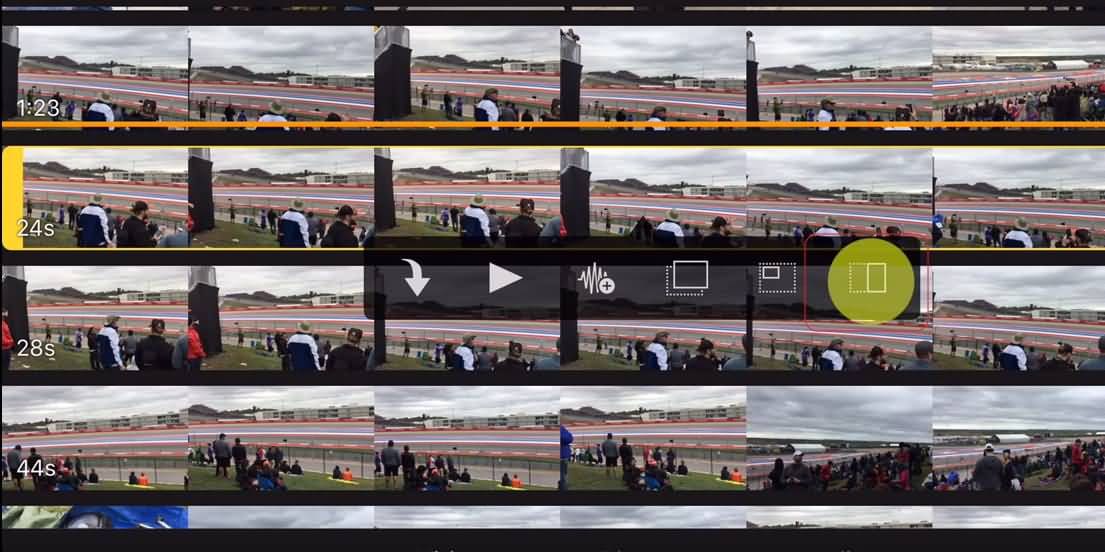
यह आपको साइड-बाय-साइड स्प्लिट देगा। आप स्क्रीन के नीचे स्थित ओवरले नियंत्रणों से स्प्लिट-स्क्रीन का प्रकार बदल सकते हैं।
संबंधित: iPhone के लिए शीर्ष 5 iMovie विकल्प
भाग 3: iMovie वैकल्पिक का उपयोग करके स्प्लिट स्क्रीन प्रभाव कैसे बनाएं
कुछ उपयोगकर्ताओं के लिए, यदि आप दो से अधिक क्लिप प्रदर्शित करना चाहते हैं, तो iMovie पर स्प्लिट-स्क्रीन नियंत्रणों का उपयोग करना थोड़ा जटिल और अंततः थकाऊ हो सकता है। मैक और विंडोज दोनों प्लेटफॉर्म पर iMovie के लिए सबसे अच्छे विकल्पों में से एक Wondershare Filmora वीडियो एडिटिंग सॉफ्टवेयर है, जो आपको विभिन्न लेआउट और एनिमेशन के साथ स्प्लिट-स्क्रीन वीडियो बनाने, स्क्रीन संतृप्ति, चमक बदलने और पिच को समायोजित करने की अनुमति देता है। वीडियो के भीतर ऑडियो।
Filmora के साथ स्प्लिट-स्क्रीन वीडियो बनाना आसान है। अपने वीडियो को साथ-साथ रखने के लिए आप नीचे दिए गए चरणों का पालन कर सकते हैं। अभी Filmora डाउनलोड करें और चलिए शुरू करते हैं।
चरण 1. Filmora लॉन्च करें और एक नया प्रोजेक्ट बनाएं। फिर उन मीडिया फ़ाइलों को आयात करें जिनकी आपको आवश्यकता है।
चरण 2. अपनी मीडिया फ़ाइलों को मीडिया लाइब्रेरी में आयात करने के बाद , स्प्लिट स्क्रीन टैब चुनें और स्क्रीन मोड चुनने के लिए पूर्वावलोकन करें। अब आप एक ही स्क्रीन पर 2, 3, 4, 5, 6 वीडियो रख सकते हैं क्योंकि विभिन्न स्प्लिट-स्क्रीन लेआउट उपलब्ध हैं।

चरण 3. स्प्लिट स्क्रीन लेआउट को टाइमलाइन पर खींचें , और फिर संपादन पैनल में प्रवेश करने के लिए इसे डबल क्लिक करें। तदनुसार पूर्वावलोकन विंडो में मीडिया से स्क्रीन पर वीडियो क्लिप जोड़ें। यहां से, आप स्प्लिट-स्क्रीन वीडियो में बॉर्डर के रंग और मोटाई को भी समायोजित कर सकते हैं, पूरे स्प्लिट-स्क्रीन वीडियो पर गति प्रभाव लागू कर सकते हैं। अपनी आवश्यकताओं के आधार पर स्प्लिट-स्क्रीन में ऑडियो चालू या बंद करें।
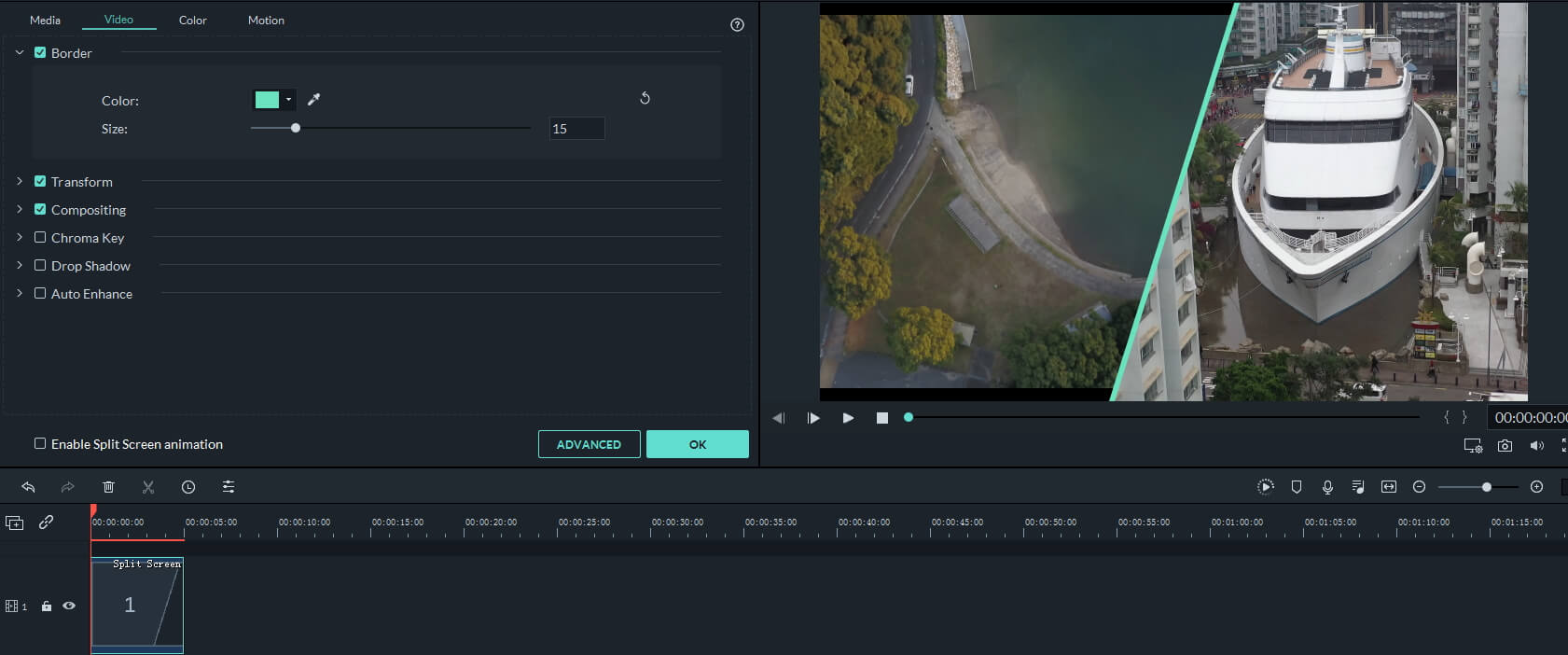
चरण 4। यदि आप प्रत्येक स्प्लिट-स्क्रीन क्लिप के शुरुआती बिंदुओं को समायोजित करना चाहते हैं या एक क्लिप को आगे समायोजित करना चाहते हैं , तो उन्नत स्प्लिट स्क्रीन संपादन पैनल में प्रवेश करने के लिए उन्नत बटन पर क्लिक करें।
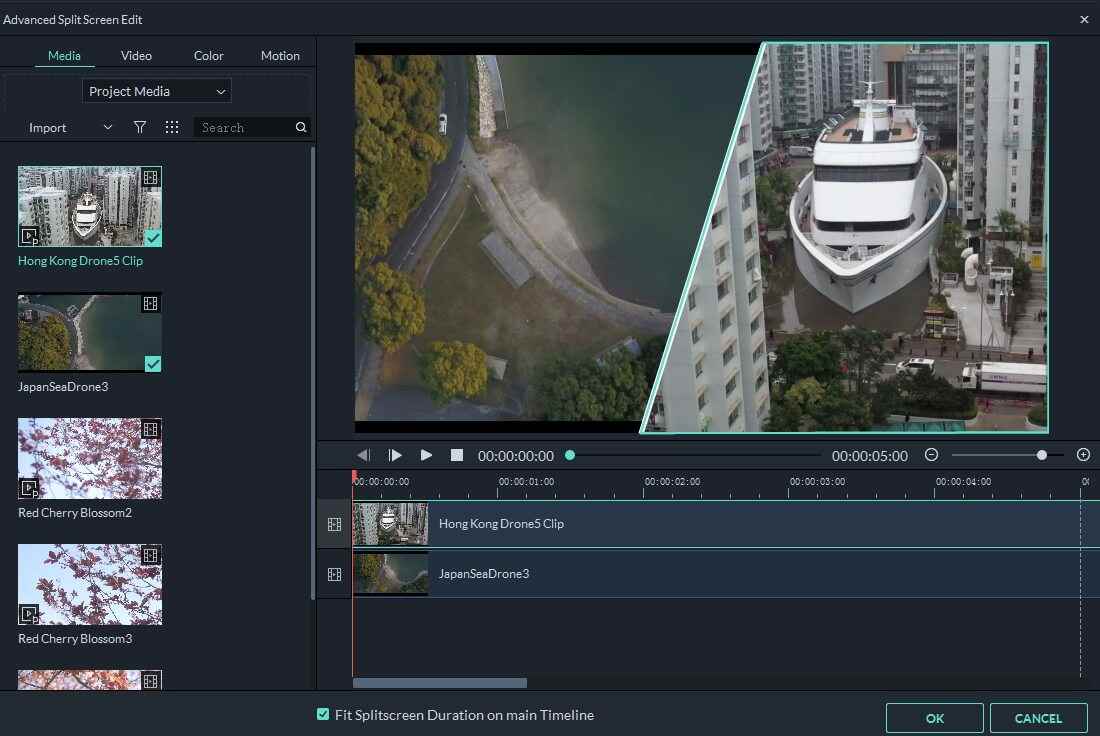
चरण 5. जब आप संपादन समाप्त कर लें, तो स्प्लिट-स्क्रीन वीडियो को अपने मैक पर सहेजने के लिए निर्यात पर क्लिक करें या इसे सीधे सोशल मीडिया प्लेटफॉर्म पर साझा करें।
संबंधित: चित्र प्रभाव में आसानी से चित्र बनाएं
यही बात है। चाहे आप Mac के लिए Filmora के साथ स्प्लिट-स्क्रीन वीडियो बना रहे हों या iMovie के साथ, आप कुछ बदलाव जोड़ सकते हैं और वीडियो की अवधि को साथ-साथ समायोजित कर सकते हैं। यह देखने के लिए नीचे दिया गया वीडियो देखें कि कैसे Filmora स्प्लिट-स्क्रीन संगीत वीडियो बनाने में आपकी मदद कर सकता है।



