ज़ूम एक तकनीक है जिसका उपयोग टेलीविजन निर्माण और फिल्म निर्माण में शॉट के दौरान ज़ूम लेंस की फोकल लंबाई को बदलने के लिए किया जाता है। हालाँकि, यदि आप शूटिंग के दौरान ज़ूम प्रभाव बनाना चाहते हैं, तो आपको कुछ अत्यधिक महंगे कैमरों और रिकॉर्डिंग उपकरणों की आवश्यकता होगी। सौभाग्य से, आप आजकल कुछ वीडियो संपादकों, जैसे iMovie और Wondershare Filmora के साथ ज़ूम प्रभाव बना सकते हैं।
आज के लेख में, हम आपको दिखाएंगे कि iMovie पर ज़ूम इन कैसे करें।
- भाग 1: Mac और iPhone पर iMovie में वीडियो ज़ूम इन/आउट कैसे करें?
- भाग 2: वीडियो को ज़ूम इन/आउट करने के लिए सर्वश्रेष्ठ iMovie विकल्प (विंडोज़ और मैक)
- भाग 3: एक अद्भुत वीडियो ज़ूम प्रभाव बनाने के लिए युक्तियाँ
भाग 1: मैक और आईफोन पर iMovie पर वीडियो ज़ूम इन/आउट कैसे करें?
iMovie उपयोगकर्ताओं को इसमें आयात किए गए वीडियो क्लिप को ज़ूम इन/आउट करने की अनुमति देता है। अपने macOS या iOS उपकरणों पर iMovie के साथ वीडियो ज़ूम इन/आउट करने के लिए, आप नीचे दिए गए ट्यूटोरियल का अनुसरण कर सकते हैं।
1. Mac पर iMovie में वीडियो ज़ूम इन/आउट करें
यदि आप एक मैक उपयोगकर्ता हैं, तो iMovie के साथ वीडियो को ज़ूम इन करने के लिए निम्न चरणों का पालन करें।
चरण 1. iMovie प्रोग्राम लॉन्च करें और फिर एक वीडियो क्लिप चुनें जिसे आप ज़ूम करना चाहते हैं।
चरण 2। वीडियो क्लिप को टाइमलाइन में खींचें, और यदि आवश्यक हो तो फुटेज को भागों में विभाजित करें (Apple Key + B)। उस भाग का चयन करें जिसे आप ज़ूमिंग प्रभाव लागू करना चाहते हैं, और यह पूर्वावलोकन विंडो में दिखाया जाएगा।
चरण 3. वीडियो संपादन प्रभाव देखने के लिए पूर्वावलोकन विंडो के शीर्ष पर मौजूद "क्रॉप" बटन पर टैप करें, जैसे कि फ़िट, क्रॉप टू फ़िल, और केन बर्न्स (वीडियो उत्पादन में उपयोग किए जाने वाले ज़ूम इन / आउट और पैनिंग प्रभाव के रूप में जाना जाता है "केन बर्न्स" प्रभाव)।

चरण 4। अब "क्रॉप टू फिल" चुनें, और यह एक सफेद आयत लाएगा। वीडियो को क्रॉप करने के लिए आयत के किनारे को खींचें।
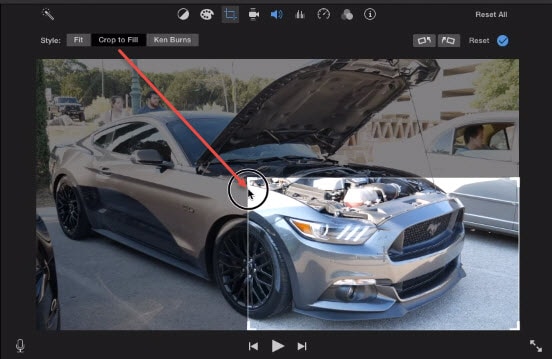
चरण 5. कूद को और अधिक सुचारू बनाने के लिए ट्रांज़िशन जोड़ें। ट्रांज़िशन पर जाएं , और अपनी पसंद का ट्रांज़िशन इफ़ेक्ट चुनें, फिर उसे ज़ूम वाले हिस्से के आरंभ/अंत में खींचें।

चरण 6. ज़ूम प्रभाव का पूर्वावलोकन करने के लिए "चलाएं" बटन पर क्लिक करें। यदि आप संतुष्ट हैं, तो प्रभाव लागू करने के लिए "संपन्न" बटन पर हिट करें।
आप यह भी पसंद कर सकते हैं: iMovie में फ़ोटो/वीडियो को कैसे काटें और घुमाएँ ?
अधिक विवरण जानने के लिए यह वीडियो देखें:
2. iPhone/iPad पर iMovie में वीडियो ज़ूम इन/आउट करें
यदि आप iPhone या iPad का उपयोग कर रहे हैं, तो निम्न कार्य करें:
चरण 1. iMovie एप्लिकेशन पर क्लिक करें और ज़ूम प्रभाव जोड़ने के लिए आवश्यक वीडियो चुनें।
Step 2. अब अपनी पसंद का फ्रेम चुनें।
चरण 3. क्रॉपिंग लगाने के लिए आवर्धक कांच बटन पर क्लिक करें।

चरण 4. वीडियो का पूर्वावलोकन करें और यदि आवश्यक हो तो उपयुक्त समायोजन करें।
चरण 5. एक बार जब आप प्रभाव से संतुष्ट हो जाएं, तो "संपन्न" पर क्लिक करें। इस तरह, आपकी क्लिप पर प्रभाव लागू हो जाएगा।
भाग 2: वीडियो को ज़ूम इन/आउट करने के लिए सर्वश्रेष्ठ iMovie विकल्प
Wondershare Filmora विंडोज और मैक दोनों यूजर्स के लिए एक मल्टीफंक्शनल वीडियो एडिटर है। यह वीडियो को जल्दी और आसानी से ज़ूम इन/आउट करने के लिए सबसे अच्छे iMovie विकल्पों में से एक है। Filmora आपके वीडियो फ़ुटेज में कुछ विशेष प्रभाव, ऑडियो, पृष्ठभूमि संगीत, टेक्स्ट और शीर्षक, ट्रांज़िशन, और बहुत कुछ जोड़ने का भी समर्थन करता है।
नीचे दिया गया ट्यूटोरियल इस बारे में है कि एक मिनट के भीतर पैन और ज़ूम प्रभाव कैसे बनाया जाए। फिल्मोरा को सीधे प्राप्त करने के लिए नीचे दिए गए "ट्राई इट फ्री" बटन पर क्लिक करें और अभी एक अच्छा पैन और ज़ूम प्रभाव बनाएं!
Mac के लिए Filmora में पैन और ज़ूम प्रभाव बनाने के चरण Windows के लिए Filmora के समान हैं।
चरण 1. वीडियो/इमेज को टाइमलाइन पर ड्रैग करें, फिर वीडियो/इमेज पर राइट-क्लिक करें और क्रॉप एंड जूम चुनें ।
चरण 2. पॉपअप विंडो में, पैन और ज़ूम विकल्प चुनें। अपनी आवश्यकता के अनुसार प्रारंभ और समाप्ति क्षेत्र सेट करें, और फिर सेटिंग्स को सहेजने के लिए ठीक क्लिक करें।
यह वास्तव में बहुत आसान है, है ना? Filmora के बारे में अधिक जानना चाहते हैं? नीचे दिए गए वीडियो को देखना न भूलें कि Filmora आपके लिए क्या कर सकता है।
इसके बारे में और जानें: वीडियो को आसानी से ज़ूम कैसे करें
भाग 3: एक अद्भुत वीडियो ज़ूम प्रभाव बनाने के लिए युक्तियाँ
यदि आप शूटिंग के दौरान एक आश्चर्यजनक वीडियो ज़ूम प्रभाव बनाना चाहते हैं, तो निम्न युक्तियों को देखें:
1. कैमरे को मैन्युअल रूप से ले जाएं
आप अपने कैमरे को मैन्युअल रूप से दूर या अपने विषय की ओर ले जा सकते हैं यदि आपका कैमरा शटर के खुले होने पर आपको ज़ूम करने की अनुमति नहीं दे रहा है, या आपके पास ज़ूम लेंस नहीं है।
2. अपना कैमरा स्थिर रखें
धीमी शटर गति का उपयोग करते हुए कैमरे की गति आपके शॉट को बहुत प्रभावित कर सकती है। आप अपने कैमरे को स्थिर सतह पर सेट करके या तिपाई का उपयोग करके कैमरा कंपन को रोक सकते हैं।
3. स्मूद जूमिंग पर फोकस करें
आपको अपनी फोटो में महीन, चिकनी रेखाएं प्राप्त करने के लिए "स्मूद जूम" पर जोर देना होगा। इस तकनीक में महारत हासिल करने के लिए बहुत अभ्यास की आवश्यकता होती है।
4. रोशनी
किसी भी तरह की रोशनी चाहे वह नियॉन साइन हो या सिटी लाइट जूम इफेक्ट में अहम भूमिका निभाती है। रोशनी आश्चर्यजनक प्रभाव पैदा कर सकती है अगर उन्हें प्रभावी ढंग से लागू किया जाए।
5. रिवर्स जूमिंग
यदि आपके पास कोई चलती हुई वस्तु है, तो किसी विषय पर ज़ूम इन करने से ज़ूम आउट करने की तुलना में बेहतर परिणाम मिल सकते हैं। तो आप भी इस प्रयोग को जरूर आजमाएं।
सम्बंधित: iMovie में वीडियो को कैसे उल्टा करें
6. आंशिक ज़ूम
आप आंशिक रूप से भी ज़ूम कर सकते हैं, क्योंकि कुछ ज़ूम लेंसों में व्यापक फोकल लंबाई होती है।
संबंधित: iMovie में वीडियो प्रभाव कैसे जोड़ें
यही बात है। क्या आपने सीखा है कि iMovie और इसके विकल्प - Wondershare Filmora के साथ वीडियो ज़ूम इन/आउट कैसे करें? यदि आपको और सहायता की आवश्यकता है, तो कृपया हमें बताने के लिए अपनी टिप्पणी नीचे दें।
आप यह भी पसंद कर सकते हैं: मैक के लिए सर्वश्रेष्ठ आईमूवी विकल्प प्राप्त करें




