एक प्रस्तुति वीडियो या वीडियो के भीतर कथन में इमारत तैयार करने के लिए सॉफ़्टवेयर अनुप्रयोगों के साथ कुछ निपुणता की आवश्यकता होती है जो आपको वीडियो में टेक्स्ट जोड़ने की अनुमति देती है । ऐसे कई कारण होंगे कि आप किसी वीडियो पर कुछ टेक्स्ट रखना चाहते हैं। अपने Mac या iPhone पर iMovie के साथ, आप आसानी से एक मानक शीर्षक, या एक निचला तीसरा उपशीर्षक, या स्क्रॉलिंग क्रेडिट वीडियो में डाल सकते हैं। वीडियो में टेक्स्ट जोड़ने में आपकी मदद करने के लिए iMovie निश्चित रूप से एक बेहतरीन सॉफ्टवेयर के रूप में रैंक करता है।
इस लेख में, हम आपको दिखाएंगे कि मैक और आईओएस दोनों मोबाइल उपकरणों पर iMovie के साथ टेक्स्ट कैसे जोड़ें ।
- भाग 1: मैक के लिए iMovie का उपयोग करके टेक्स्ट कैसे जोड़ें
- भाग 2: iPhone के लिए iMovie का उपयोग करके टेक्स्ट कैसे जोड़ें
- भाग 3: iMovie अल्टरनेटिव का उपयोग करके टेक्स्ट कैसे जोड़ें
- भाग 4: iMovie के साथ टेक्स्ट जोड़ने के बारे में अक्सर पूछे जाने वाले प्रश्न
भाग 1: मैक के लिए iMovie का उपयोग करके टेक्स्ट कैसे जोड़ें
सौभाग्य से, जब हम वीडियो बना रहे होते हैं, तो हम मैक के लिए iMovie का उपयोग करके टेक्स्ट जोड़ सकते हैं। यह वीडियो में टेक्स्ट जोड़ने को आसान बनाता है।
धारा 1. Mac के लिए iMovie 9/11 का उपयोग करके टेक्स्ट जोड़ें
iMovie 9/11 का उपयोग करके अपने वीडियो में टेक्स्ट जोड़ने के लिए, आपको पहले अपनी मीडिया फ़ाइलों को टाइमलाइन पर खींचना होगा, फिर नीचे दिए गए चरणों का पालन करना होगा।
स्टेप 1। टेक्स्ट स्लाइड सूची प्रदर्शित करने के लिए टेक्स्ट बटन पर क्लिक करें ।

चरण दो। इस सूची से उपयुक्त टेक्स्ट स्लाइड का चयन करें और स्लाइड को प्रोजेक्ट टाइमलाइन पर खींचें। आप या तो स्लाइड को लेयर कर सकते हैं या इसे स्लाइड के भीतर स्टैंडअलोन के रूप में रख सकते हैं।

चरण 3। टेक्स्ट बदलने के लिए संपादन मोड प्राप्त करने के लिए व्यूअर इंटरफ़ेस के भीतर डबल क्लिक करें। आप फ़ॉन्ट विशेषताओं को संपादित करने के लिए फ़ॉन्ट दिखाएँ पर क्लिक कर सकते हैं, और फिर परिवर्तनों को सहेजने के लिए संपन्न पर क्लिक कर सकते हैं।
आप टेक्स्ट इंस्पेक्टर को खोलने के लिए प्रोजेक्ट टाइमलाइन पर डबल-क्लिक भी कर सकते हैं और वहां ट्रांजिशन और प्लेसमेंट एट्रिब्यूट्स को बदल सकते हैं।
संबंधित: iMovie में वीडियो क्लिप के बीच संक्रमण जोड़ें
धारा 2. Mac के लिए iMovie 10 का उपयोग करके टेक्स्ट जोड़ें
यदि आप iMovie का कोई भिन्न संस्करण चला रहे हैं , जैसे iMovie 10.1.1, तो आप पाएंगे कि iMovie में वीडियो में शीर्षक जोड़ने के चरण भिन्न हैं।
मीडिया को टाइमलाइन में लोड करने के बाद, कर्सर को उस स्थान पर रखें जहाँ आप टेक्स्ट जोड़ना चाहते हैं और फिर टाइटल टैब पर जाएँ। वहां से, आप देखेंगे कि टाइटल प्रीसेट उपलब्ध हैं।
अब आप कुछ मानक शीर्षक, निचला तीसरा, या स्क्रॉलिंग क्रेडिट जोड़ सकते हैं, और इसे टाइमलाइन पर खींचकर और छोड़ कर बहुत कुछ कर सकते हैं। आप देखेंगे कि टेक्स्ट प्रभाव कितने समय तक चलते हैं और अपनी आवश्यकता को पूरा करने के लिए किनारों को खींचकर टेक्स्ट की अवधि को समायोजित करते हैं।

iMovie में वीडियो में टेक्स्ट जोड़ने की असुविधाओं में से एक यह है कि टेक्स्ट स्थिति को मैन्युअल रूप से समायोजित करना असंभव लगता है। इस मामले में, यदि आपको वीडियो में टेक्स्ट की स्थिति को समायोजित करने की आवश्यकता है, तो इसके बजाय Wondershare Filmora का उपयोग करने की अनुशंसा की जाती है । Filmora एक शक्तिशाली वीडियो संपादन सॉफ्टवेयर है, जो वीडियो में टेक्स्ट जोड़ने और संपादित करने के लिए सुविधाजनक है।
भाग 2: iPhone के लिए iMovie का उपयोग करके टेक्स्ट कैसे जोड़ें
IPhone पर iMovie के साथ टेक्स्ट जोड़ना भी आसान है। नीचे दिया गया ट्यूटोरियल आपको दिखाएगा कि इसे चरण दर चरण कैसे प्राप्त किया जाए।
यहां सरल चरण दिए गए हैं जिनका आप उल्लेख कर सकते हैं:
स्टेप 1। अपने iPhone पर iMovie ऐप खोलें और इंटरफ़ेस के निचले भाग में इंस्पेक्टर नियंत्रण प्राप्त करने के लिए टाइमलाइन के भीतर उपयुक्त वीडियो या फोटो पर टैप करें।
चरण दो। T से चिह्नित टेक्स्ट बटन पर टैप करें ।
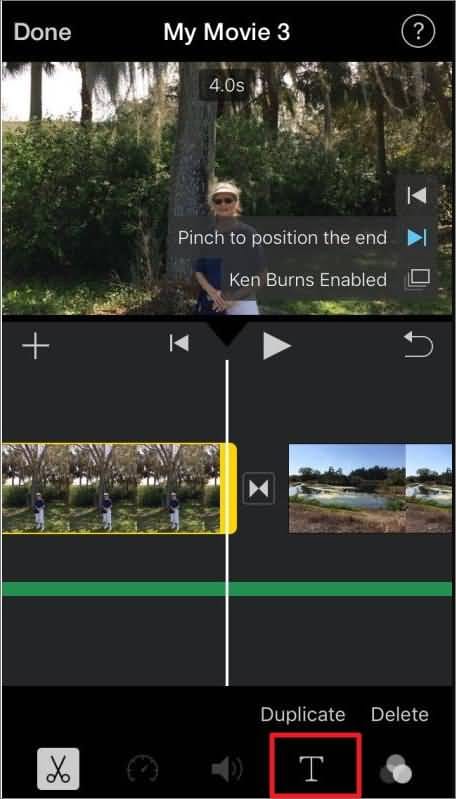
चरण 3। सही टेक्स्ट स्टाइल चुनें।
चरण 4। इंटरफ़ेस पर दिखाई देने वाले टेक्स्ट की स्थिति बदलने के लिए आप केंद्र या निचले हिस्से का चयन कर सकते हैं।
चरण # 5। परिवर्तनों को सहेजने के लिए अपने फ़ोन कीबोर्ड पर Done पर टैप करें ।
यदि आप Android फ़ोन पर iMovie के समान वीडियो संपादन ऐप्स के साथ वीडियो संपादित करना चाहते हैं, तो आप Android के लिए सर्वश्रेष्ठ iMovie विकल्प की हमारी पसंद देख सकते हैं ।
और अगर आप अपने वीडियो को संपादित करना चाहते हैं या अपने iPhone पर अपने वीडियो क्लिप में ट्रांज़िशन, फ़िल्टर, प्रभाव, वॉयस-ओवर, या संगीत जोड़ना चाहते हैं, तो आपको iPhone के लिए इन सर्वश्रेष्ठ मुफ्त वीडियो संपादन ऐप्स को याद नहीं करना चाहिए ।
भाग 3: iMovie अल्टरनेटिव का उपयोग करके टेक्स्ट कैसे जोड़ें - Mac के लिए Wondershare Filmora
जबकि iMovie एक बड़े संपादन सॉफ़्टवेयर ब्रांड के रूप में उभरा है, यह पहली बार संपादन इंटरफ़ेस पर उपयोगकर्ताओं के लिए थोड़ा जटिल लगता है। यहां तक कि टेक्स्ट जोड़ना भी इंटरफ़ेस पर एक बड़ी परेशानी लगती है।
यहां, हम अनुशंसा करते हैं कि आप टेक्स्ट को आसान तरीके से जोड़ने के लिए Wondershare Filmora का उपयोग करें। यह macOS और Windows दोनों के लिए उपलब्ध है।
आप पहले Filmora को डाउनलोड और इंस्टॉल कर सकते हैं, और फिर अपने वीडियो में टेक्स्ट जोड़ने के लिए नीचे दिए गए चरणों का पालन करें।
मैक उपयोगकर्ताओं के लिए निम्नलिखित चरण हैं। और विंडोज के लिए फिल्मोरा के साथ कदम समान हैं।
स्टेप 1। अपनी जरूरत की वीडियो क्लिप या फोटो आयात करने के लिए फिल्मोरा एडिटर इंटरफेस पर इंपोर्ट मीडिया विकल्प पर क्लिक करें। आप फ़ाइलों को सीधे इंटरफ़ेस पर ड्रैग और ड्रॉप भी कर सकते हैं।

चरण दो। शीर्षक टैब पर क्लिक करें , और फिर सही टेक्स्ट प्रभाव चुनें। इसे टाइमलाइन में ड्रैग और ड्रॉप करें। सही वीडियो दृश्य पर टेक्स्ट की स्थिति समायोजित करें।

चरण 3। टाइमलाइन पर टेक्स्ट पर डबल-क्लिक करें, और आप उस विंडो पर पहुंच सकते हैं जहां आप टेक्स्ट का रंग, फ़ॉन्ट और वास्तविक टेक्स्ट को कस्टमाइज़ कर सकते हैं।
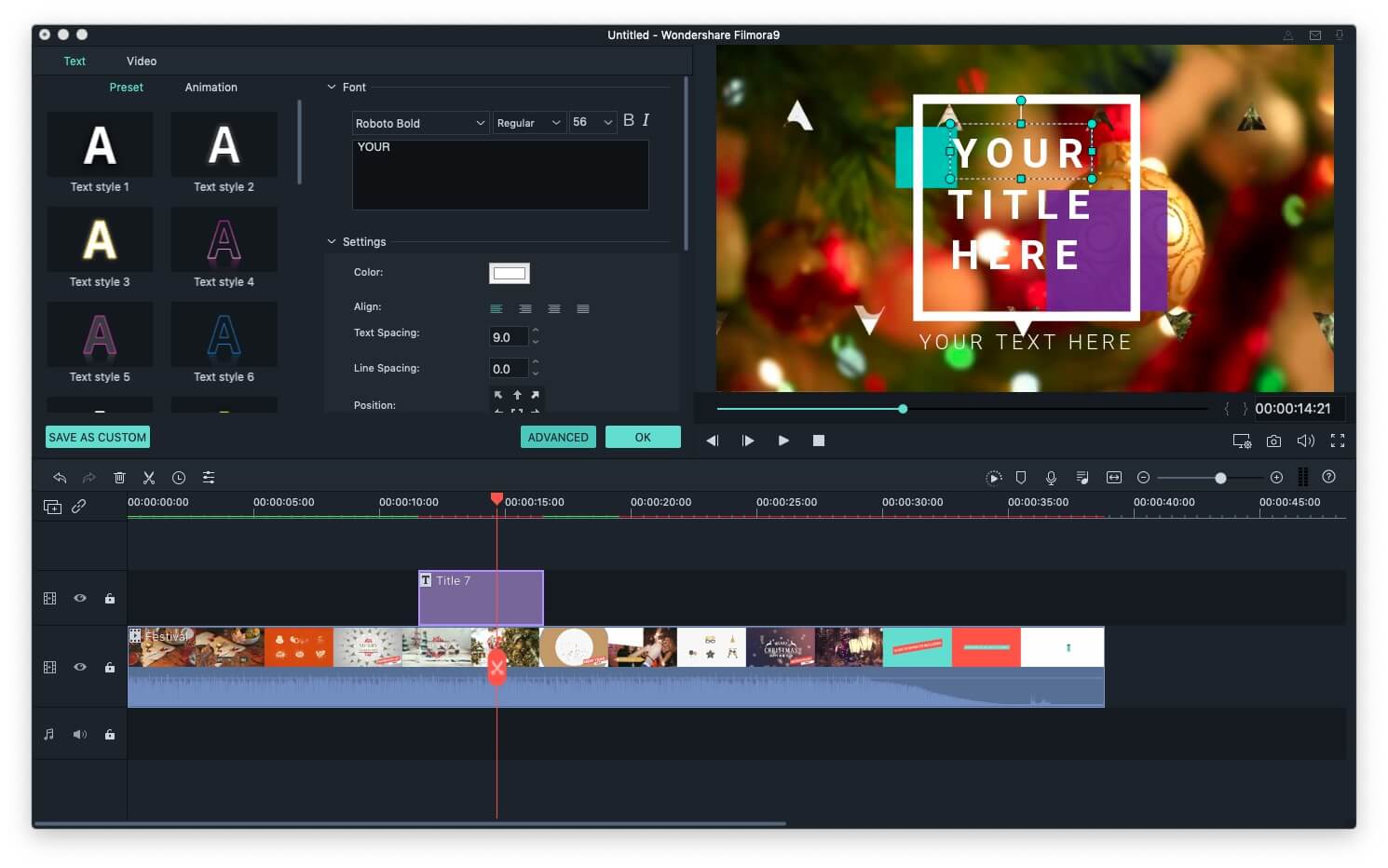
चरण 4। एक बार जब आप अंतिम मीडिया को टेक्स्ट एडिटर से सहेजना चाहते हैं तो एक्सपोर्ट पर क्लिक करें । साथ ही, आप अपने वीडियो को सीधे अपने दोस्तों और परिवार के साथ साझा करने के लिए YouTube या Vimeo पर अपलोड कर सकते हैं।

इसके अलावा, फिल्मोरा इफेक्ट्स स्टोर पर एक टाइटल और टेक्स्ट इफेक्ट पैक उपलब्ध है, यह देखने के लिए कि यह आपके लिए क्या कर सकता है, बस नीचे दिया गया वीडियो देखें।
सम्बंधित:
iMovie के साथ टेक्स्ट जोड़ने के बारे में अक्सर पूछे जाने वाले प्रश्न
आपके संदर्भ के लिए iMovie के साथ टेक्स्ट जोड़ने के बारे में कुछ सामान्य प्रश्न यहां दिए गए हैं।
1. iMovie में कितने टेक्स्ट और टाइटल टेम्प्लेट हैं?
iMovie समृद्ध टेक्स्ट और शीर्षक पुस्तकालयों से सुसज्जित है जो आपको कई प्रकार के विकल्प प्रदान करते हैं। चुनने के लिए दसियों अलग-अलग टेम्पलेट हैं, और समयरेखा में जोड़ने का निर्णय लेने से पहले आप उनमें से प्रत्येक का आसानी से पूर्वावलोकन कर सकते हैं।
2. प्रभावों का उपयोग किए बिना वीडियो में टेक्स्ट कैसे जोड़ें?
यदि आप नहीं चाहते कि आपके द्वारा वीडियो में जोड़ा गया पाठ एनिमेटेड हो, तो आपको केवल एक शीर्षक टेम्पलेट चुनना होगा जिसमें कोई टेक्स्ट एनिमेशन न हो। iMovie में कुछ शीर्षक टेम्पलेट हैं जिनमें एनिमेशन शामिल नहीं हैं, इसलिए आपको बस अपनी पसंद का एक का चयन करना होगा और टेक्स्ट बॉक्स में टेक्स्ट डालना होगा जो पूर्वावलोकन विंडो में प्रदर्शित होने वाला है।
3. iMovie में टेक्स्ट स्पीड कैसे बदलें?
iMovie में स्क्रीन पर टेक्स्ट प्रदर्शित होने की गति को बदलने का एकमात्र तरीका इसकी अवधि को बदलना है। टेम्प्लेट जितना लंबा होगा, टेक्स्ट उतना ही धीमा होगा। हालाँकि, आप iMovie में टेक्स्ट स्पीड को अपने आप कस्टमाइज़ नहीं कर पाएंगे।
4. iMovie में फॉन्ट कैसे बदलें?
शीर्षक के टेक्स्ट बॉक्स पर डबल-क्लिक करें जो पूर्वावलोकन स्क्रीन पर प्रदर्शित होता है, और फिर फ़ॉन्ट्स मेनू पर जाता है। चुनने के लिए सैकड़ों फोंट हैं, लेकिन ध्यान रखें कि स्क्रीन पर परिवर्तन दिखाई देने के लिए टेक्स्ट का चयन करना होगा।
5. iPhone से iMovie में टेक्स्ट को फीका कैसे करें?
फ़ाइल मेनू पर जाएं और प्रोजेक्ट गुण विकल्प चुनें। फ़ाइल मेनू में शीर्षक फ़ेड अवधि स्लाइडर का पता लगाएँ और डिफ़ॉल्ट शीर्षक फ़ेड अवधि सेट करने के लिए इसका उपयोग करें। हालाँकि, आपको यह ध्यान रखना चाहिए कि आप टेक्स्ट एनिमेशन वाले शीर्षकों को फीका नहीं कर सकते।
निष्कर्ष
मैक और आईफोन पर iMovie में वीडियो में टेक्स्ट कैसे जोड़ें, इसका विवरण ऊपर दिया गया है। संस्करण समस्याओं के कारण आपके उपकरणों पर कुछ चरण भिन्न हो सकते हैं।
इसलिए, यह सुनिश्चित करने की अनुशंसा की जाती है कि आप नवीनतम iMovie संस्करण चला रहे हैं। यदि आप टेक्स्ट को उन्नत तरीके से संपादित करना चाहते हैं, जैसे टेक्स्ट इफेक्ट्स को एनिमेटेड करना और भविष्य में उपयोग के लिए टेक्स्ट इफेक्ट को सेव करना, तो फिल्मोरा एक बेहतर विकल्प होगा।



