आपके वीडियो में सरल संपादन वीडियो के स्वरूप और प्रभाव को पूरी तरह से ऊपर उठा सकते हैं। यह मुख्य वीडियो क्लिप को विभिन्न स्क्रीन आकारों और संकल्पों के अनुसार समायोजित करने में मदद करता है ताकि इसे अधिक उपकरणों के अनुकूल बनाया जा सके। इससे आपके वीडियो के व्यूअरशिप की संभावना बढ़ सकती है। iMovie जैसे बेहतरीन टूल के साथ, अब आप अपने वीडियो का आकार बदल सकते हैं और काफी कुशलता से क्रॉप कर सकते हैं। यहां, मैं आपके साथ iMovie वीडियो एडिटिंग सॉफ्टवेयर में वीडियो का आकार बदलने के कई तरीके और इसके विकल्प को भी साझा करूंगा।
- भाग 1: मैक पर iMovie में वीडियो का आकार कैसे बदलें
- भाग 2: iMovie विकल्प का उपयोग करके वीडियो का आकार कैसे बदलें
भाग 1: मैक पर iMovie में वीडियो का आकार कैसे बदलें
iMovie आपको कई तरह से वीडियो का आकार बदलने की अनुमति देता है।
तरीका 1: क्रॉपिंग करके iMovie वीडियो का आकार बदलें
चरण 1. प्रोजेक्ट ब्राउज़र पर जाकर और उस वीडियो क्लिप का चयन करके प्रारंभ करें जिसे आप संपादित करना चाहते हैं। अब आकार बदलना शुरू करने के लिए फसल बटन पर क्लिक करें। आप कीबोर्ड शॉर्टकट R पर भी क्लिक कर सकते हैं ।
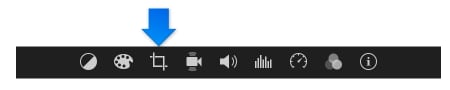
चरण 2। अब अपने वीडियो का आकार बदलने के लिए हरे रंग के आयत को खींचें और बदलें। एक बार जब आप अंतिम आकार से संतुष्ट हो जाते हैं, तो आकार बदलना बंद कर दें।
चरण 3. आकार बदलने के बाद परिणाम की जांच करने के लिए दर्शक पर वीडियो चलाएं।
तरीका 2: कंप्रेस करके iMovie में वीडियो का आकार बदलें
आप जानना चाह सकते हैं कि iMovie फ़ाइल को छोटा कैसे बनाया जाए। फ़ाइल रिज़ॉल्यूशन और गुणवत्ता को बदलकर वीडियो का आकार बदलने का एक आसान तरीका है । ऐसा करने के लिए , विंडो के ऊपरी दाएं कोने में शेयर बटन पर क्लिक करें और फिर फ़ाइल चुनें । पॉपअप विंडो में, आप वीडियो का आकार बदलने के लिए रिज़ॉल्यूशन और गुणवत्ता को समायोजित कर सकते हैं।
कम रिज़ॉल्यूशन और कम गुणवत्ता से छोटे आकार का वीडियो बन जाएगा, और उच्च रिज़ॉल्यूशन और गुणवत्ता के परिणामस्वरूप बड़े आकार की फ़ाइल बन जाएगी। अगला क्लिक करें और वीडियो को अपने मैक पर सहेजने के लिए निर्देशों का पालन करें।
iMovie के बारे में अक्सर पूछे जाने वाले प्रश्न
यदि आप iMovie के बारे में अधिक जानना चाहते हैं, तो आपकी जानकारी के लिए यहां अक्सर पूछे जाने वाले प्रश्न और उत्तर दिए गए हैं।
1. iMovie में वीडियो क्लिप को रिवर्स कैसे करें?
वीडियो को उलटने से आमतौर पर दिलचस्प वीडियो प्रभाव आते हैं। यदि आप अपने वीडियो में मज़ा जोड़ना चाहते हैं, तो आप इस गाइड का अनुसरण कर सकते हैं: iMovie में वीडियो कैसे रिवर्स करें
2. iMovie में "केन बर्न्स" क्या है?
वीडियो उत्पादन में उपयोग किए जाने वाले ज़ूम इन/आउट और पैनिंग प्रभाव को "केन बर्न्स" प्रभाव के रूप में जाना जाता है। यदि आप जानना चाहते हैं कि इस सुविधा का उपयोग कैसे किया जाता है, तो कृपया इस पोस्ट को देखें: iMovie में वीडियो ज़ूम इन/आउट कैसे करें
3. आईमूवी की तुलना में वीडियो को समायोजित करने के लिए कौन सा वैकल्पिक सॉफ्टवेयर आसान है?
कुछ मामलों में, iMovie इंटरफ़ेस उपयोगकर्ताओं को थोड़ा बहुत जटिल लग सकता है। विशेष रूप से, उन उपयोगकर्ताओं के लिए जिन्हें संपादन सॉफ़्टवेयर का पूर्व अनुभव नहीं है, iMovie अधिक जटिल लग सकता है।
फिर से, iMovie 11 सभी वीडियो प्रारूपों का समर्थन नहीं करता है। यह उन उपयोगकर्ताओं के साथ एक छोटी सी समस्या पैदा कर सकता है जिनके पास वीडियो रूपांतरण के बारे में कोई पूर्व अनुभव नहीं है, इससे पहले कि वे आकार बदलने की प्रक्रिया शुरू कर सकें।
इस संबंध में, मैक के लिए Wondershare Filmora आपके लिए एक बेहतर विकल्प हो सकता है।
चाहे आपको पहलू अनुपात को बदलकर, क्रॉप करके या अंतिम फ़ाइल आकार को संपीड़ित करके किसी वीडियो का आकार बदलने की आवश्यकता हो, Filmora यह आपके लिए कर सकता है। वीडियो संपादित करने के लिए आपको Filmora का उपयोग क्यों करना चाहिए इसके बारे में अधिक विवरण जानें ?
भाग 2: iMovie विकल्प के साथ वीडियो का आकार कैसे बदलें
इसके बजाय, Wondershare Filmora, iMovie का एक बढ़िया विकल्प है और इसका उपयोग उपयोगकर्ता किसी भी स्तर के तकनीकी अनुभव के लिए कर सकते हैं। इसके इंटरफेस पर वीडियो एडिट करने की प्रक्रिया बेहद सरल है। इतना ही नहीं, यह विंडोज प्लेटफॉर्म पर भी उपलब्ध है।
Wondershare Filmora के साथ आसानी से वीडियो का आकार बदलने का तरीका जानने के लिए नीचे दिए गए ट्यूटोरियल को देखें।
चरण 1. इंटरफ़ेस पर फ़ाइल अनुभाग पर जाएं और उन वीडियो को आयात करने के लिए आयात मीडिया विकल्प पर जाएं जिन्हें आप अनुकूलित करना चाहते हैं। आप वीडियो कैप्चर डिवाइस या iSight के इन-बिल्ट विकल्प का उपयोग सीधे Filmora इंटरफ़ेस पर वीडियो रिकॉर्ड करने के लिए कर सकते हैं।
चरण 2. टूलबार अनुभाग पर चिह्नित फसल बटन पर क्लिक करें। आपको 16:9 और 4:3 के रिज़ॉल्यूशन विकल्पों के साथ एक पॉप-अप विंडो दिखाई देगी, जो वीडियो को स्वचालित रूप से उपयुक्त स्क्रीन आकार में आकार देगी। साथ ही, आप अपनी पसंद के अनुसार वीडियो को पैन और जूम कर सकते हैं।
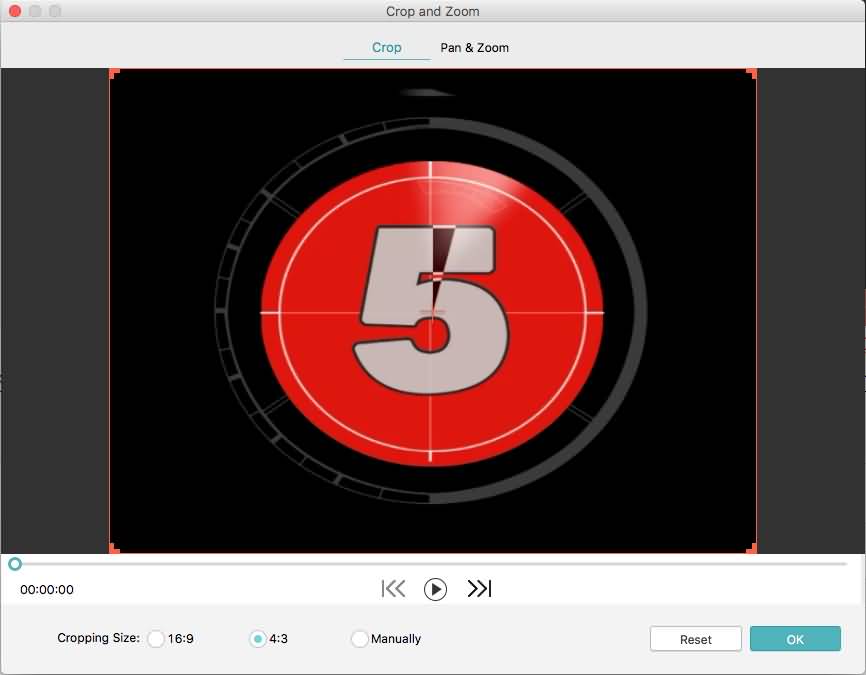
चरण 3. आप मुख्य वीडियो क्लिप पर क्रॉप रेक्टेंगल को फिर से स्थापित करके वीडियो को मैन्युअल रूप से क्रॉप कर सकते हैं।
चरण 4। एक बार जब आप क्रॉप किए गए वीडियो से काफी संतुष्ट हो जाते हैं, तो आपको केवल "निर्यात" बटन पर क्लिक करना होगा ताकि आप अपनी आकार की वीडियो फ़ाइलों को पूरी तरह से नए प्रारूप में सहेज सकें। आप वीडियो को सीधे YouTube, वीडियो साझा करने वाली साइटों पर भी अपलोड कर सकते हैं, या इंटरफ़ेस से एक डीवीडी पर क्लिप को बर्न कर सकते हैं।
यही बात है। यदि आपके पास iMovie या Filmora में वीडियो का आकार बदलने के बारे में कोई अन्य प्रश्न हैं, तो बेझिझक हमें बताएं।



