प्रश्न: क्या किसी को किसी ऐसे बुनियादी, उपयोग में आसान सॉफ़्टवेयर या वेबसाइट के बारे में पता है जो एक पूर्ण वीडियो की छवि को त्वरित रूप से मिरर करने की अनुमति देता है, जैसे कि बाएं दाएं दिखाई देता है, और दायां बाएं दिखाई देता है? विंडोज या मैक दोनों के लिए सॉफ़्टवेयर की सराहना की जाएगी। मेरे पास कुछ लेखन के दर्पण में फिल्माए गए कुछ वीडियो फुटेज हैं, और मैं इसे वापस उलटना चाहता हूं। - मैंगो द फ्रूटेरियन द्वारा
अगर आपकी भी मैंगो जैसी ही स्थिति है और आप फुटेज को मिरर या फ्लिप करना चाहते हैं, या आपने गलती से वीडियो का गलत ओरिएंटेशन ले लिया है। यहां तक कि, अगर आपका वीडियो साइड में या वर्टिकल ओरिएंटेशन में कैप्चर किया गया है, तो आपको उस दिशा में वीडियो देखने के लिए अपने सिर पर जोर देने की जरूरत नहीं है। आप इसे प्रतिबिंबित कर सकते हैं और अंत में, सही अभिविन्यास प्राप्त कर सकते हैं। इसके अलावा, आप क्लिप को मिरर/फ्लिप करने या घुमाने के लिए माइक्रोसॉफ्ट (विंडोज यूजर्स के लिए) या आईमूवी (यदि आपके पास मैक भी है) के वीडियो एडिटिंग सॉफ्टवेयर का इस्तेमाल कर सकते हैं। इस लेख में, मैं आपको दिखाऊंगा कि इस लक्ष्य को प्राप्त करने के लिए एक वीडियो को कैसे मिरर किया जाए, पढ़ते रहें, और हम आपको कुछ टिप्स प्रदान करेंगे कि यह कैसे किया जा सकता है।
- भाग 1: एक वीडियो मिरर करने के लिए अनुशंसित तरीका [विंडोज 7/8/10 और मैक]
- भाग 2: विंडोज मूवी मेकर का उपयोग करके वीडियो को मिरर कैसे करें
भाग 1: एक वीडियो मिरर करने का एक आसान तरीका - Wondershare Filmora [Windows और Mac]
वीडियो को मिरर करने के लिए आसान समाधान की तलाश में ? Wondershare Filmora एक बेहतरीन विकल्प साबित हो सकता है। यह न केवल उपयोगकर्ता के अनुकूल है, बल्कि यह एक बहुमुखी उपकरण भी है क्योंकि यह MP4 , MOV, MTS, MKV, और WMV सहित लगभग सभी फ़ाइल प्रकारों के वीडियो को मिरर कर सकता है। इसके अलावा, आप कई मिरर किए गए वीडियो को एक में भी जोड़ सकते हैं । Wondershare Filmora के उपयोग से किसी वीडियो को मिरर करने के आसान चरण यहां दिए गए हैं:
चरण 1. वीडियो क्लिप आयात करें
उस वीडियो को आयात करें जिसे आपको घुमाने की आवश्यकता है। आयात बटन पर क्लिक करें और अपने कंप्यूटर से वीडियो का चयन करें। आप इसे आसानी से खींचकर गिरा भी सकते हैं।

चरण 2। वीडियो के उस भाग का चयन करें जिसे मिरर किया जाएगा
यह तब किया जाना चाहिए जब आप पूरे वीडियो को मिरर करने का इरादा नहीं रखते हैं। वीडियो की शुरुआत में प्लेहेडर (लाल मार्कर) लगाएं, जिसे मिरर किया जाएगा। स्प्लिट आइकन पर क्लिक करें और लाल निशान को उस वीडियो के अंत तक खींचें, जिसे आप घुमाना चाहते हैं।

चरण 3. आप वीडियो क्लिप फ्लिप करें
वीडियो की टाइमलाइन पर डबल क्लिक करें और संपादन सुविधाओं वाला एक पैनल दिखाई देगा। आप वीडियो को 90 डिग्री दक्षिणावर्त और वामावर्त घुमा सकते हैं या इसे लंबवत और क्षैतिज रूप से फ्लिप कर सकते हैं। अपनी आवश्यकताओं के आधार पर वांछित रोटेशन प्रभावों में से एक का चयन करें: 90-डिग्री दक्षिणावर्त घुमाएं, 90-डिग्री एंटीक्लॉकवाइज घुमाएं, क्षैतिज फ्लिप करें, या लंबवत फ्लिप करें, और फिर जारी रखने के लिए ओके बटन पर क्लिक करें।
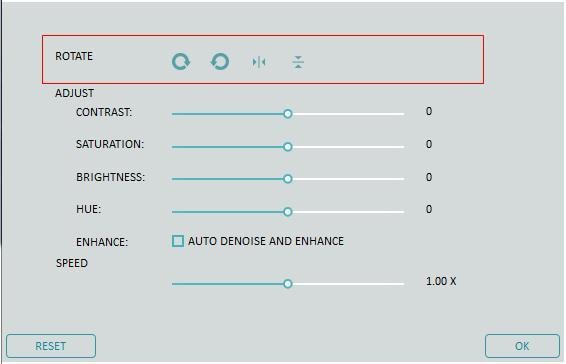
चरण 4. रूपांतरित वीडियो सहेजें
पूर्वावलोकन विंडो पर वीडियो फुटेज का पूर्वावलोकन करें। वांछित के रूप में पहले से ही प्रतिबिंबित होने के बाद वीडियो को निर्यात करें। फ़ाइल को सहेजने के लिए निर्यात पर क्लिक करें । आप पसंदीदा किसी भी प्रकार की फ़ाइल के आधार पर इसे सहेजने के लिए प्रारूप भी चुन सकते हैं ।

वास्तव में, Wondershare Filmora किसी भी व्यक्ति के लिए एक उत्कृष्ट विकल्प है जो यह सोच रहा है कि किसी वीडियो को कैसे मिरर किया जाए। एक क्लिक में वीडियो को घुमाने या फ्लिप करने में सक्षम होने के अलावा, और भी चीजें हैं जो आप कर सकते हैं। आप ट्रिम, स्प्लिट और क्रॉप सुविधाओं का भी उपयोग कर सकते हैं। आप चाहें तो स्पीड भी बदल सकते हैं और वीडियो को स्लो मोशन भी बना सकते हैं। अंत में, आप अपने वीडियो फेसबुक और यूट्यूब पर साझा कर सकते हैं।
Filmora में किसी वीडियो को मिरर करने के तरीके के बारे में अधिक जानकारी के लिए, वीडियो को फ़्लिप कैसे करें देखें
भाग 2: विंडोज मूवी मेकर का उपयोग करके वीडियो को मिरर कैसे करें
विंडोज मूवी मेकर बहुत से लोगों द्वारा पसंद किया जाता है क्योंकि यह मुफ़्त है। जब तक आपने इसे स्थापित किया है, आप एक वीडियो संपादित कर सकते हैं और इच्छित अभिविन्यास प्राप्त कर सकते हैं। हालाँकि, सामान्यतया, विंडोज मूवी मेकर के उपयोग के साथ वीडियो को मिरर करने के तरीके पर आपको निम्नलिखित कुछ चीजें करनी चाहिए:
हालाँकि, जैसा कि आप जानते हैं, Microsoft ने 2017 में अपनी आधिकारिक वेबसाइट से इंस्टॉलर एप्लिकेशन को हटा दिया है। और यदि आप विंडोज 10 सिस्टम का उपयोग कर रहे हैं, तो विंडोज मूवी मेकर आपके लिए उपलब्ध नहीं है। इसलिए, यदि आप अपने वीडियो फुटेज को आसानी से मिरर करना चाहते हैं, तो Filmora डाउनलोड करें और ऊपर दिए गए चरणों का पालन करें।
चरण 1: विंडोज मूवी मेकर लॉन्च करें और उस वीडियो को आयात करें जिसे आप संपादित करना चाहते हैं। आप वीडियो क्लिप को सीधे विंडोज मूवी मेकर पर ड्रैग और ड्रॉप कर सकते हैं।
चरण 2: यदि आप संपूर्ण वीडियो फ़ुटेज को फ़्लिप नहीं करना चाहते हैं, तो आप संपूर्ण वीडियो का पूर्वावलोकन कर सकते हैं और उसके अनुसार वीडियो फ़ुटेज को विभाजित कर सकते हैं। एक बार जब आप पहले से ही उस वीडियो का हिस्सा बन जाते हैं जिसे संपादित करने की आवश्यकता होती है, तो वीडियो को रोक दें।

चरण 3: विजुअल इफेक्ट्स टैब पर जाएं और मिरर इफेक्ट्स को खोजने के लिए ड्रॉप-डाउन एरो पर क्लिक करें। अपनी आवश्यकताओं के आधार पर मिरर हॉरिजॉन्टल या मिरर वर्टिकल का चयन करें और फिर वीडियो को दूसरी तरफ क्षैतिज या लंबवत रूप से मिरर किया जाएगा।

चरण 4: एक बार जब वीडियो पहले से ही अपने उचित अभिविन्यास में हो, तो उसे सहेज लें। मूवी सहेजें टैब पर क्लिक करें और फिर "इस परियोजना के लिए अनुशंसित" चुनें। अपनी मूवी को एक नई फ़ाइल के रूप में सहेजें। इस तरह, पुरानी प्रति अभी भी मौजूद रहेगी, और यदि आवश्यक हो तो आप अभी भी इसकी मूल स्थिति में इसका उपयोग कर सकते हैं।
निष्कर्ष
अब आप जानते हैं कि फ्री विंडोज मूवी मेकर के साथ-साथ Wondershare Filmora पर किसी वीडियो को लंबवत या क्षैतिज रूप से मिरर और फ्लिप कैसे करें। मुफ्त विंडोज़ मूवी मेकर के साथ, आप अधिक नाटकीय दृश्य प्रभाव बनाने के लिए क्लिप को उल्टा या ज़ूम इन और ज़ूम आउट भी कर सकते हैं। लेकिन Filmora के साथ, आप हमेशा अपने वीडियो को अगले स्तर पर सशक्त बना सकते हैं। अपने वीडियो को संपादित करने के लिए Filmora का उपयोग करने का तरीका जानने के लिए नीचे दिया गया वीडियो देखें।



