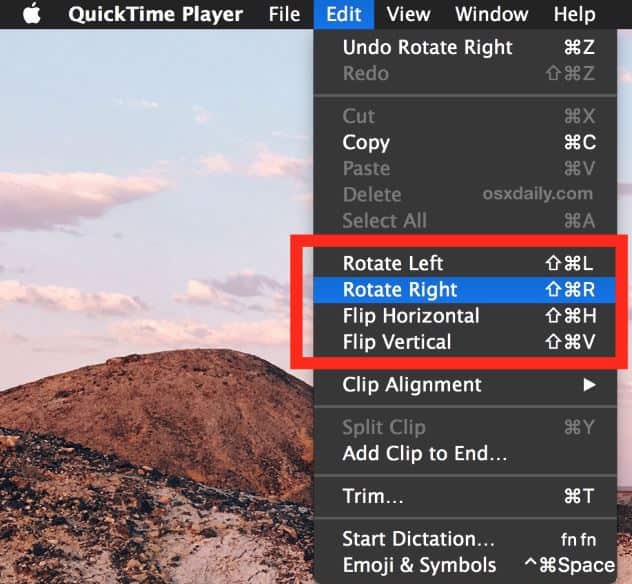क्या आपने कभी अपने आईफोन, सोनी या कैमकॉर्डर के साथ वीडियो रिकॉर्ड किया है, यह पता लगाने के लिए कि वीडियो को 90 डिग्री या 180 डिग्री घुमाया गया है जब आप इसे अपने मैक पर वापस चलाते हैं? क्या आपको लगता है कि यह एक परेशानी की बात है कि वीडियो को घुमाना या फ्लिप करना आसान नहीं है? सौभाग्य से , एक उत्कृष्ट समाधान है - मैक के लिए Filmora । मैक के लिए यह सरल वीडियो रोटेटर आपको MP4, MOV, FLV, AVI, VOB, TS, TRP, M2TS, MTS, TP, DAT, WMV और MKV वीडियो को क्षैतिज या लंबवत रूप से आसानी से घुमाने देता है। अंत में, आप यह भी सीख सकते हैं कि बिल्ट-इन क्विकटाइम के साथ वीडियो को आसानी से कैसे फ्लिप किया जाए।
- भाग 1: फिल्मोरा के साथ मैक पर वीडियो कैसे घुमाएं और फ्लिप करें
- भाग 2: मैक पर क्विकटाइम के साथ वीडियो कैसे घुमाएं और फ्लिप करें
भाग 1: फिल्मोरा के साथ मैक पर वीडियो घुमाएँ और फ़्लिप करें
1. वह वीडियो जोड़ें जिसे आप घुमाना चाहते हैं
मैक के लिए बस फिल्मोरा मुफ्त डाउनलोड करें और इसे लॉन्च करें। नया प्रोजेक्ट बनाने और मुख्य इंटरफ़ेस दर्ज करने के लिए नई परियोजना पर क्लिक करें । अपनी वीडियो फ़ाइलों को जोड़ने के लिए, उन्हें सीधे फ़ाइंडर से प्रोग्राम में खींचें और छोड़ें। या, आप मीडिया चरण दर चरण आयात करने के लिए आयात मेनू या यहां मीडिया फ़ाइलें आयात करें बटन पर क्लिक कर सकते हैं। फिर आयातित फ़ाइलें मीडिया लाइब्रेरी विंडो के प्रोजेक्ट मीडिया में दिखाई देंगी। उसके बाद, फ़ाइलों को एल्बम से नीचे टाइमलाइन पैनल में खींचें ।

2. पता लगाएँ फ्रेम्स घुमाए जाने की जरूरत है [वैकल्पिक]
यदि आप अपनी क्लिप में केवल एक निश्चित फ्रेम को घुमाना चाहते हैं, तो आपको पहले अनावश्यक भाग को ट्रिम करना होगा या पहले फ्रेम को विभाजित करना होगा। ट्रिमिंग और कटिंग के बारे में विस्तृत जानकारी के लिए, आप वीडियो क्लिप्स को प्रभावी ढंग से ट्रिम करने के बारे में हमारे गाइड की जांच कर सकते हैं ।
3. Filmora में अपने वीडियो घुमाएं [3 तरीके]
क्लिप को 90° क्लॉकवाइज़ या 90° काउंटर-क्लॉकवाइज़ में तेज़ी से घुमाने के लिए, आप टाइमलाइन में राइट क्लिक कर सकते हैं, फिर क्लिप को जितनी बार चाहें उतनी बार घुमाने के लिए संबंधित विकल्प चुन सकते हैं। 90° दक्षिणावर्त घुमाएँ पर बार-बार क्लिक करें और आप वीडियो को 90 डिग्री, 180 डिग्री, 270 डिग्री और बिना किसी बदलाव के घुमा सकते हैं, और यदि आप 90° काउंटर क्लॉकवाइज़ घुमाएँ चुनते हैं, तो क्लिप को 90 डिग्री, 180 डिग्री, 270 डिग्री में वामावर्त घुमाया जाएगा और कोई परिवर्तन नहीं होता है।

यदि आप क्लिप को किसी भी कोण में घुमाना चाहते हैं, तो वीडियो संपादन पैनल में प्रवेश करने के लिए समयरेखा में क्लिप को डबल क्लिक करें। ट्रांसफॉर्म मेनू में, आपको रोटेट, फ्लिप, स्केल और पोजिशन विकल्प दिखाई देंगे। आप घुमाएँ स्लाइडर को किसी भी घूर्णी कोण पर ले जा सकते हैं या घुमाएँ स्लाइडर के बगल में फ़ील्ड में रोटेशन कोण मान दर्ज कर सकते हैं।
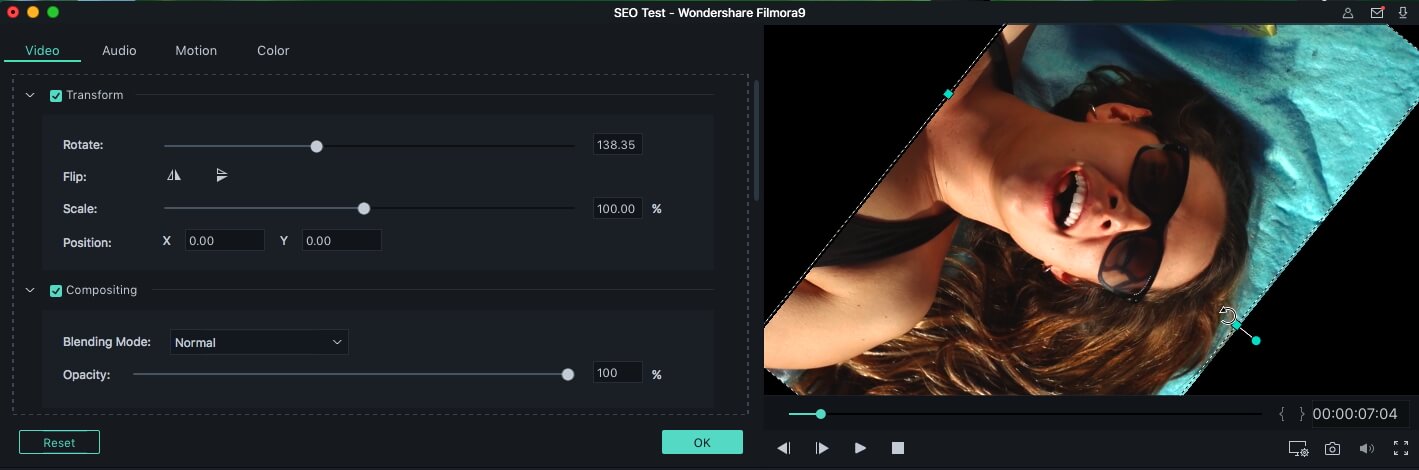
घुमाने के अलावा, आप फ्लिप विकल्प पर क्लिक करके वीडियो क्लिप को क्रमशः क्षैतिज और लंबवत रूप से फ्लिप कर सकते हैं । बटन पर क्लिक करते समय, आप उसी समय पूर्वावलोकन स्क्रीन में प्रभाव देख सकते थे। यदि आप परिणाम से संतुष्ट हैं, तो रोटेशन प्रभाव लागू करने के लिए ठीक क्लिक करें।
जबकि, Filmora आपको पूर्वावलोकन विंडो में क्लिप को घुमाने की अनुमति भी देता है। पूर्वावलोकन विंडो में बस नीले हैंडल को खींचें और स्थानांतरित करें और क्लिप को किसी भी कोण पर घुमाएं जिसकी आपको आवश्यकता है।
4. घुमाए गए वीडियो को स्थायी रूप से सहेजें
जब आपकी वीडियो फ़ाइल पूरी तरह से घूम जाए, तो "निर्यात करें" बटन पर क्लिक करें। इसे विभिन्न स्वरूपों में सहेजने के लिए, "प्रारूप" टैब पर जाएं और जो भी प्रारूप आप चाहते हैं उसे चुनें। MOV, M4V, MP4, AVI, WMV, FLV, MPEG इत्यादि जैसे सभी लोकप्रिय वीडियो प्रारूप समर्थित हैं। यदि आप iPhone, iPad और iPod पर वीडियो सहेजना और चलाना चाहते हैं, तो "डिवाइस" टैब पर जाएं और सूची से एक डिवाइस चुनें। आप टीवी पर देखने के लिए सीधे वीडियो को डीवीडी डिस्क पर बर्न कर सकते हैं या ऑनलाइन साझा करने के लिए इसे सीधे YouTube पर अपलोड कर सकते हैं।

रोटेटिंग फंक्शन के अलावा, मैक यूजर्स के लिए यह बेहतरीन वीडियो एडिटिंग टूल आपको वीडियो को छोटे सेक्शन में विभाजित करने, वीडियो ट्रिम करने, जॉइन करने, वीडियो फाइलों को एक फाइल में अलग करने, वीडियो से अवांछित हिस्सों को क्रॉप करने, अपने वीडियो पर विशेष प्रभाव लागू करने आदि में सक्षम बनाता है। ये सभी सुविधाएं यहां आपके लिए एक्सप्लोर करने के लिए हैं!
भाग 2: मैक पर क्विकटाइम के साथ वीडियो घुमाएँ और फ़्लिप करें
यदि आप QuickTime की सीमित सुविधाओं का सामना कर सकते हैं, तो मुझे यकीन है कि QuickTime आपकी आवश्यकताओं को पूरा कर सकता है। क्विकटाइम के साथ आप वीडियो को घुमा सकते हैं, किसी अन्य वीडियो संपादक को स्थापित करने की आवश्यकता नहीं है। नीचे चरण हैं।
चरण 1 : उस वीडियो फ़ाइल को खोलें जिसे आप मैक पर घुमाना चाहते हैं।
चरण 2 : फिर शीर्ष पर "संपादित करें" पर क्लिक करें जहां आप "बाएं घुमाएं", "दाएं घुमाएं", "क्षैतिज फ्लिप करें" और "ऊर्ध्वाधर फ्लिप करें" चुन सकते हैं। बस वही चुनें जो आपको पसंद हो।
चरण 3 : अपना काम "फ़ाइल" और "सहेजें" पर जाएं, या आप इसे सहेजने के लिए कमांड + एस का भी उपयोग कर सकते हैं।
अब तक, आपने घूर्णन पूरा कर लिया है। कितना सरल है! हालाँकि, यदि आपको वीडियो या ऑडियो प्रभाव जोड़ने जैसी अधिक आवश्यकताएँ हैं, तो Mac के लिए Filmora आपके लिए एक बेहतर समाधान है।
निष्कर्ष
जैसा कि आप उपरोक्त जानकारी से देख सकते हैं, मैक पर वीडियो को घुमाना और फ्लिप करना इतना कठिन नहीं है। आप क्विकटाइम प्लेयर का उपयोग बाएँ घुमाने या दाएँ तेज़ी से घुमाने के लिए कर सकते हैं, और आप किसी भी मनमाने कोण में वीडियो क्लिप को घुमाने के लिए Filmora का भी उपयोग कर सकते हैं। मुझे यकीन है कि आज आपको एक नया कौशल मिला है। आज ही Mac के लिए Filmora डाउनलोड करें और अपनी पसंद के अनुसार क्लिप को किसी भी कोण से घुमाएं।