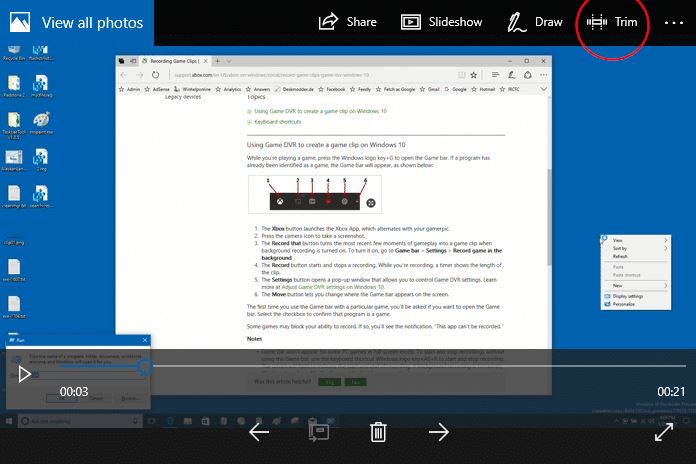YouTube वीडियो के एक मज़ेदार हिस्से को ट्रिम करना चाहते हैं? या अपनी हार्ड ड्राइव पर जगह बचाने के लिए कैमकॉर्डर वीडियो के अस्थिर या बेकार हिस्सों को काट देना चाहते हैं? यहां समाधान है: Wondershare Filmora जैसा शक्तिशाली वीडियो ट्रिमर ढूंढें। इस आसान वीडियो एडिटिंग एप्लिकेशन के साथ, आप वीडियो के किसी भी हिस्से को प्रभावी ढंग से रख सकते हैं लेकिन टाइमलाइन एडिटिंग में अवांछित हिस्सों को ट्रिम कर सकते हैं। यह लेख बताएगा कि कैसे Filmora में कई तरीकों से एक वीडियो क्लिप को जल्दी और आसानी से ट्रिम किया जाए।
- भाग 1: Filmora के साथ वीडियो फ़ाइलों को कैसे ट्रिम करें
- भाग 2: बिल्ट-इन ट्रिमर के साथ विंडोज 10 पर वीडियो कैसे ट्रिम करें
भाग 1: वीडियो फ़ाइलों को आसानी से कैसे ट्रिम करें
वीडियो ट्रिम करने के लिए काफी कुछ उपकरण हैं, हालांकि, अगर आपको ऑटोमेशन कटिंग जैसी अधिक उन्नत सुविधाओं की आवश्यकता है , तो Wondershare Filmora आपकी पहली पसंद है।
सबसे पहले, आपको Wondershare Filmora डाउनलोड करना होगा और इसे इंस्टॉल करना होगा। ध्यान दें कि इस सॉफ़्टवेयर को आज़माना मुफ़्त है।
एक बार जब आपके कंप्यूटर पर फिल्मोरा स्थापित हो जाता है, तो आप फिल्मोरा के साथ एक वीडियो ट्रिम करने के लिए नीचे दिए गए चरणों का पालन कर सकते हैं।
चरण 1: वीडियो फ़ाइलें आयात करें और जोड़ें
सबसे पहले, प्राथमिक विंडो पर "आयात करें" पर क्लिक करें और अपने कंप्यूटर से वीडियो फ़ाइलों का चयन करें, या ट्रिमिंग के लिए टाइमलाइन में जोड़ने से पहले फ़ाइलों को मीडिया लाइब्रेरी में खींचें और छोड़ें।
यह वीडियो ट्रिमर MP4, FLV, AVI, 3GP, MOV, F4V, M4V, MPG, MPEG, TS, TRP, और M2TS, MTS, TP, WMV, MKV, ASF, MOD, TOD, सहित लगभग सभी नियमित वीडियो प्रारूपों का समर्थन करता है। ईवीओ, आदि।

चरण 2: अपना समय बचाने के लिए वीडियो को टाइमलाइन में जोड़ने से पहले उसे ट्रिम करें
नवीनतम Filmora आपको वीडियो फुटेज को टाइमलाइन में जोड़ने से पहले जल्दी से ट्रिम करने की अनुमति देता है, ताकि आप एक ही वीडियो फुटेज को कई बार ट्रिम कर सकें और टाइमलाइन में केवल आवश्यक क्लिप लोड कर सकें। यहां फिल्मोरा में वीडियो को मोटे तौर पर और जल्दी से ट्रिम करने का तरीका बताया गया है।
- मीडिया लाइब्रेरी में वीडियो का पूर्वावलोकन करने के लिए पहले डबल क्लिक करें
- प्रारंभ और समापन बिंदु का चयन करने के लिए {आइकन और } आइकन पर क्लिक करके अंक चिह्नित करें और छोड़ें
- क्लिप को मीडिया लाइब्रेरी से टाइमलाइन पर ड्रैग करें और आप ट्रिम किए गए सेगमेंट को देखेंगे।
- वीडियो ट्रिम करना जारी रखने के लिए ऊपर दिए गए चरणों को दोहराएं।
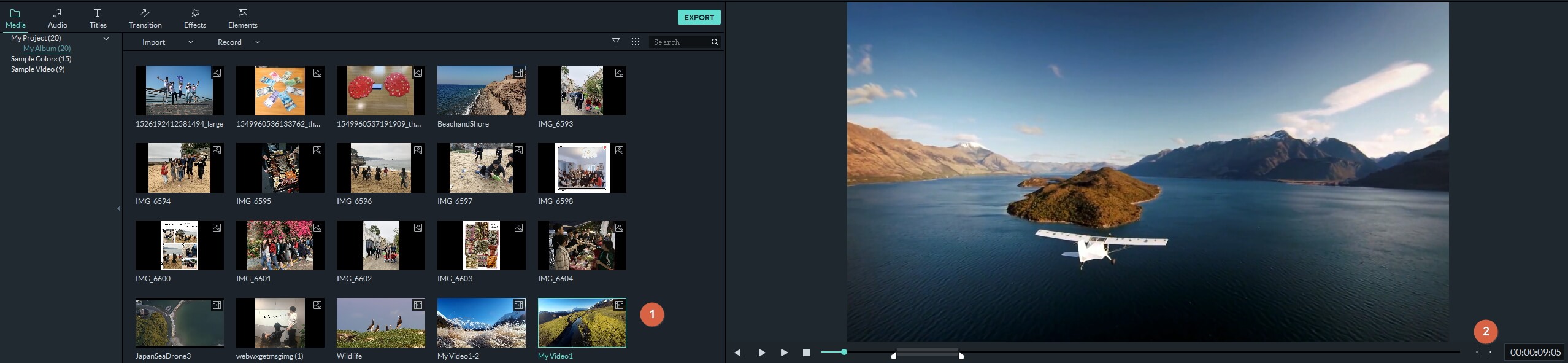
चरण 3: टाइमलाइन पर वीडियो क्लिप ट्रिम करें
चाहे अवांछित हिस्सा वीडियो क्लिप के शुरुआत, अंत या बीच में स्थित हो, आप इसे Filmora में आसानी से ट्रिम कर सकते हैं।
1) अवांछित हिस्सा आपके वीडियो क्लिप के अंत की शुरुआत में है
अपने माउस को वीडियो क्लिप के किनारे पर तब तक लटकाएं जब तक कि ट्रिम आइकन दिखाई न दे, फिर उसे ट्रिम करने के लिए अवांछित हिस्से के अंत बिंदुओं पर आगे या पीछे खींचें।

2) अवांछित हिस्सा आपके वीडियो क्लिप के बीच में है
जब आपके वीडियो क्लिप के बीच में बेकार हिस्सा होता है, तो इसे ट्रिम करने के लिए, आपको पहले वीडियो को विभाजित करना होगा और फिर विभाजित भाग को हटाना होगा। वीडियो को विभाजित करने के लिए, सबसे पहले, आपको प्लेहेड को आगे या पीछे खींचकर अवांछित भाग के आरंभ और अंत बिंदुओं का पता लगाने की आवश्यकता है, फिर शुरुआत और समाप्ति बिंदुओं पर, इसे विभाजित करने के लिए कैंची आइकन पर क्लिक करें।

दूसरे, प्लेहेड को अवांछित हिस्से पर खींचें और फिर इसे हटाने के लिए कूड़ेदान आइकन पर क्लिक करें। क्या होगा यदि आप दुर्घटना से एक आवश्यक भाग हटा देते हैं? चिंता न करें क्योंकि आप इसे वापस पाने के लिए "पूर्ववत करें" आइकन पर क्लिक कर सकते हैं।
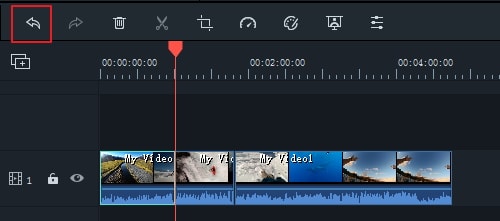
Filmora में वीडियो ट्रिम करने के बारे में उपरोक्त विधियों के अलावा, आप प्लेहेड को उस फ्रेम पर भी रख सकते हैं जिसे आपको ट्रिम करने की आवश्यकता है, उस पर राइट-क्लिक करें और फिर वीडियो सामग्री को हटाने के लिए ट्रिम स्टार्ट टू प्लेहेड या ट्रिम एंड टू प्लेहेड का चयन करें। प्लेहेड या उसके पीछे।
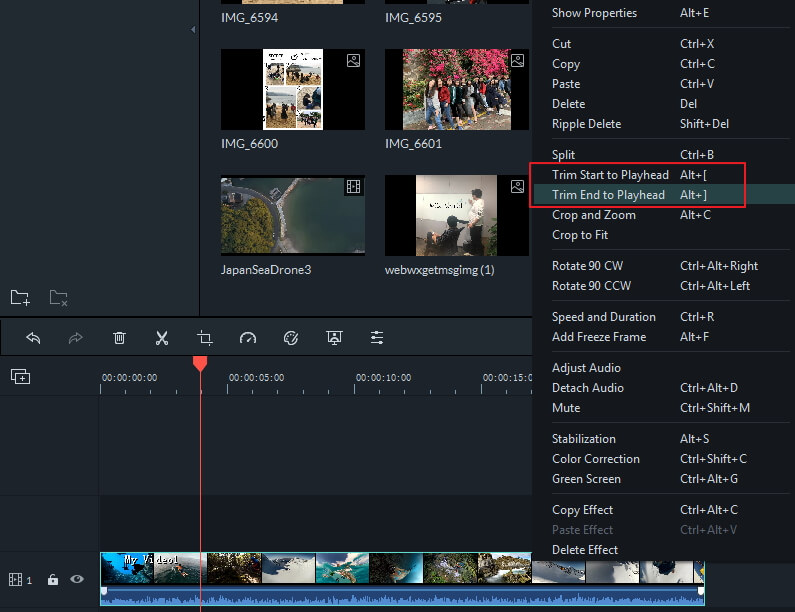
टिप्स: कैसे एक यूट्यूब वीडियो ट्रिम करने के लिए
यदि आप सोच रहे हैं कि Filmora में YouTube वीडियो को कैसे ट्रिम किया जाए, तो आपको YouTube वीडियो को कुछ YouTube डाउनलोडर या अपने पसंदीदा YouTube डाउनलोडर का उपयोग करके डाउनलोड करना होगा। डाउनलोड किए गए YouTube वीडियो (FLV) Wondershare Filmora द्वारा पूरी तरह से समर्थित हैं क्योंकि यह वीडियो प्रारूपों की एक विस्तृत श्रृंखला का समर्थन करता है। डाउनलोड किए गए YouTube वीडियो को Filmora में आयात करें और फिर अपने YouTube क्लिप को ट्रिम और कट करने के लिए ऊपर दिए गए चरणों का पालन करें। आप कुछ ही समय में जितने चाहें उतने YouTube वीडियो ट्रिम कर सकते हैं।
चरण 4: ट्रिम किए गए वीडियो निर्यात करें
जब आप ट्रिमिंग समाप्त कर लें, तो "निर्यात करें" पर क्लिक करें और ट्रिम किए गए वीडियो को सहेजने के लिए जो कुछ भी आप पसंद करते हैं उसे चुनें। आपके पास 5 निर्यात विकल्प हैं: प्रारूप, उपकरण, YouTube, Vimeo और DVD। आप "प्रारूप" पर क्लिक करके अपने स्थानीय कंप्यूटर पर अन्य प्रारूपों में वीडियो सहेज सकते हैं। यदि आप iPod, iPhone या iPad पर वीडियो चलाना चाहते हैं, तो "डिवाइस" पर क्लिक करें। आप अपने रीमिक्स किए गए वीडियो को सीधे YouTube पर साझा कर सकते हैं या अपनी हार्ड ड्राइव पर स्थान खाली करने के लिए वीडियो को DVD में बर्न कर सकते हैं।

वीडियो संपादन युक्तियाँ : वीडियो ट्रिमिंग के अलावा, Filmora अन्य वीडियो संपादन सुविधाएँ प्रदान करता है जैसे कि पृष्ठभूमि संगीत जोड़ना, फ़ोटो जोड़ना, विशेष प्रभाव जोड़ना आदि। विशेष रूप से, दो वीडियो क्लिप को मर्ज करने के लिए संक्रमण प्रभाव बहुत सहायक होता है। Filmora में वीडियो कैसे संपादित करें, यह देखने के लिए नीचे दिया गया वीडियो देखें।
आप यह भी पसंद कर सकते हैं: आसानी से प्रतिस्पर्धी वीडियो बनाने के लिए 8 सर्वश्रेष्ठ लघु वीडियो निर्माता
भाग 2: बिल्ट-इन ट्रिमर के साथ विंडोज 10 पर वीडियो कैसे ट्रिम करें
यदि आपका कंप्यूटर ऑपरेटिंग सिस्टम विंडोज 10 है, तो आप बहुत भाग्यशाली हैं क्योंकि आप बिना किसी थर्ड पार्टी सॉफ्टवेयर को डाउनलोड किए विंडोज 10 पर वीडियो ट्रिम भी कर सकते हैं। नीचे विस्तृत चरण दिए गए हैं।
चरण 1 : फ़ाइल एक्सप्लोरर खोलें और वह वीडियो चुनें जिसे आप ट्रिम करना चाहते हैं। फिर "ओपन विथ> फोटोज" चुनने के लिए उस पर राइट-क्लिक करें।
चरण 2 : वीडियो पर क्लिक करें और आपको एक शीर्ष बार दिखाई देगा जहां आपको "संपादित करें और बनाएं" चुनने की आवश्यकता है। फिर "ट्रिम" चुनें।
चरण 3 : ट्रिमिंग बहुत आसान है। आप जिस भाग को सहेजना चाहते हैं उसे चुनने के लिए बस प्रारंभ और अंत स्लाइडर को खींचें। आप "प्ले" आइकन पर क्लिक करके काम का पूर्वावलोकन कर सकते हैं।
चरण 4 : आप जो चाहते हैं उसे प्राप्त करने के बाद, "एक प्रति सहेजें" पर क्लिक करें। आपका काम बनाने में कुछ समय लग सकता है। एक बार यह पूरा हो जाने के बाद, ट्रिम किए गए वीडियो को खोजने के लिए उसी फ़ोल्डर में जाएं।
Filmora में एक इंस्टेंट कटर टूल भी है जो बिना गुणवत्ता हानि के वीडियो को ट्रिम और मर्ज कर सकता है। आज ही Filmora डाउनलोड करें और इसे स्वयं आजमाएं। विस्तृत इंस्टेंट कटर टूल गाइड देखने के लिए क्लिक करें ।
यदि आप सॉफ़्टवेयर डाउनलोड नहीं करना चाहते हैं, तो आप कुछ मुफ्त ऑनलाइन वीडियो कटर जैसे कि Filmora ऑनलाइन वीडियो ट्रिमर आज़मा सकते हैं , जो पूरी तरह से मुफ़्त है और अंत में कोई वॉटरमार्क नहीं है। आप अपने वीडियो को अपने कंप्यूटर और वीडियो लिंक से ड्रैग-एंड-ड्रॉप के साथ अपलोड कर सकते हैं। स्लाइडर के साथ उपयोग करना आसान है या सटीक ट्रिम के लिए केवल विशिष्ट प्रारंभ और समाप्ति समय इनपुट करें। यह .mp4, .mov, .wemb, .mpeg, .flv सहित विभिन्न आयात और निर्यात वीडियो प्रारूप का भी समर्थन करता है। इससे भी महत्वपूर्ण बात यह है कि निर्यात किया गया वीडियो वॉटरमार्क से मुक्त है। यह निश्चित रूप से एक कोशिश के काबिल है!