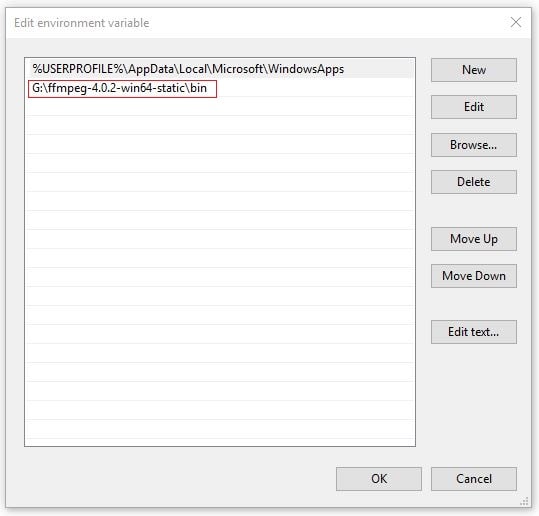FFmpeg ऑडियो और वीडियो को रिकॉर्ड करने, बदलने और संपादित करने के लिए एक क्रॉस-प्लेटफ़ॉर्म समाधान है। यह एक वीडियो फ़ाइल प्रारूप को दूसरे में बदलने के लिए एक कमांड लाइन टूल है। हालाँकि, आप उपयोगकर्ता के अनुकूल वीडियो संपादन के लिए FFmpeg GUI भी पा सकते हैं। इस लेख में, हम आपको दिखाएंगे कि विंडोज, मैक और लिनक्स दोनों पर दैनिक कार्यों के लिए एफएफएमपीईजी का उपयोग कैसे करें।
- भाग 1: विंडोज़ में FFmpeg कमांड लाइन टूल कैसे स्थापित करें
- भाग 2: मैक पर वीडियो संपादित करने और कनवर्ट करने के लिए FFmpeg का उपयोग कैसे करें
- भाग 3: लिनक्स पर FFmpeg कमांड लाइन टूल कैसे स्थापित करें?
- भाग 4: दैनिक वीडियो संपादन कार्यों के लिए FFmpeg उदाहरण
कई उपयोगकर्ताओं को FFmpeg प्रोग्राम की व्याख्या करना कठिन लग सकता है, और वे कुछ आसान और त्वरित संपादन एप्लिकेशन चाहते हैं। यदि यह आपका मामला है, तो Wondershare Filmora मिनटों में होम मूवी बनाने में आपकी मदद करने के लिए एक आसान FFmpeg विकल्प आता है। इसका एक बहुत ही सहज इंटरफ़ेस है और इसमें सभी सामान्य संपादन सुविधाएँ शामिल हैं जिनकी आपको आवश्यकता हो सकती है। जब आप टाइमलाइन पर क्रॉप, ट्रिम, रोटेट, ट्रांज़िशन, इफ़ेक्ट, इंट्रो/क्रेडिट आदि जोड़ते हैं, तो आप रीयल-टाइम पूर्वावलोकन विंडो में किसी भी बदलाव को आसानी से देख सकते हैं। नीचे प्राथमिक विंडो स्क्रीनशॉट है।
भाग 1: विंडोज़ पर वीडियो संपादित करने और कनवर्ट करने के लिए FFmpeg का उपयोग कैसे करें
चरण 1: एफएफएमपीईजी डाउनलोड करें
फ़ाइल डाउनलोड करने के लिए आधिकारिक FFmpeg वेबसाइट पर जाएं। अपने कंप्यूटर के कॉन्फ़िगरेशन के अनुसार स्थिर विकल्प चुनें। फिर आपको अपने लक्षित फ़ाइल स्थान पर एक ज़िप फ़ोल्डर मिलेगा। आप जो चाहें चुन सकते हैं (मैंने जी डिस्क को चुना)। इसे इस फोल्डर में अनपैक करें। अब तक, इस फ़ोल्डर में पाँच फ़ाइलें हैं, जिसमें "बिन" नाम की एक फ़ाइल भी शामिल है जहाँ FFmpeg सहेजा गया है। हालाँकि, आपने अभी तक ऐसा नहीं किया है क्योंकि यह खोलने योग्य नहीं है।
चरण 2: पर्यावरण चर बदलें
अपने कंप्यूटर पर नियंत्रण कक्ष खोजें। फिर सिस्टम गुण इंटरफ़ेस में सिस्टम चुनें उन्नत टैब चुनें। नीचे पर्यावरण चर पर क्लिक करें। फिर उस फ़ाइल पथ को चिपकाने के लिए संपादित करें पर क्लिक करें जहां FFmpeg सहेजा गया है। अब, FFmpeg उपयोग के लिए उपलब्ध है। कमांड प्रॉम्प्ट खोलने के लिए cmd इनपुट करने के लिए बस Windows key + R दबाएं। जब cmd खोला जाता है, तो FFmpeg इनपुट करें। यदि FFmpeg संस्करण और अन्य जानकारी दिखाई देती है, तो आपने अपने Windows सिस्टम पर FFmpeg को सफलतापूर्वक स्थापित कर लिया है। Windows 8/7/Vista/XP के लिए, आप Java के बारे में अधिक जानकारी प्राप्त कर सकते हैं
नोट: सहायता प्राप्त करने के लिए "FFmpeg -h | more" लिखकर आपको सहायता मिलती है, या दैनिक वीडियो संपादन कार्यों के लिए अगला सत्र पढ़ें।
चरण 3: वीडियो कनवर्ट करना प्रारंभ करें
FFmpeg कमांड दर्ज करें: ffmpeg -i Scenery.mp4 -c:v libx264 Place.wmv, जो एक विशिष्ट रूपांतरण कमांड है। पता नहीं इसका क्या अर्थ है? पढ़ना जारी रखें।
- ffmpeg - यह एक कमांड है जो cmd को FFmpeg खोलने के लिए कहता है। आपके द्वारा इसे इनपुट करने के बाद, आपका सिस्टम इसे आपके आदेशों के अनुसार खोल देगा।
- -i Scenery.mp4 - इसका मतलब है कि आप FFmpeg को इस Scenery.mp4 फ़ाइल को खोजने के लिए कह रहे हैं क्योंकि यह वीडियो है जिसे कनवर्ट किया जाएगा।
- -c:v libx264 - यह रूपांतरण इनपुट है।
- Place.wmv - इसका मतलब है कि आप .wmv फॉर्मेट में प्लेस नाम का वीडियो रखना चाहते हैं।
चरण 4: परिवर्तित वीडियो की जाँच करें
कुछ देर बाद वीडियो कन्वर्ट हो जाएगा। अब यह किया गया है।
भाग 2: मैक पर वीडियो संपादित करने और कनवर्ट करने के लिए FFmpeg का उपयोग कैसे करें
चरण 1: मैक पर FFmpeg स्थापित करें
विंडोज़ की तुलना में मैक पर एफएफएमपीईजी स्थापित करना बहुत आसान है। ब्रू वेबसाइट पर जाएं। इसे कॉपी करने के लिए नीचे दिए गए कोड का चयन करें Homebrew इंस्टॉल करें। स्पॉटलाइट पर ओपन टर्मिनल पर क्लिक करें। कोड पेस्ट करें, और फिर रिटर्न हिट करें। थोड़ी देर के बाद, इनपुट "काढ़ा स्थापित ffmpeg"। वापसी मारो।
चरण 2: अभी वीडियो कनवर्ट करें
टर्मिनल पर "इन सीडी डेस्कटॉप" इनपुट करें, जिसका अर्थ है डेस्कटॉप पर फाइलें ढूंढना। कोड दर्ज करें ffmpeg -i Scenery.mp4 -c:v libx264 Place.wmv। फिर रिटर्न हिट करें। अब, FFmpeg चलना शुरू हो जाता है।
चरण 3: आप किन प्रारूपों को रूपांतरित कर सकते हैं
वीडियो के लिए, FFmpeg MP4, MOV, WEBM, FLV, AIFF और AVI को सपोर्ट करता है। ऑडियो के लिए, FFmpeg MP3, WAV, WMA, M4A, और OGG को सपोर्ट करता है। हालाँकि, FFmpeg सभी फ़ॉरमेट का समर्थन नहीं कर सकता, ये लोकप्रिय प्रारूप पर्याप्त हैं।
भाग 3: लिनक्स पर FFmpeg कमांड लाइन टूल कैसे स्थापित करें?
लिनक्स पर FFmpeg स्थापित करने से पहले आपको क्या पता होना चाहिए - FFmpeg को सामान्य उपयोग के लिए कई मॉड्यूल की आवश्यकता होती है। यदि FFmpeg ठीक से काम नहीं करता है, तो LAME MP3 कोडेक, mplayer, libogg, libvorbis, आदि सहित सही मॉड्यूल स्थापित करके इसे ठीक करें। अब, अपने Linux सिस्टम में FFmpeg स्थापित करने के लिए इन चरणों का पालन करें।
चरण 1: मॉड्यूल डाउनलोड करें
cd /usr/local/src/
wget www3.mplayerhq.hu/MPlayer/releases/codecs/ Essential -20061022.tar.bz2
wget easynews.dl.sourceforge.net/sourceforge/lame/lame-3.97.tar.gz
डाउनलोड डाउनलोड करें .xiph.org/releases/ogg/libogg-1.1.3.tar.gz
wget downloads.xiph.org/releases/vorbis/libvorbis-1.1.2.tar.gz
चरण 2: मॉड्यूल निकालें
टार zxvf लंगड़ा-3.97.tar.gz
टार zxvf libogg-1.1.3.tar.gz
टार zxvf libvorbis-1.1.2.tar.gz
टार jxvf आवश्यक-20061022.tar.bz2
mkdir /usr/local/lib/codecs/
यम जीसीसी जीमेक स्थापित करें libcpp libgcc libstdc++ gcc4 gcc4-c++ gcc4-gfortran तोड़फोड़ रूबी ncurses-devel -y
चरण 3: FFmpeg और mplayer को अपडेट करें
svn चेकआउट svn://svn.mplayerhq.hu/ffmpeg/trunk ffmpeg
svn चेकआउट svn://svn.mplayerhq.hu/mplayer/trunk mplayer
cd /usr/local/src/mplayer
svn अद्यतन
सीडी/usr/स्थानीय/src /
mv /usr/स्थानीय/src/आवश्यक 20061022/* /usr/स्थानीय/lib/codecs/
chmod -R 755 /usr/स्थानीय/lib/codecs/
चरण 4: मॉड्यूल स्थापित करें
लंगड़ा स्थापित करें:
cd /usr/local/src/lame-3.97
./configure
make && make install
LIBOGG Install स्थापित करें
cd /usr/local/src/
cd /usr/local/src/libogg-1.1.3
./configure --enable-shared && make && make install
PKG_CONFIG_PATH=/usr/local/lib/pkgconfig
Export PKG_CONFIG_PATH
LIBVORBIS स्थापित करें
cd /usr/local/src/libvorbis-1.1.2
./configure && make && make install
mplayer स्थापित करें
cd /usr/local/src/
cd /usr/local/src/mplayer
./configure && make && make install
एफएफएमपीईजी स्थापित करें:
cd /usr/local/src/FFmpeg/
./configure --enable-libmp3lame --enable-libvorbis --disable-mmx --enable-shared
make
install करें
निर्यात LD_LIBRARY_PATH=/usr/स्थानीय/lib/
ln -s /usr/local/lib/libavformat.so.50 /usr/lib/libavformat.so.50
ln -s /usr/local/lib/libavcodec.so.51 /usr/lib/libavcodec.so.51
ln -s /usr/local/lib/libavutil.so.49 /usr/lib/libavutil.so.49
ln -s /usr/local/lib/libmp3lame.so.0 /usr/lib/libmp3lame.so.0
ln -s /usr/local/lib/libavformat.so.51 /usr/lib/libavformat.so.51
भाग 4: दैनिक वीडियो संपादन कार्यों के लिए FFmpeg उदाहरण
वांछित प्रारूपों, जैसे wmv, mp4, mkv, flv, आदि टाइप करके .avi वीडियो को .mpg
और किसी भी अन्य प्रारूप में कनवर्ट करें। FFmpeg -i source_video.avi final_video.mpg
FFmpeg FFmpeg -i source_video.avi इनपुट -acodec -ab 128kb -vcodec mpeg4 -b 1200kb -mbd 2 -flags +4mv+trell -aic 2 -cmp 2 -subcmp 2 -s 320x180 का उपयोग करके iPod/iPhone के लिए वीडियो कन्वर्ट करें -शीर्षक X final_video.mp4
FFmpeg FFmpeg -i source_video.avi -b 300 -s 320x240 -vcodec xvid -ab 32 -ar 24000 -acodec final_video.mp4 का उपयोग करके PSP के लिए एक वीडियो कन्वर्ट करें
किसी वीडियो से ध्वनि निकालना, और FFmpeg का उपयोग करके इसे MP3 के रूप में सहेजना
FFmpeg -i source_video.avi -vn -ar 44100 -ac 2 -ab 192 -f mp3 sound.mp3
FFmpeg FFmpeg -i video.mpg image%d.jpg . का उपयोग करके वीडियो को इमेज सीक्वेंस में बदलें
FFmpeg FFmpeg -i source_video.avi gif_animated.gif का उपयोग करके वीडियो को एनिमेटेड gif (असम्पीडित) में बदलें
FFmpeg का उपयोग करके वीडियो को विभाजित/ट्रिम करें
FFmpeg -i source_video.mpg -ss 00:00:10 -t 00:00:30 final_video.mpg
वीडियो फ़ाइलों को मर्ज करें और वांछित स्वरूपों में कनवर्ट करें
प्रतिलिपि /b source_video1.mp4 + source_video2.mp4 out.mp4 | FFmpeg -i out.mp4 -sameq final_video.mpg