Denk Groter Van Filmora Gebruikershandleiding
AI Color Palette (Color Match)
De functie Color Match is geüpgraded naar AI Color Palette. Deze nieuwe tool maakt gebruik van geavanceerde AI-algoritmen om kleurpaletten van video's of afbeeldingen nauwkeuriger te extraheren en toe te passen. AI Color Palette wordt veel gebruikt om de kleur tussen verschillende shots te matchen om een consistente blik op je video's te creëren. Het is ontworpen voor gebruikers die kleurcorrectie nodig hebben, maar mogelijk geen expertise hebben in gedetailleerde kleuraanpassingen. Het kan de efficiëntie van kleurcorrigerende clips als batch verbeteren.
Deze gids laat je zien hoe je AI Color Palette kunt toepassen op je video's of afbeeldingen op Windows:
Inhoudsopgave
[没有发现file]
Stap 1: Mediabestanden importeren en toevoegen aan de tijdlijn
Als je Filmora hebt geïnstalleerd, open je het programma en maak je een nieuw project. Importeer de kleurenreferentievideo of afbeelding en de beelden die je wilt aanpassen van je computer en voeg ze vervolgens toe aan de tijdlijn.

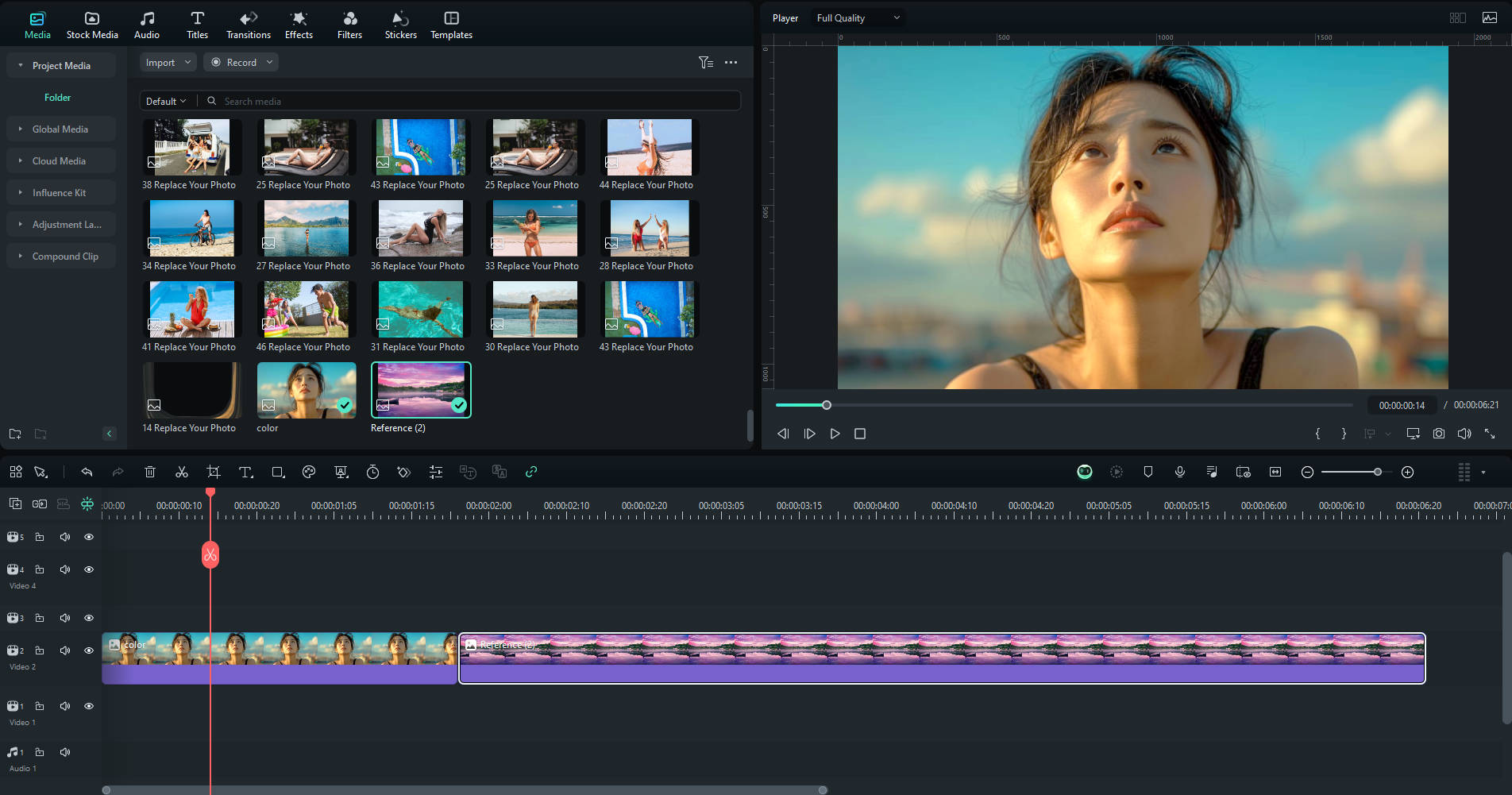
Stap 2: Schakel AI Color Palette in
Dubbelklik op de clip op de tijdlijn waarvoor je de kleur wilt aanpassen, door het bewerkingspaneel te openen. Navigeer vervolgens naar Color > Basic en klik op de knop naast AI Color Palette om de functie te activeren.
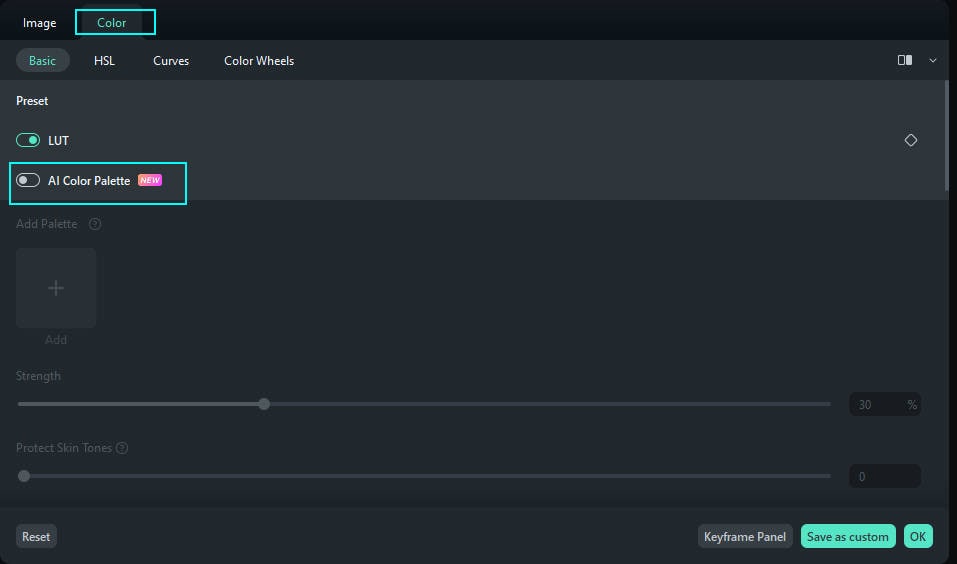
Stap 3: Kies het referentiekader
Methode 1: Van ProjectKlik
op de knop "Van Project", selecteer een geïmporteerd mediabestand, beweeg de cursor om het referentieframe te kiezen en klik op "Genereren".
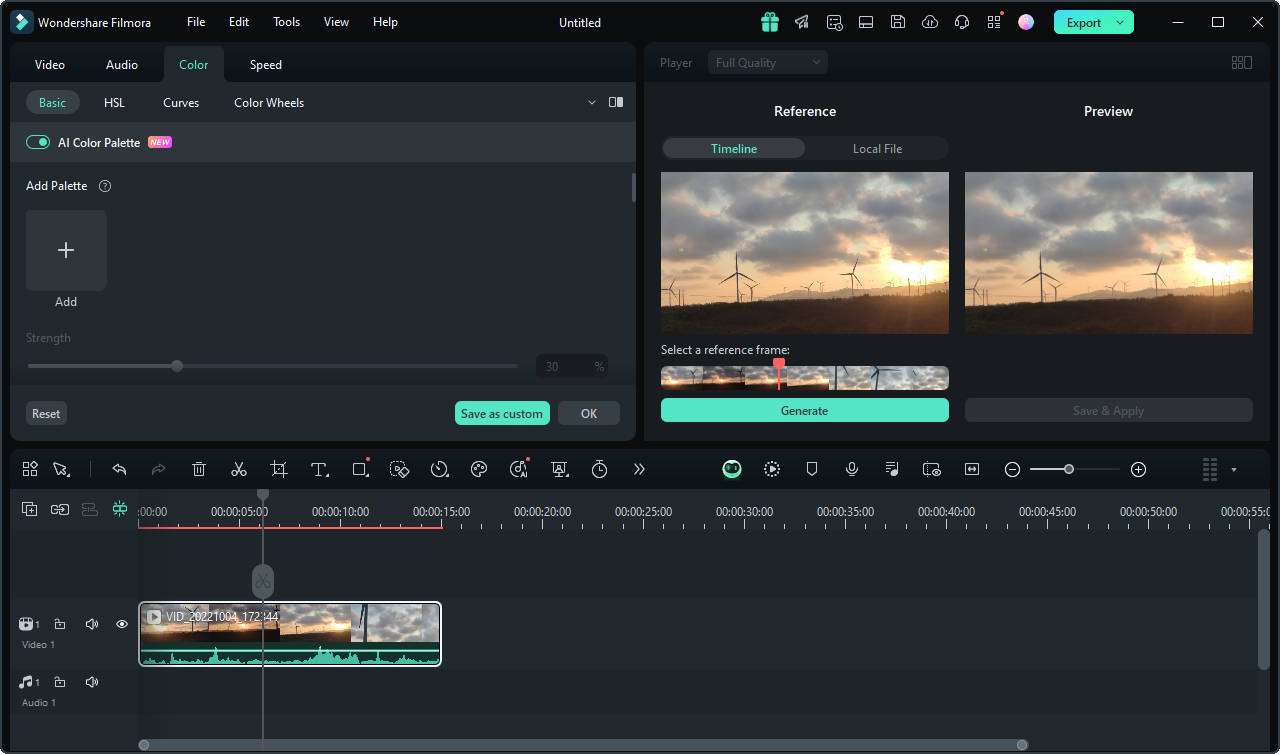
Methode 2: Van LokaalKlik
op de "Van Lokaal" knop om een lokaal bestand te importeren. Als je een ander bestand wilt selecteren, klik je op de knop "Vervangen" hierboven. Beweeg de cursor om het referentieframe te kiezen en klik op "Genereren".
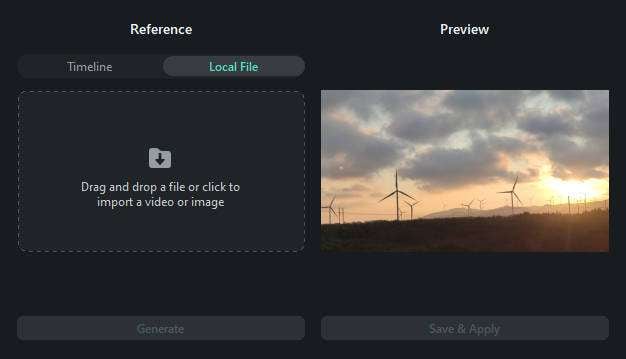
Stap 4: Bekijk een voorbeeld en pas de instelling aan
Bekijk de video aan de rechterkant van het voorbeeldpaneel. Pas de sterkte in het paneel eigenschappen aan, sleep de schuifregelaar in het eigenschappenpaneel om de sterkte van bijpassende kleuren te veranderen. Het bereik van de instellingen is van 0 tot 100. Wanneer je klaar bent met het aanpassen van de sterkte, klik je op OK.
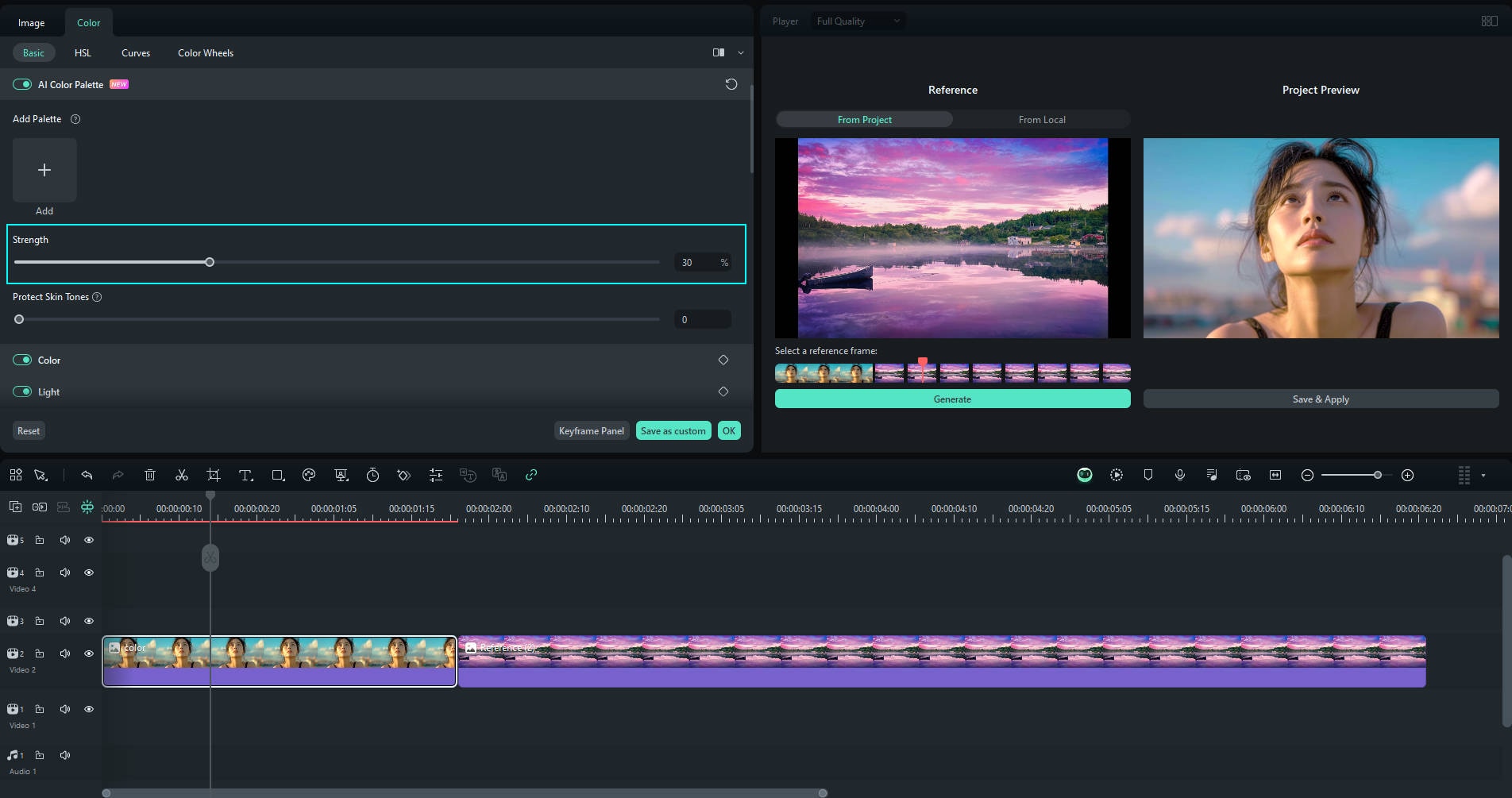
Schakel Bescherm huidtinten in en pas de instellingen in het eigenschappenpaneel aan als er mensen in de video zijn.
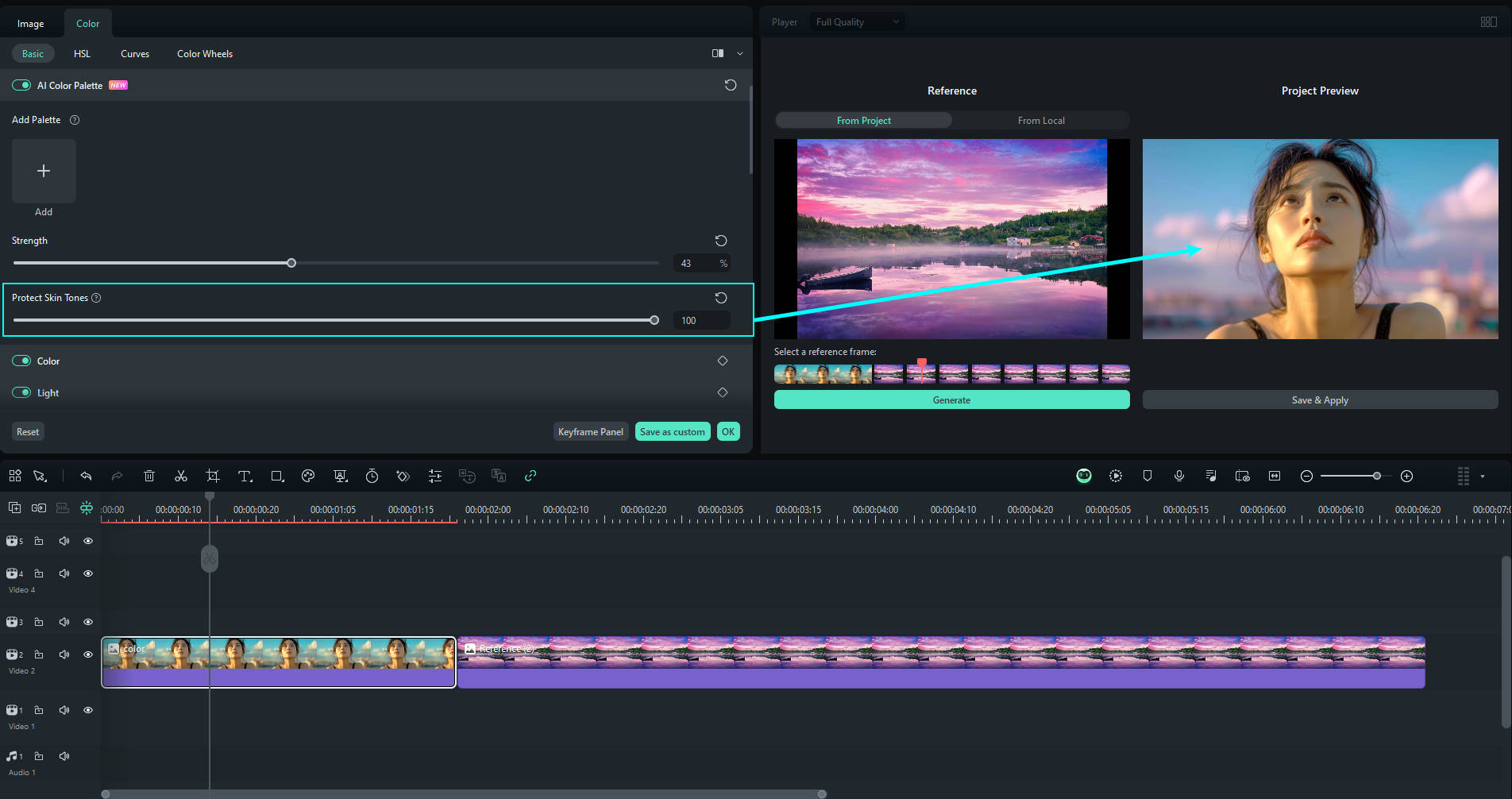
Stap 5: Opslaan en toepassen van het kleurenpalet
Nadat je de kleuraanpassingen hebt voltooid, klik je op Opslaan en toepassen om de kleurenpaletmodus te verlaten.
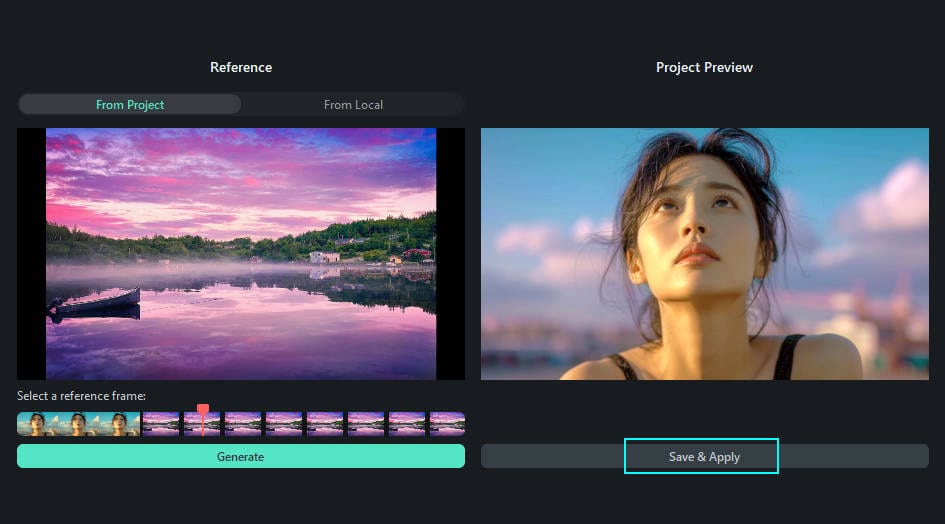
Een aangepaste kleurenpaletsjabloon wordt automatisch gegenereerd in het eigenschappenpaneel. Je kunt ook op de bovenstaande cloudknop klikken om deze in de cloud op te slaan.
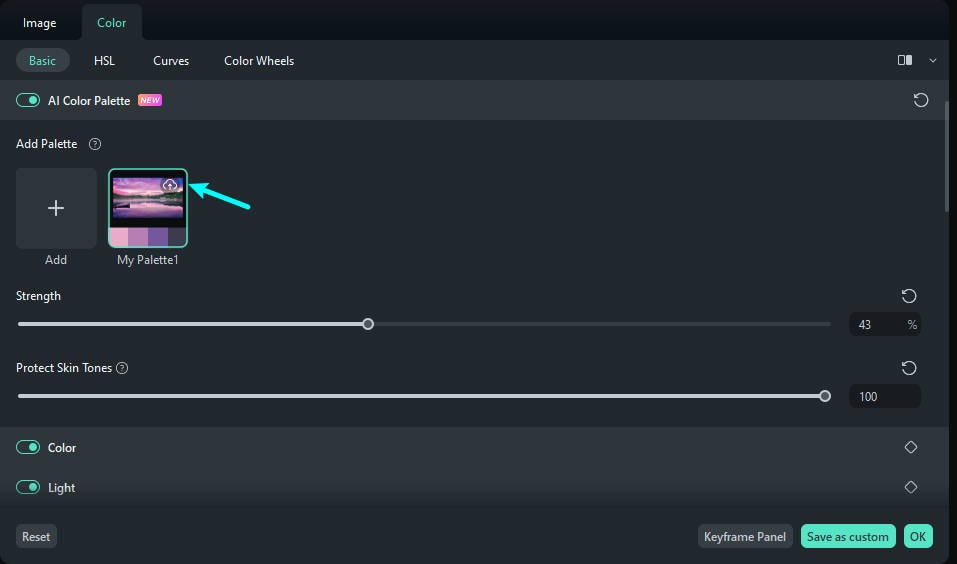
Wanneer je nieuwe mediabestanden importeert, klik je op de opgeslagen paletsjabloon in het gedeelte AI Color Palette om deze met één klik toe te passen.
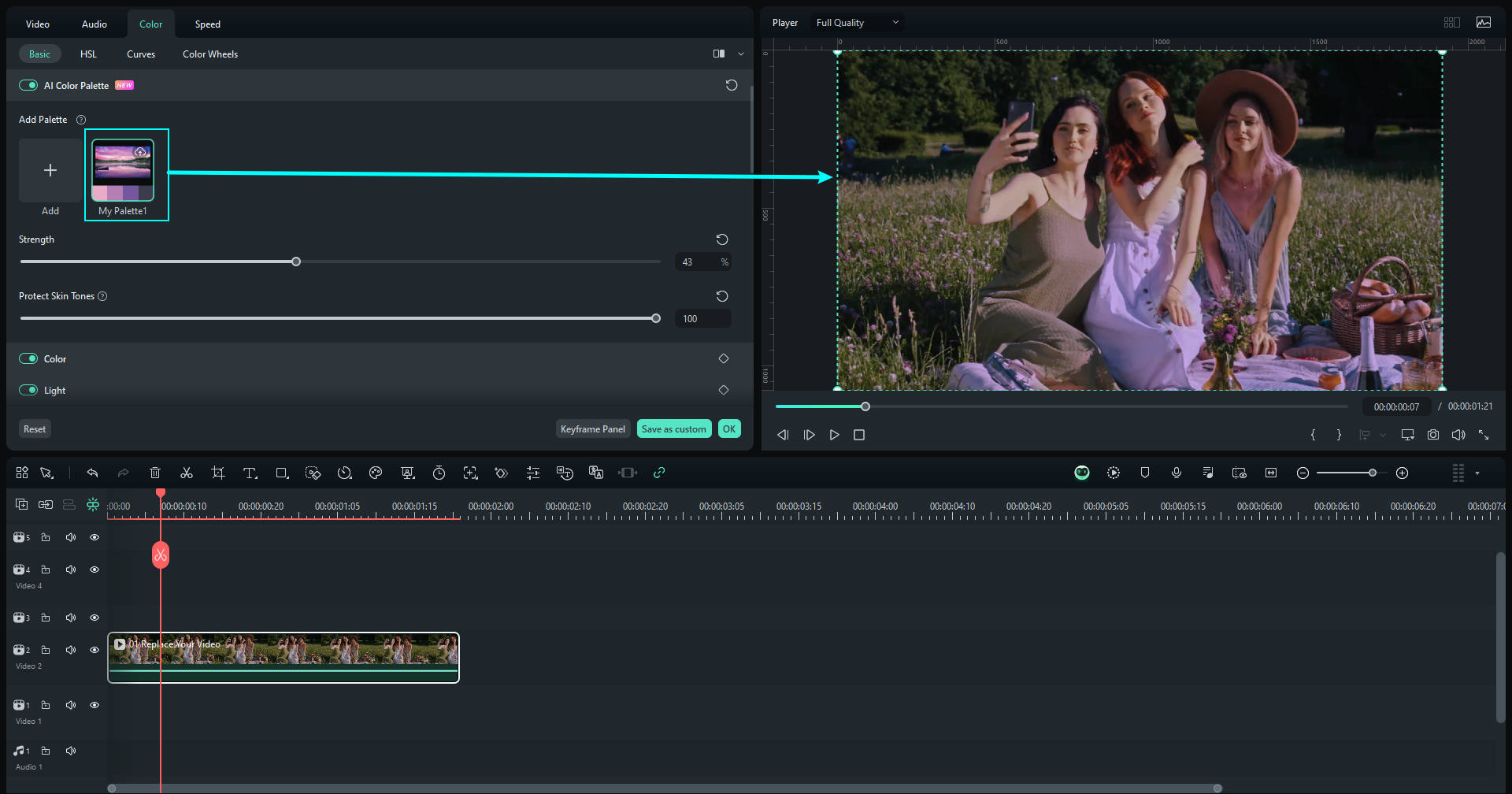
Stap 6: Kleurenpalet aanpassen
Als je de aanpassingen wilt verwijderen, navigeer je naar Color > Basic en klik je op de knop naast AI Color Palette om de functie te deactiveren. Vervolgens worden de wijzigingen verwijderd.
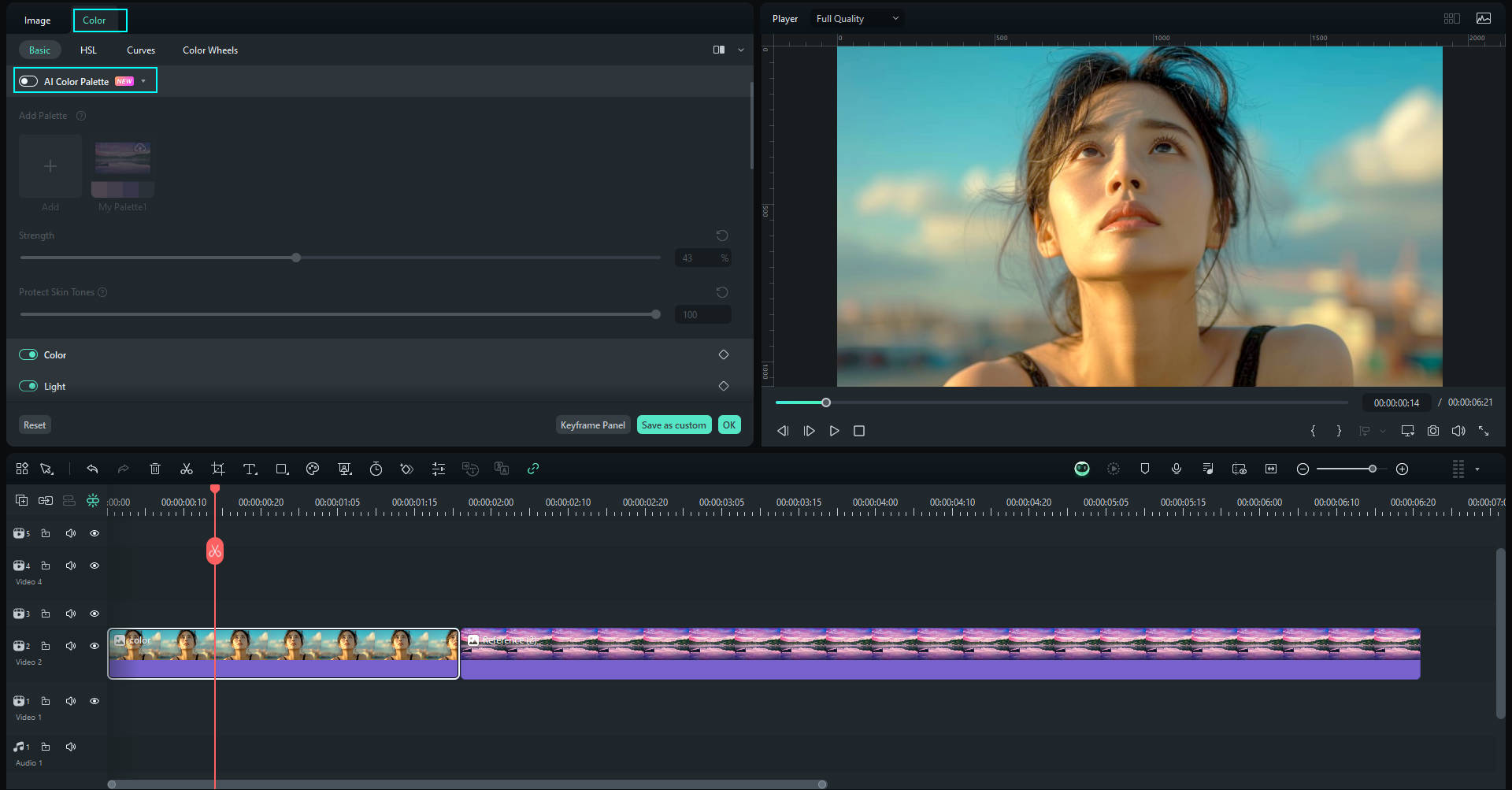
Stap 7: Exporteren en delen
Klik op Exporteren wanneer je klaar bent met bewerken en kies het formaat dat je wilt opslaan.
[没有发现file]