Cum să adaugi poze unui video pentru realizarea unui clip PIP
Mar 15, 2021• Soluții dovedite
Adăugarea unei imagini la un videoclip înseamnă să inserezi o imagine unui videoclip, care poate fi folosită pentru a-ţi proteja drepturile de autor sau să realizezi un video creativ, de tipul imagine în imagine. În afară de asta , mai poţi adăuga o poză unui clip video pentru a înlătura părţi irelevante sau pentru a ascunde informaţii personale în video. Imaginea poate fi o poză sau un logo personal.
Majorităţii persoanelor le place să adauge poze personale sau un logo videoclipului , dar nu ştiu cum anume. De fapt nimic nu poate fi mai uşor de atât, dacă vei folosi nişte instrumente de editare video. Chiar am scris un articol despre cel mai bun software gratuit pentru filigranarea unui video, pe care îl poţi folosi momentan, în timp ce aici ai să înveţi cum să inserezi o imagine unui videoclip, folosind un instrument puterinc de editare video - Wondershare Filmora9.
Cum să inserezi o imagine într-un videoclip folosind Filmora9 [3 Paşi]
Filmora9 este un editor video, simplu dar puternic, care oferă nu numai câteva caracteristici de editare de bază precum aranjarea, tăierea, editarea audio şi adăugarea de titluri, ci oferă şi un instrument avansat pentru editare, inclusiv stabilizarea imaginilor tremurate, crearea de efectelor de înverzire a ecranului şi corectarea culorilor.
Mai mult de atât, oferă mai mult de 300 de efecte încorporate şi poţi adăuga filtre, straturi şi elemente în mişcare, făcându-ţi astfel videoclupul unic. Iar Magazinul de Efecte oferă un set de efecte, special concepute, cum ar fi Block buster, Fitness, Cinematic, Afacere şi Frumuseţe. Dacă eşti un YouTuber, îţi recomandăm să te alături comunităţii Filmora.io , de unde poţi face rost de toate resursele necesare dezvoltării canalului tău de YouTube, foarte facil. În regulă, acum haideţi să vizionăm tutorialul video de mai jos, pentru a vedea cum să adăugăm o imagine unui clip video, folosind Filmora9.
De ce am ales Filmora9 pentru a adăuga o poză unui videoclip? Ei bine, din tutorialul video de mai sus, observăm următoarele:
- Filmora9 este disponibil atât pe Windows cât şi pe Mac, iar acum poţi edita şi proiectele Windows pe Mac
- Adăugarea fotografiilor la un clip video este foarte uşoară: doar tragi şi plasezi peste pistă
- Reglarea dimensiunii, opacităţii şi a poziţiei fotografiei, aşa cum doreşti, în videoclip
Descarcă acum Filmora9 şi încearcă-l. Dacă vrei să afli informaţii mai detaliate, pas cu pas, continuă să citeşti articolul.
Dacă doreşti să adaugi imagini unui clip video, online, folosind creatori online, poţi arunca o privire peste selecţia noastră a celor mai buni producători gratuiţi de inserare a imaginilor în videoclipuri. Te rugăm să verifici dacă aceşti creatori online de video, vor adăuga mai intâi sigla brandului.
1. Importă fişiere în Filmora9
Fă clic pe “Importă” şi selectează imaginile şi clipurile dorite din directorul cu fişiere sau trage-le şi plasează-le în librăria media Filmora9. Apoi trage şi pune clipul video pe pista video (prima pistă). Trebuie reţinut că dacă toate fişierele video sunt plasate în aceeaşi Cronologie, acestea vor fi îmbinate perfect.

2. Adaugă fotografii clipurilor tale
După asta selectează imaginea pe care doreşti să o adaugi în clip şi trage-o pe pista de deasupra celei video . Vei vedea cum imaginea va apărea în fereastra de previzualizare.

Reglează dimensiunea şi poziţia pentru a se potrivi perfect în clipul video. După aceea mută-l în locul dorit din clip, din fereastra de Previzualizare.
Notă: Dacă alegi Decupează pentru Potrivire, din preferinţele Poziţionării Fotografiei, imaginea care a fost încărcată în cronologie va fi decupată. Schimbă în Potriveşte pentru încărcarea completă a imaginii.
3. Configurează setările foto [Opţional]
Poţi trage marginea fotografiei în cronologie, pentru ca aceasta să se potrivescă lungimii clipului. Pe lângă aplicarea de efecte de mişcare fotografiei inserate în clip, poţi adăuga multe alte efecte acestei imagini. Pentru a face asta, fă clic dublu pe fotografia din cronologie, pentru a intra în interfaţa de editare a imaginii. În ferestrele pop-up, poţi adăuga mişcare, roti imaginea, schimba dimensiunea şi poziţia acesteia, să faci o parte din clip transparentă, să adaugi chenar, umbre, etc.

De exemplu, poţi face imaginea mai transparentă, dacă culoarea de fundal a acesteia, este prea evidentă în videoclip. Pentru a face asta, du-te la fila Compozit. Aici poţi face transparentă o parte din clip, să adaugi bordură, umbre, etc., pentru a o face perfectă. De asemenea poţi configura forma măştii fotografiei sau să compui fotografia şi clipul, într-un mod mai bun, prin ajustarea modurilor Amestecare şi Opacitate.
Pentru a ajusta culoarea imaginii şi să adaugi mişcare fotografiei din cronologie, nu trebuie decât să schimbi între fila Culoare şi fila Mişcare.
Sfaturi: Poţi adăuga poze multiple clipului. Ceea ce trebuie făcut este să le poziţionezi pe piste diferite şi să reglezi setările, ca mai sus.
Notă: Dacă vrei să adaugi Mască de Imagine fotografiei din cronologie, doar trage de Masca de Imagine, din fila Efecte, direct fotografiei aflate în cronologie. Fă dublu clic pe efectul de mască aplicat, pentru a alege Presetările de Mască.
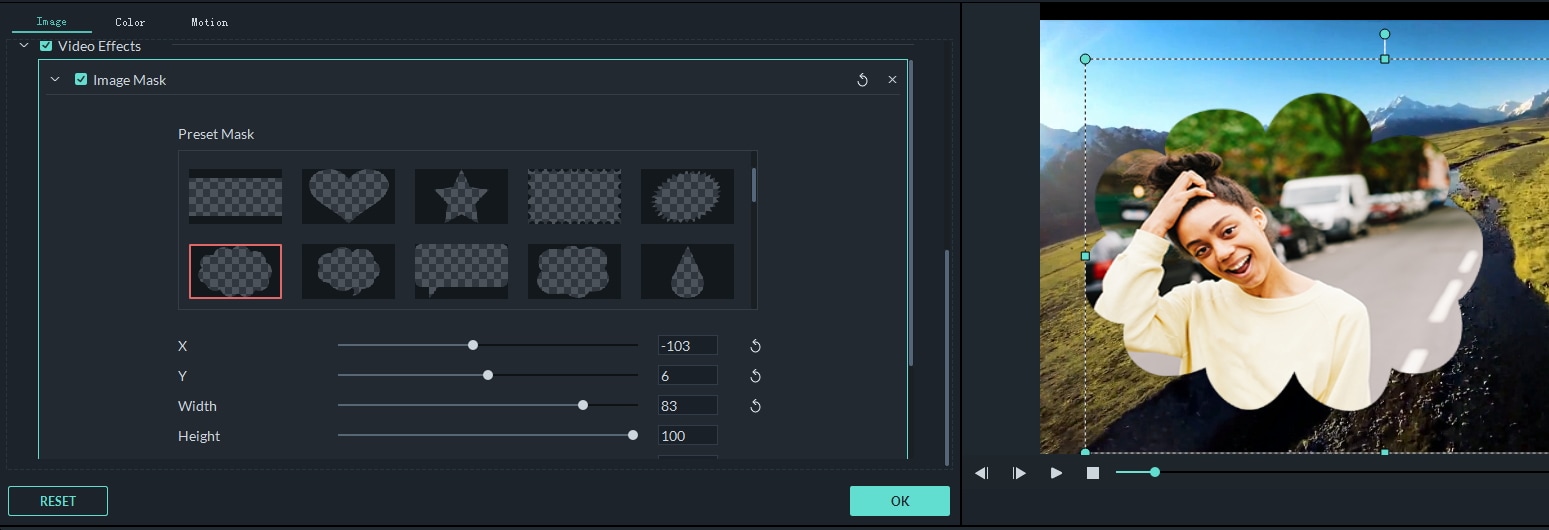
4. Exportă fişierul
Dacă eşti mulţumit fă clic pe butonul Exportă . Aici ai să găseşti următoarele opţiuni:
- Salvează în diferite formate : alege formatul pe care doreşti să-l exporţi şi salvează-l pe hard disk.
- Salvează pe diferite dispozitive : alege un model de dispozitiv specific şi salvează în formatul compatibil.
- Încarcă pe YouTube/Vimeo: completează informaţiile contului pentru a putea partaja clipurile direct din Filmora9.
- Arde pe DVD: introdu un disc DVD pentru a obţine un DVD de calitate în doar câteva minute.

Concluzie
Mai sus sunt paşii pentru a adăuga o fotografie unui clip în Filmora9, lucru foarte uşor de realizat. Descarcă acum Filmora9 şi încearcă să adaugi fotografii clipurilor tale. Dă-ne de ştire, în comentariile de mai jos, dacă ai vreo întrebare. Dacă vrei să afli mai multe caracteristici ale Filmora9, vizionează tutorialul video de mai jos pentru a putea obţine informaţii despre ce anume poate face Filmora9 pentru tine:
Editor video video ușor de utilizat și puternic pentru toți creatorii.
Încercați-l gratuit Încercați-l gratuitAduceți videoclipul la un nivel profesional cu instrumente simple.
Încercați-l gratuit Încercați-l gratuit




Liza Brown
chief Editor
0 Comentariu (s)