Modificați raportul de aspect între 16:9, 9:16, 4:3, 1:1 (Windows 10 inclusiv) -1017
Mar 15, 2021• Soluții dovedite
Ce este un Raport de Aspect? Termenul Raport de Aspect se referă la relația dintre lățimea și înălțimea unui videoclip, care este exprimată în mod normal sub formă de „lățime:înălțime”, de exemplu, 4:3 sau 16:9 și este irelevantă pentru dimensiunea fizică reală a imaginii.
Cele mai frecvente raporturi de aspect video sunt4:3 (1.3:1) și 16:9 (1.78:1). Primul este formatul TV standard, în timp ce al doilea este formatul TV cu ecran lat. Pe lângă aceste două, 1:1 și 9:16 devin populare pe distribuirea social media în zilele noastre.
Din câte puteți ști, multe playere media vă permite să modificați raportul de aspect la redare în timpul respectiv. Cu toate acestea, schimbarea este temporară. Data viitoare când îl deschideți, trebuie să schimbați din nou raportul de aspect. În plus, este posibil să aveți nevoie și să convertiți un videoclip portret în peisaj sau convertiți videoclipurile YouTube 16:9 implicite în partajare pe IGTV (9:16) sau alte platforme.
Modificarea raportului de aspect al videoclipurilor vă va oferi o mulțime de opțiuni, iar în acest articol, vom împărtăși cu dvs. cum să faceți schimbați raportul de aspect între 4:3, 16:9, 1:1 și 9:16.
- Partea 1: Alegeți editorul video potrivit pentru modificarea raportului de aspect
- Partea 2: Modificarea raportului de aspect [Tutorial pas cu pas]
Partea 1: Alegeți editorul video potrivit
editorul video Wondershare Filmora9 (cea mai recentă versiune 9 a editorului video Filmora, Windows 10 acceptat), care vă permite să creați atât videoclipuri cu raport 4:3, 16:9, 9:16 și 1:1. Puteți partaja clipurile video create pe Apple TV, YouTube, Vimeo și dispozitive mobile.
Tutorialul video de mai jos arată cum să reparați barele negre din videoclipul YouTube modificând raportul de aspect. Puteți descărca versiunea de încercare gratuită a Filmora9 pentru a continua.
Observație: Având în vedere că acest videoclip este realizat cu versiunea anterioară Filmora9, am actualizat mai jos ultimii pași ai modificării raportului de aspect în Filmora9.
Partea 2: Modificarea raportului de aspect în Filmora9
Metoda 1: Modificați raportul de aspect la interfața de pornire
Filmora9 vă permite să modificați raportul de aspect al proiectului după lansarea programului editor video. Faceți clic pe meniul derulant și veți vedea raporturile de aspect utilizate frecvent: 16:9, 1:1, 9:16, 4:3 și 21:9.

(Actualizați ultimaa versiune Filmora9 dacă nu ați văzut această opțiune)
Metoda 2: Schimbați raportul de aspect în Setări de Proiect
Dacă doriți, puteți alege un raport de aspect țintă la început după intrarea în interfața principală de editare făcând clic pe Setări de Proiect. Depinde de raportul de aspect al sursei dvs. media.
Dacă majoritatea fișierelor sursă media dvs. au un raport de aspect 4:3, ar trebui să selectați aspectul standard 4:3. Pentru că ați selectat un raport de aspect, atunci fișierele media care sunt în format 16: 9 sau alt raport de aspect vor fi convertite cu bara neagră și vor fi întinse, dacă este necesar. Aceasta este soluția când apare discordanța raportului de aspect. Dar dacă doriți doar să modificați raportul de aspect al unui fișier video, alegeți pur și simplu un raport de aspect și mergeți.
Dacă doriți mai târziu să schimbați raportul de aspect, selectați Setări de Proiect pentru a-l schimba din nou.

Metoda 3: Schimbați raportul de aspect în timpul editării
După importul fișierelor video în cronologia Filmora9, puteți schimba în continuare raportul de aspect la instrumentul Crop și Zoom.
Faceți clic dreapta pe clipul în cronologie pentru a selecta Crop și Zoom . Apoi va apărea o fereastră pop-up. Făcând clic manual, 16:9, 4:3, 1:1 și 9:16 în partea de jos, puteți modifica raportul de aspect cu aceste presetări sau faceți clic pe Custom pentru a introduce manual raportul de aspect. După selectare, faceți clic pe OK. Atunci veți găsi că raportul de aspect se va schimba.

Opțional, puteți edita și îmbunătăți videoclipul cu o mulțime de filtre, suprapuneri, efecte vizuale, titluri și toate instrumentele comune de editare video.
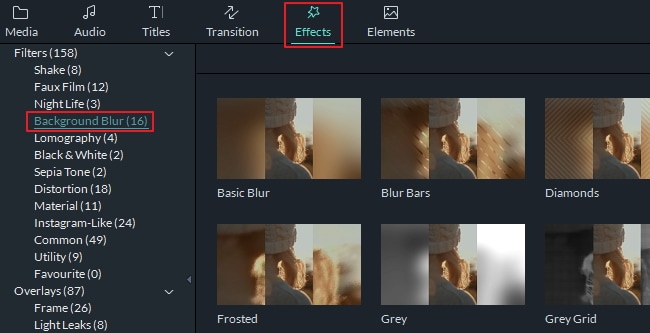
Metoda 4: Schimbați raportul de aspect la export
În funcție de nevoile dvs., vă puteți salva videoclipurile pe computer pentru playerul media sau dispozitivul mobil, puteți încărca direct pe YouTube sau puteți să le înregistrați pe DVD pentru vizionarea la televizorul standard sau pe ecranul lat. Pentru a face acest lucru, faceți clic pe butonul „Export” când sunteți mulțumit de videoclipul dvs.

- Modificați raportul de aspect pentru computerul local
Prima filă este "Local", pe care puteți salva video în raportul de aspect specificat la computer. Odată ce un format este selectat, toate rezoluțiile cu raporturi de aspect diferite sunt disponibile. În funcție de rezoluție, raportul aspectului video de ieșire este diferit. De exemplu, 1280x720 este un videoclip de 16: 9, dar 640x480 este un videoclip 4: 3. Sau introduceți 480x480 pentru a personaliza video 1: 1. Ați putea calcula singur raportul de aspect. Modificați întotdeauna raportul de aspect la același lucru cu alegerea dvs. la început. În caz contrar, se pot adăuga bare negre.
- Modificați raportul de aspect pentru dispozitiv
Schimbați fila "Dispozitiv" pentru a salva videoclipul în formate compatibile cu toate dispozitivele populare, inclusiv iPhone, iPod, iPad, PSP, etc. Când ați ales un dispozitiv, toate rezoluțiile cu raport de aspect opțional vor fi date. Pur și simplu alegeți rezoluția preferată din listă. Cu cât este mai mare, cu atât calitatea video este mai bună, dar și o dimensiune mai mare a fișierului.
- Modificați raportul de aspect pentru YouTube
Mergeți la "YouTube" filați și introduceți informațiile dvs. înainte de a face clic pe butonul „Export”. Nu este necesar să selectați un raport de aspect pentru a doua oară. Videoclipurile dvs. vor fi încărcate direct pe YouTube, în funcție de selecția dvs. de la început.
- Modificați raportul de aspect pentru DVD TV
Este ușor de modificat raportul de aspect pentru televizor între 4:3 și 16:9. Când sunteți în fila "DVD" , veți vedea o opțiune de raportare a aspectului. Pur și simplu alegeți ce doriți în funcție de ecranul televizorului.
Concluzie
Mai sus sunt modalitățile pe care mi-am dat seama despre modificarea raportului de aspect din Filmora9. Desigur, există multe alte programe de editare video gratuite disponibile pentru modificarea raportului de aspect video, împărtășiți-l în comentariul de mai jos.
Editor video video ușor de utilizat și puternic pentru toți creatorii.
Încercați-l gratuit Încercați-l gratuitAduceți videoclipul la un nivel profesional cu instrumente simple.
Încercați-l gratuit Încercați-l gratuit




Liza Brown
chief Editor
0 Comentariu (s)