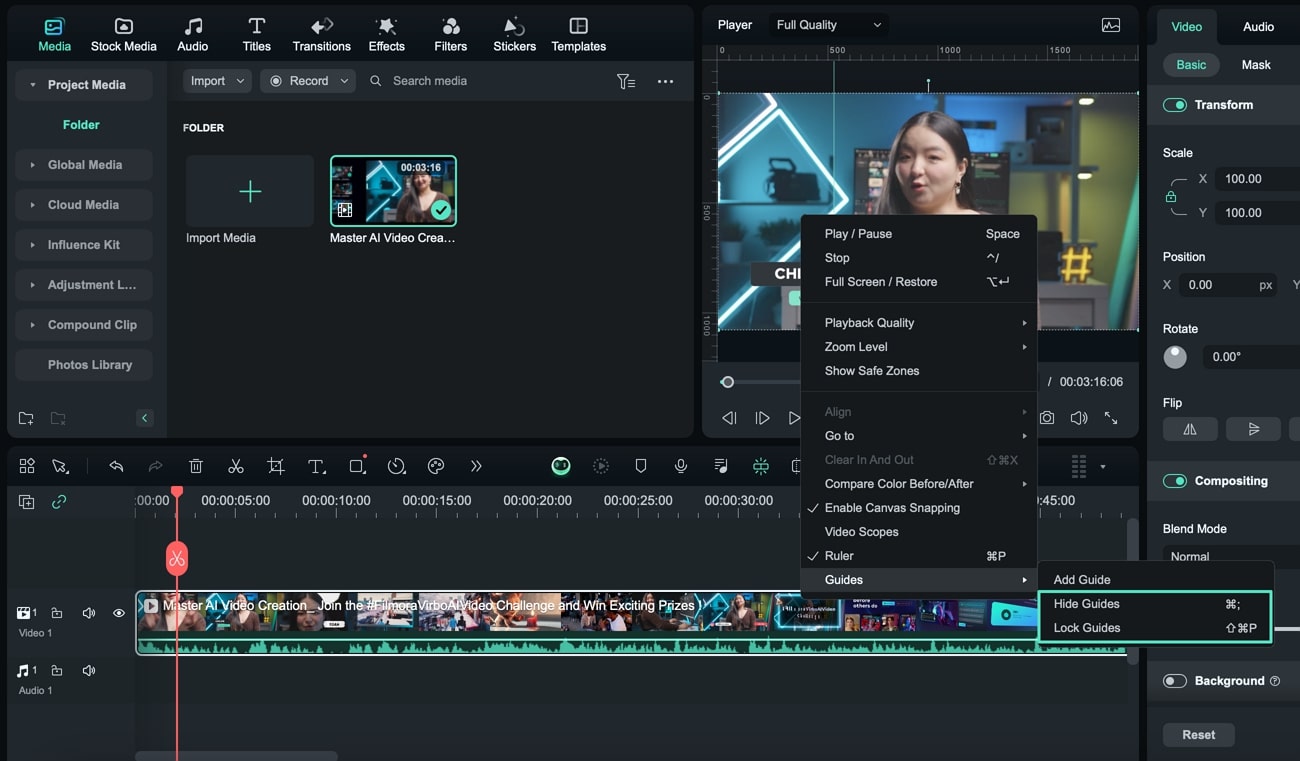คิดให้ใหญ่ขึ้นจากคู่มือผู้ใช้ Filmora
ตัวควบคุมการตัดต่อวิดีโอ – Mac
เนื่องจากข้อกำหนดในการทำงานตัดต่อวิดีโอให้เสร็จสมบูรณ์มีเพิ่มมากขึ้น ความต้องการเครื่องมืออำนวยความสะดวกในการตัดต่อวิดีโอจึงมีมากขึ้นเช่นกัน เครื่องมือหนึ่งคือ ตัวควบคุมวิดีโอ ซึ่งสร้างบรรทัดอ้างอิงในการตัดต่อวิดีโอ Filmora เพิ่งเปิดตัวฟีเจอร์นี้ และเราจะมาดูกันว่า จะใช้งานฟีเจอร์นี้อย่างไรให้สมบูรณ์แบบ
วิธีใช้งานตัวควบคุมการตัดต่อวิดีโอใน Filmora
ความจำเป็นในการใช้งานตัวควบคุมการวิดีโอเกิดขึ้นในสถานการณ์เมื่อคุณต้องจัดการเลย์เอาต์เฉพาะภายในวิดีโอ เนื่องจากการดำเนินการนี้ขยายไปสู่ช่วงเวลาที่เหมาะสม คุณจะต้องตั้งค่ามาตราส่วนเพื่อรักษาตำแหน่งของวัตถุให้คงเดิมตามเฟรม เพื่อจุดประสงค์นี้ Filmora ได้จัดเตรียมตัวควบคุมสำหรับตัดต่อวิดีโอที่ช่วยในการสร้างเส้นอ้างอิงเป็นมาตราส่วนนำทาง หากต้องการทราบว่า จะนำไปใช้งานอย่างไรให้สมบูรณ์แบบ กรุณาดูขั้นตอนต่างๆ ที่นำเสนอ:
ขั้นตอนที่ 1 จัดตั้งโปรเจ็กต์ Filmora ใหม่
เปิดตัว Wondershare Filmora บน Mac ของคุณสำเร็จแล้ว และสร้างโปรเจ็กต์ใหม่ต่อไปด้วยตัวเลือก " โปรเจ็กต์ใหม่" เมื่อคุณพบว่า ตัวเองอยู่ในอินเทอร์เฟซการแก้ไข ให้เลือกปุ่ม "นำเข้า" เพื่อเพิ่มไฟล์วิดีโอของคุณ
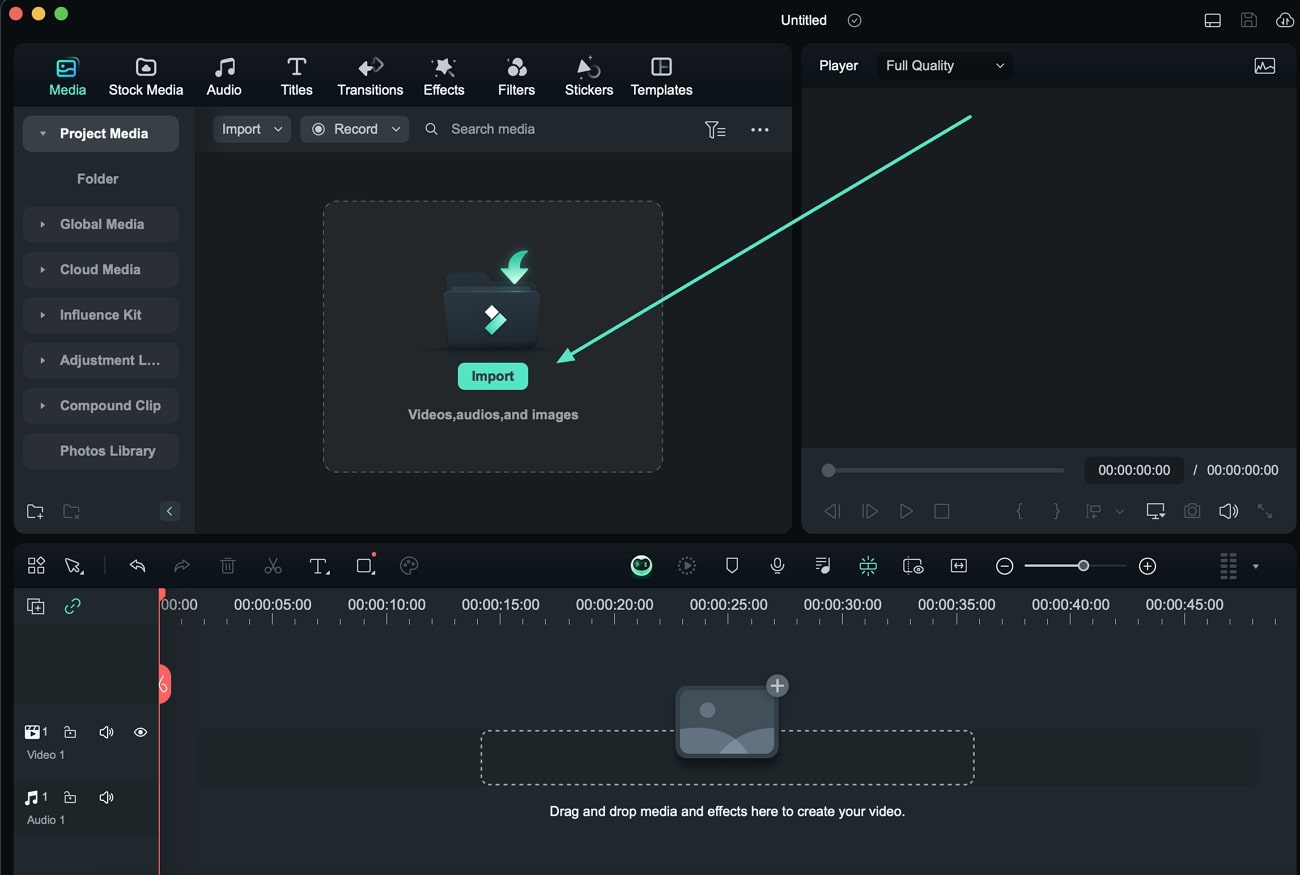
ขั้นตอนที่ 2 เปิดใช้งานตัวควบคุมวิดีโอจากหน้าต่างแสดงตัวอย่าง
เมื่อคุณนำเข้าไฟล์วิดีโอแล้ว ให้ลากข้ามไทม์ไลน์ต่อไป ต่อไปนี้ ไปที่หน้าต่างแสดงตัวอย่าง และคลิกขวาเพื่อเปิดรายการตัวเลือก เลือกตัวเลือก "ตัวควบคุม" ในเมนูแบบเลื่อนลง หรือใช้งานปุ่มลัด "คำสั่ง + P" เพื่อเปิดใช้งานตัวควบคุม ซึ่งจะแสดงเส้นอ้างอิง และมาตราส่วนภายในหน้าต่างแสดงตัวอย่างเพื่อการแก้ไขที่แม่นยำ
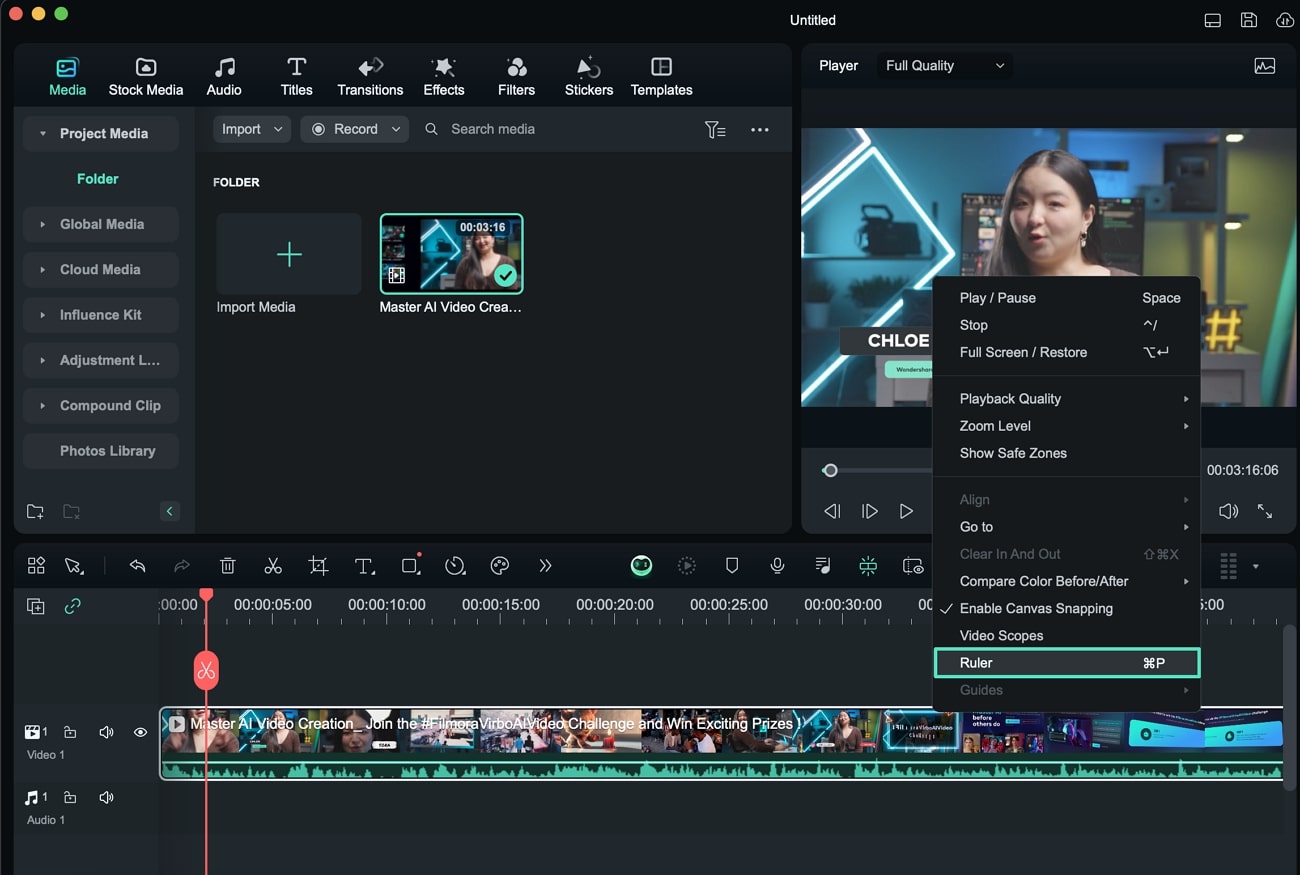
ขั้นตอนที่ 3 เพิ่มบรรทัดอ้างอิงใหม่
หากต้องการตั้งค่าเส้นอ้างอิงใหม่ ให้มองหาตัวเลือก "คำแนะนำ" ในเมนูแบบเลื่อนลงเดียวกัน และเปิดเมนูป๊อปอัปหลังจากคลิก "เพิ่มคำแนะนำ" ที่นั่น ให้กำหนด "สี" "ทิศทาง" และเริ่มต้น "ตำแหน่ง" ของเส้นอ้างอิง
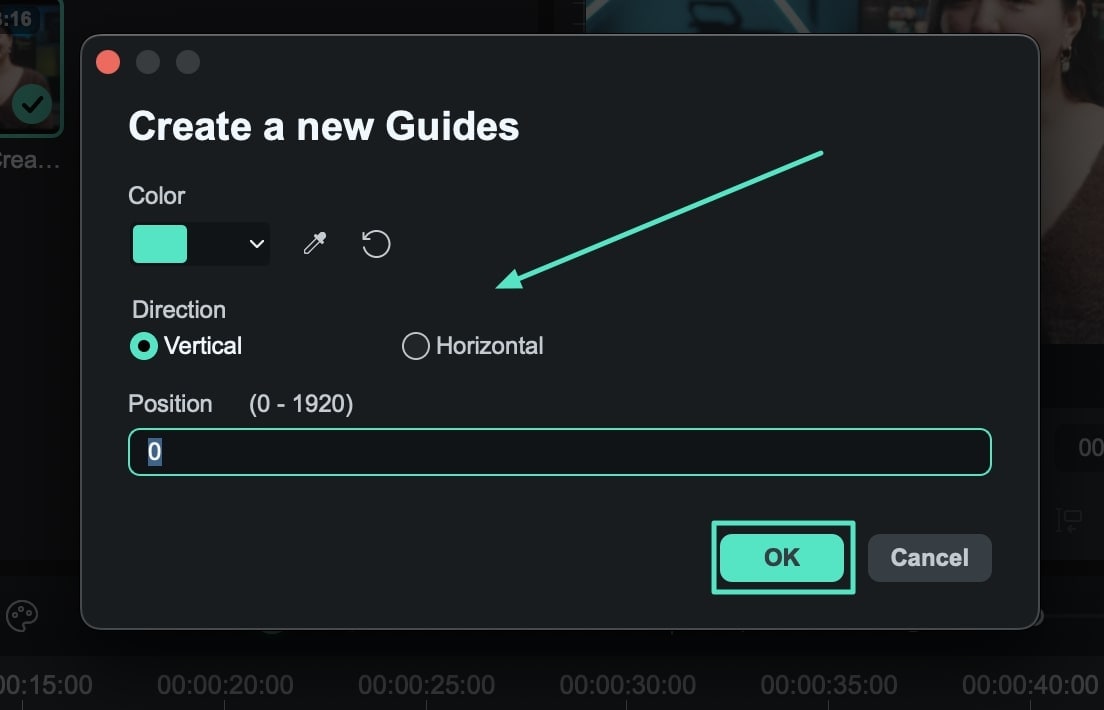
ขั้นตอนที่ 4 ซ่อน และล็อกบรรทัดอ้างอิง
นอกจากนี้ คุณยังสามารถกำหนดการตั้งค่าลักษณะที่ปรากฏอื่นๆ สำหรับบรรทัดอ้างอิงในหน้าต่างแสดงตัวอย่างได้ หากคุณต้องการซ่อนบรรทัดอ้างอิงที่สร้างขึ้นทั้งหมด ให้ใช้งานตัวเลือก "ซ่อน คำแนะนำ" ในทำนองเดียวกัน หากต้องการล็อกเส้นอ้างอิงทั้งหมดให้อยู่ในตำแหน่งเดียว ให้เลือกตัวเลือก "ล็อกเส้นบอกแนว" ในเมนูแบบเลื่อนลง