#ไฮไลท์Filmora
เครื่องบันทึกหน้าจอ
- จับภาพบริเวณใดก็ได้ของหน้าจอพีซี และเว็บแคม
- บันทึกเสียงจากทั้งไมโครโฟน และระบบ
- บันทึกการเล่นเกม บทช่วยสอน และวิดีโอ YouTube
- แก้ไขการบันทึกด้วยเครื่องมือ และเอฟเฟกต์ในตัว
 4.7 (15,746 รีวิว)
4.7 (15,746 รีวิว) Win 11 / Win 10 / Win 8 / Win7 (ระบบปฏิบัติการ 64 บิต) | ความต้องการของระบบ
ไปที่เวอร์ชัน Mac >>
macOS 10.15 - macOS 14 (10.14 หรือก่อนหน้า? คลิกที่นี่) | รองรับ Apple M1 และ M2
ไปที่เวอร์ชัน Windows >>
โปรแกรมบันทึกหน้าจอที่เรียบง่ายแต่ทรงพลัง
เครื่องบันทึกวิดีโอ Filmora สามารถบันทึกกิจกรรมเบราว์เซอร์ และหน้าจอเดสก์ท็อปของคุณได้ สามารถบันทึกหน้าจอของคุณโดยยังคงคุณภาพผ่านการประชุมออนไลน์ การสาธิตผลิตภัณฑ์ การบรรยาย การเล่นเกม ฯลฯ
สร้างการบันทึกหน้าจอ + เว็บแคมที่ไม่เหมือนใคร
วิดีโอที่มีผู้คนปรากฏบนกล้องจะดึงดูดผู้ชมได้มากขึ้น นอกจากนี้ Filmora ยังสามารถบันทึกได้หลายครั้ง รวมถึงวิดีโอแนะนำบนหน้าจอ วิดีโอสตรีมมิง การสัมมนาผ่านเว็บสด การประชุมทางวิดีโอ และการโทร
ปรับแต่งพื้นที่บันทึกได้ทุกที่ที่คุณต้องการ
ต้องการปรับแต่งอัตราส่วน และขนาดของหน้าจอที่จะจับภาพตามโอกาสต่างๆ หรือไม่? จากนั้น คุณจะพบเคล็ดลับสุดเซอร์ไพรส์ใน Filmora! คุณสามารถบันทึกพื้นที่ใดๆ ของหน้าจอคอมพิวเตอร์ด้วย Filmora ได้ ไม่ว่าจะเป็นทั้งหน้าจอ หน้าต่างเป้าหมาย หรือพื้นที่เฉพาะอื่นๆ จากนั้น ปรับแต่งอัตราส่วน และขนาดอย่างรวดเร็วโดยการลากหน้าต่างหรือป้อนความกว้าง และความสูง!
มอบปีกให้กับการบันทึกเสียงของระบบ และไมโครโฟน
Filmora สามารถตอบสนองความต้องการของคุณได้ตลอดเวลา ไม่ว่าคุณจะบันทึกเสียงจาก YouTube บันทึกเสียงบรรยาย หรือบันทึกเสียงแบบสตรีมมิง เป็นเครื่องบันทึกเสียงที่บันทึกเสียงระบบคอมพิวเตอร์ และเสียงไมโครโฟนภายนอกพร้อมกัน สิ่งที่สามารถปรับปรุงประสบการณ์ผู้ใช้งานได้คือ คุณสามารถปิดเสียงโปรเจ็กต์ได้อย่างอิสระเมื่อบันทึก และปรับแต่งเวลาเพื่อกรอกการนับถอยหลัง
กระบวนการบันทึกที่คล่องตัวด้วยตัวจับเวลาบันทึก
จะปล่อยมือของคุณได้อย่างไรในขณะที่คุณไม่ว่างระหว่างบันทึกหน้าจอ? ใช้ตัวจับเวลาบันทึกเพื่อสร้างงานที่กำหนดเวลาไว้ และบันทึกหน้าจอของคุณโดยอัตโนมัติ คุณสามารถปรับแต่งการตั้งค่าการบันทึกในตัวจับเวลาการบันทึก และตั้งค่าวันที่ และเวลาเริ่มต้นและหยุดของการบันทึกหน้าจอได้
เพิ่มช่วงเวลาว้าวเพื่อแสดงการกดแป้นพิมพ์ และการคลิกเมาส์
จะทำให้การบันทึกหน้าจอน่าตื่นเต้นยิ่งขึ้น และทำให้การดำเนินการในการบันทึกหน้าจอของคุณชัดเจนยิ่งขึ้นได้อย่างไร? นี่อาจเป็นวิธี - แสดงการกดแป้นพิมพ์ และการคลิกเมาส์ขณะบันทึกหน้าจอ! การแสดงการคลิกเมาส์มีตัวเลือกสีที่กำหนดเอง 4 แบบ ได้แก่ สีเขียว สีเหลือง สีแดง และสีม่วง คุณยังสามารถเปิดหรือปิดเล่นเสียงคลิกเมาส์ในการตั้งค่าการบันทึกได้อีกด้วย
เคล็ดลับการเริ่มต้นอย่างรวดเร็วเพื่อแสดงชุดปุ่มลัด
คุณเลือกที่จะใช้ปุ่มลัดเพื่อจับภาพหน้าจอได้ คุณสมบัตินี้จะช่วยให้คุณสามารถปรับแต่ง: ปุ่มลัดหยุดชั่วคราว และเล่นต่อ ปุ่มลัดเริ่มและหยุด และชุดปุ่มลัดที่ใช้ระหว่างการบันทึกหน้าจอ
Filmora สามารถทำงานได้ทุกที่
ขจัดความยุ่งยากในการใช้งานพีซี ไม่จำเป็นต้องอยู่หลังโต๊ะอย่างเดียว ด้วยแอป Filmora บน iOS / Android คุณสามารถบันทึกเสียง และวิดีโอจากโทรศัพท์ของคุณได้ จากนั้น แก้ไข อัปโหลด และแชร์ได้ทุกที่ทันที
จะบันทึกหน้าจอได้อย่างไร?
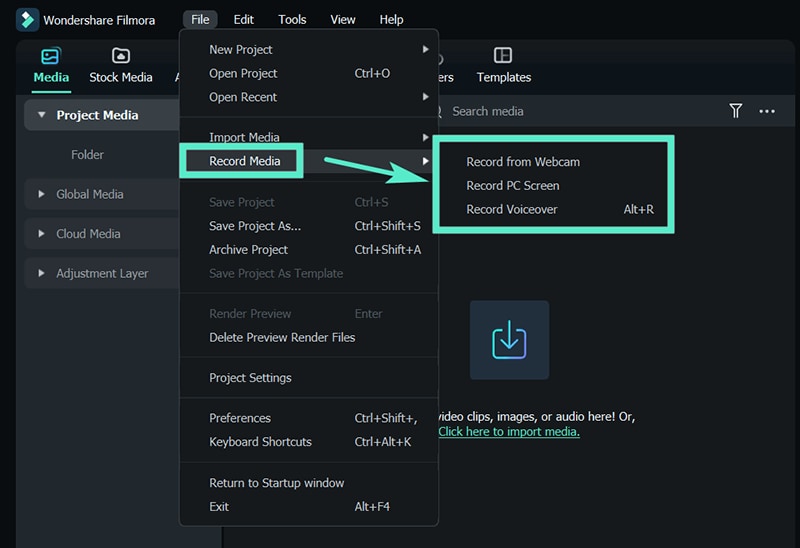
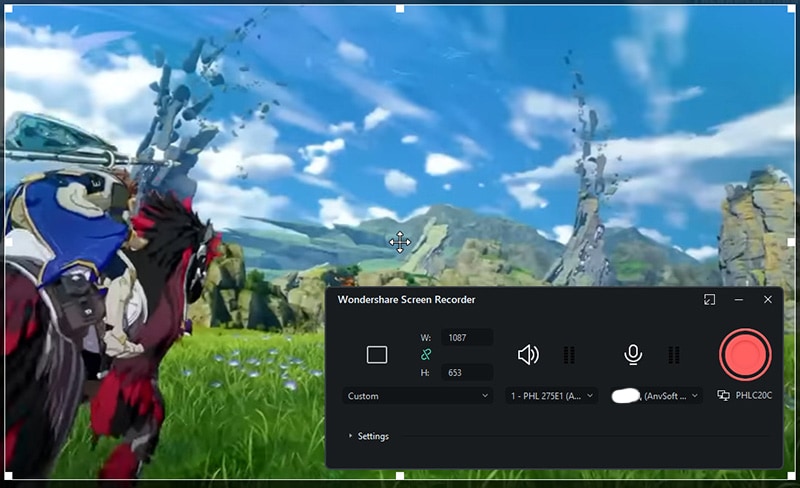
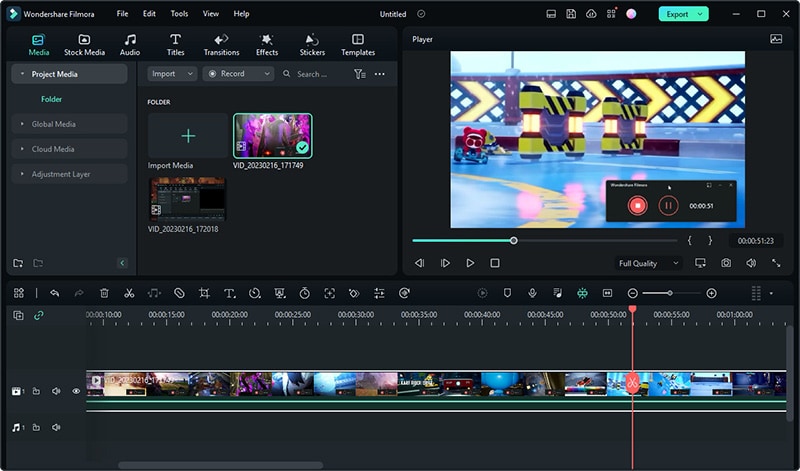
บันทึกหน้าจอทุกสิ่งที่คุณต้องการจากทุกที่

วิศวกร
บันทึกวิดีโอการนำเสนอโค้ดเพื่อแสดงให้เห็นว่า โค้ดของคุณทำอะไรได้บ้างa นอกจากนี้ คุณยังสามารถบันทึกจุดบกพร่อง และแชร์คลิปกับทีมของคุณเพื่อตรวจสอบในภายหลัง และแก้ไขโปรแกรมเดียวกันได้อย่างรวดเร็ว

ครู
การทำวิดีโอบรรยายเพื่อการเรียนรู้ทางไกลของนักเรียนในห้องเรียนแบบผสมผสาน สิ่งนี้ช่วยให้นักเรียนเรียนรู้ตามจังหวะของตนเอง เคล็ดลับระดับมืออาชีพในการเพิ่มวิดีโอการสอนของคุณด้วย Filmora คือการตัดความเงียบที่น่าอึดอัด ภาพที่ไม่ต้องการ และข้อผิดพลาด จากนั้น ให้ผู้ชมของคุณมีส่วนร่วมกับวิดีโอเพื่อการศึกษาที่ออกแบบมาอย่างดี

พนักงานขาย
บอกลาความเหนื่อยล้าของ Zoom, การส่งอีเมลกลับไปกลับมา และกระทู้ Slack ที่ยาวเหยียด ไม่ว่าคุณจะร่วมงานหรือสื่อสารกับพันธมิตรทางธุรกิจ ให้บันทึกวิดีโอสาธิตผลิตภัณฑ์เพื่อให้ผู้ดูได้รับรายละเอียดทั้งหมด แสดงให้เห็นถึงคุณค่าของผลิตภัณฑ์ในเวลาเพียงเสี้ยววินาที เคล็ดลับในการประหยัดเวลา และเงิน: เลือกการพากย์เสียงด้วย AI ระดับมืออาชีพสำหรับวิดีโอในภาษา เสียง และความเร็วต่างๆ ตามความต้องการทางธุรกิจของคุณในโอกาสอื่นๆ

เกมเมอร์
คุณเป็นวิดีโอล็อกเกอร์เกมที่ดึงดูดผู้ดูในวิดีโอปฏิกิริยาการเล่นเกมของคุณหรือไม่? Filmora ช่วยให้คุณบันทึกหน้าจอ และเว็บแคมของคุณสำหรับวิดีโอไฮไลท์เกมแบบภาพซ้อนภาพได้อย่างง่ายดาย จากนั้น คุณสามารถอัปโหลดไปยัง YouTube หรือ Vimeo ได้ในภายหลัง นอกจากนี้ คุณยังสามารถปรับแต่งการบันทึกหน้าจอในแบบของคุณด้วยการกดไลค์และติดตามแอนิเมชัน สติกเกอร์ และ GIF
คำแนะนำ และเคล็ดลับในการบันทึกหน้าจอ
คำถามที่พบบ่อย
เครื่องบันทึกหน้าจอ และเว็บแคมของ Filmora ฟรีหรือไม่?
ได้ เครื่องบันทึกหน้าจอ และเว็บแคมของเรานั้นฟรีสำหรับผู้ใช้งานทุกคน คุณสามารถเลือกบันทึกจากเว็บแคม บันทึกหน้าจอพีซี และบันทึกเสียงบรรยายได้ ดังนั้น เริ่มดาวน์โหลด และลงทะเบียน และสัมผัสประสบการณ์ฟังก์ชันการบันทึกหน้าจอของ Filmora
ฉันสามารถบันทึกหน้าจอพร้อมเสียงได้หรือไม่?
ได้ นอกเหนือจากการบันทึกวิดีโอแล้ว Filmora ยังเป็นเครื่องบันทึกเสียงที่บันทึกเสียงระบบคอมพิวเตอร์ และเสียงไมโครโฟนภายนอกไปพร้อมๆ กัน
Filmora เครื่องบันทึกหน้าจอปลอดภัย และปราศจากไวรัสหรือไม่?
Filmora เป็นโปรแกรมบันทึกหน้าจอที่เชื่อถือได้ 100 % สำหรับ Windows PC และ Mac เนื่องจากเราให้ความสำคัญกับข้อมูลลูกค้า และความปลอดภัยของข้อมูลอย่างจริงจัง เราได้ใช้มาตรการทางเทคนิค และองค์กรที่เหมาะสมเพื่อให้แน่ใจว่า ไม่มีปัญหาด้านมัลแวร์หรือการแฮ็ก หากคุณยังคงไม่แน่ใจ กรุณาติดต่อเรา
เครื่องมือตัดต่อวิดีโอ Filmora ใช้งานได้ฟรีหรือไม่?
ได้ คุณสามารถใช้โปรแกรมแก้ไขในตัวของ Filmora เครื่องบันทึกหน้าจอ เพื่อแก้ไขวิดีโอของคุณได้ฟรี แต่กรุณาสังเกตว่า ข้อจำกัดเดียวของเวอร์ชันทดลองใช้ฟรีก็คือ ไฟล์เอาท์พุตของคุณมีลายน้ำ คุณยังสามารถเลือกเครื่องบันทึกหน้าจอฟรีที่ไม่มีลายน้ำได้ตามความต้องการของคุณ
การบันทึกหน้าจอคืออะไร?
การบันทึกหน้าจอหรือแคสต์หน้าจอเป็นวิธีหนึ่งในการจับภาพกิจกรรมบนหน้าจอคอมพิวเตอร์ของคุณ มีการใช้กันอย่างแพร่หลายในชีวิตประจำวัน ผู้ชื่นชอบเกมมักจะบันทึกหน้าจอเกมเพื่อแชร์วิดีโอบนช่องทางโซเชียลของตน ครูจำเป็นต้องมีเครื่องบันทึกหน้าจอสำหรับการเรียนรู้ทางไกล นักธุรกิจบันทึกการประชุม การนำเสนอในการทำงาน
ฉันสามารถแก้ไขการบันทึกหน้าจอได้หรือไม่?
ได้ คุณสามารถแก้ไขวิดีโอที่บันทึกหน้าจอได้ทั้งบนคอมพิวเตอร์ และโทรศัพท์มือถือ สำหรับผู้ใช้คอมพิวเตอร์ คุณสามารถใช้ Filmora โปรแกรมตัดต่อวิดีโอ และเครื่องบันทึกหน้าจอแบบครบวงจรเพื่อบันทึกหน้าจอ และแก้ไขการบันทึกได้อย่างง่ายดาย
จะบันทึกหน้าจอใน Windows 10 ได้อย่างไร?
Windows 10 มีเครื่องบันทึกหน้าจอในตัวที่เรียกว่า Windwos Game Bar คุณสามารถทำตามขั้นตอนด้านล่างเพื่อใช้งานได้:
1. ขั้นแรก ให้ใช้ทางลัดของ "โลโก้ Windows" + "G."
2. เลือกปุ่มวงกลม (บันทึก) เพื่อเริ่มการบันทึก และหยุดการบันทึก
3. คุณสามารถใช้ "โลโก้ Windows + Alt + G" สำหรับเกมแบบเต็มหน้าจอเพื่อเริ่ม และหยุดการบันทึก
1. ขั้นแรก ให้ใช้ทางลัดของ "โลโก้ Windows" + "G."
2. เลือกปุ่มวงกลม (บันทึก) เพื่อเริ่มการบันทึก และหยุดการบันทึก
3. คุณสามารถใช้ "โลโก้ Windows + Alt + G" สำหรับเกมแบบเต็มหน้าจอเพื่อเริ่ม และหยุดการบันทึก
ฉันจะบันทึกหน้าจอของฉันได้อย่างไร?
1. เลือกโหมดที่ต้องการจากเว็บแคม หน้าจอพีซี และเสียงบรรยาย
2. กด F9 หรือปรับแต่งปุ่มลัดเริ่ม / หยุดในการตั้งค่าเพื่อหยุดการบันทึก
3. แก้ไขส่วนที่บันทึกไว้ในตัวแก้ไขในตัว และส่งออก
2. กด F9 หรือปรับแต่งปุ่มลัดเริ่ม / หยุดในการตั้งค่าเพื่อหยุดการบันทึก
3. แก้ไขส่วนที่บันทึกไว้ในตัวแก้ไขในตัว และส่งออก