As one of the most popular social media platforms in the world, YouTube hosts an array of videos covering different aspects, whether you are looking for product tutorials, entertaining videos, travel vlogs, training lessons, or anything else. If you want to save the video for future views, it is important to know how to capture YouTube videos.
In this article, we'll go through a detailed guide on some of the best methods to screen record on YouTube.
In this article
Why Screen Capture a YouTube Video?
For starters, there are reasons why you might be obliged to capture a YouTube video. Here are some of the common scenarios:
- Offline viewing - Record YouTube videos for offline viewing when the network is disconnected.
- Editing and repurposing YouTube Video - There are good recording platforms that allow you to edit your video with ease.
- When you only need a part of the Video - If your YouTube video is long and only needs a part of the video and not the entire YouTube video, you can simply record that particular section and use it for your tasks.
- Using YouTube video for another project - Perhaps you may want to use a YouTube video for your new project say a training tutorial.
- Live Streaming a YouTube Video - If you have an audience on another platform, you can livestream the YouTube video by recording and sharing a link to it.
- Download Restrictions - If you cannot download the video due to restrictions such as regional or device restrictions, screen recording can be the easiest and most reliable option. Additionally, if you lack a convenient way to download the target YouTube video, recording the target YouTube videos can prove useful.
| Methods | Effectiveness | Pros | Cons |
| Filmora Screen Recorder | Very Effective | No screen recording time limits; Powerful editing features; Customize recording area. | The free version may leave a watermark |
| QuickTime | Normal | Free | Only works on Mac |
| Android Built-in Recorder | Normal | Free | Occupy lots of storage, some time cannot record audio successfully |
| iOS Built-in Recorder | Normal | Free | Requires occupying internal space and has no powerful video editing features |
| Wondershare DemoAir | Effective | Online free without watermarks | The free version is limited to 10 minutes |
How to Screen Capture YouTube Videos on PC (Windows & Mac)
Let's now explore some of the effective ways to capture YouTube videos starting with an option you can use to screen record on Windows or Mac:
Method 1: Record YouTube Videos Using Wondershare Filmora
Wondershare Filmora is one of the finest tools to capture YouTube videos on PC both on Windows and Mac. It allows a lot of customizing options, you can choose to record full screens, the target window, or draw out the area you want to capture without quality loss and with no lag and no screen recording time limits.
In addition to that, you can schedule the time to end recording and choose to record alongside system audio, microphone, and camera or not.
Furthermore, primarily as a powerful video editor, it offers plenty of features to transform how you edit and enhance recorded YouTube videos.
How to Screen Capture YouTube Videos Using Wondershare Filmora?
Step 1. You'll want to install Wondershare Filmora on your device, then launch it and click the "Screen Recorder" option on the startup menu.

Step 2. Now, you will be taken to the Wondershare Recorder window. Here, choose your preferred recording options including the size and recording area. You can choose to record alongside a camera, microphone, or system audio. Also, expand the "Settings" tab and choose your preferred recording settings.
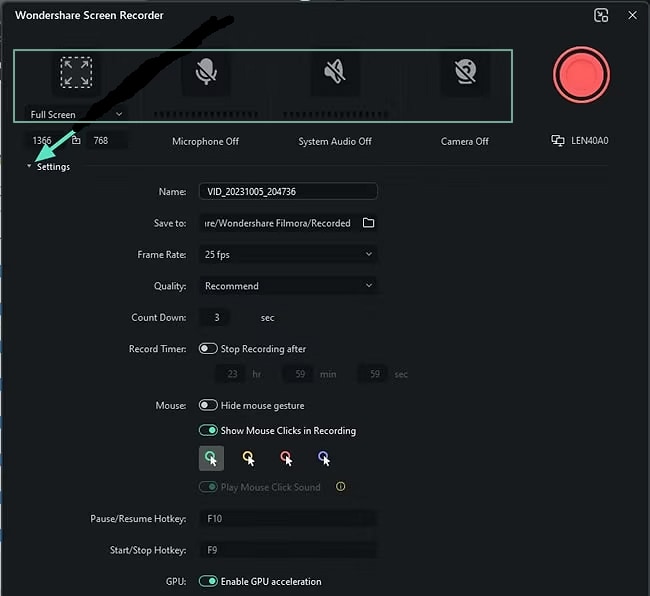
Step 3. Next, click the red start button and the countdown should follow. Open the YouTube app and play the target video in the background.

Step 4. When you are okay with the recording and want to stop, just click the "Stop" icon or press F9.
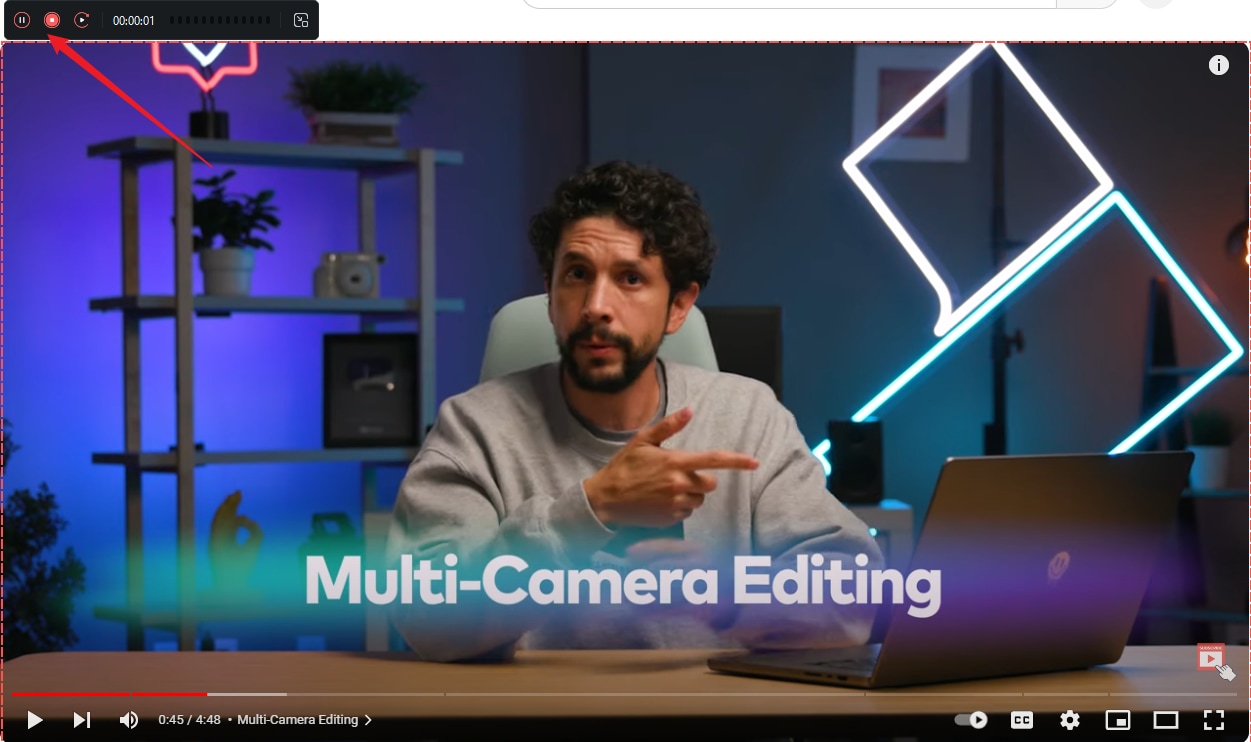
Step 5. You can then use the numerous editing features to enhance it before clicking the "Export" button to save or share across platforms like YouTube and Vimeo.

Method 2: Record YouTube Videos Using QuickTime
QuickTime is a versatile multimedia player for Mac that also lets you record screen activities including YouTube videos. It comes preinstalled on Mac computers and hence you don't need to struggle to install it.
Here is how to capture YouTube videos on a Mac using QuickTime:
Step 1. Open the Quick Time application on your Mac PC. Head to the "File" menu and choose "New Screen Recording".
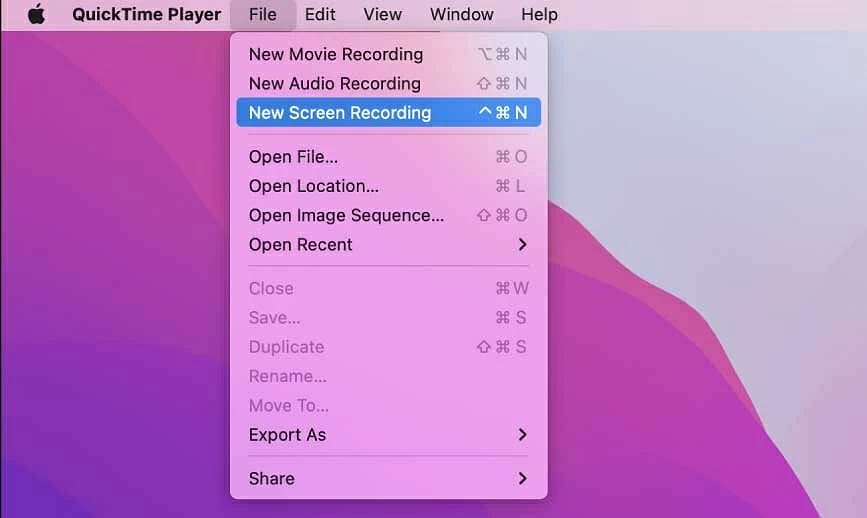
Step 2. Now, open YouTube and play the video you want to record on your screen. Hit the "Record" button to start recording.
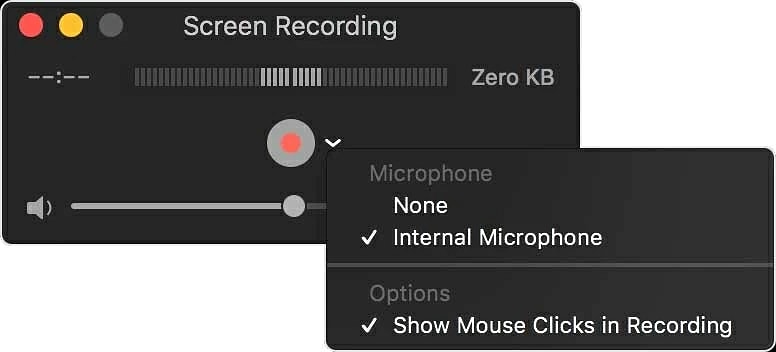
Step 3. When you are done recording, go to the menu bar and click the "Stop" icon (the square-shaped button".
How to Record a YouTube Video on Your Phone?
Method 1: Capture YouTube Videos on Android
Android 10 and above provide an inbuilt screen recorder that makes it easier to capture YouTube videos directly from your device. The following steps show how to screen capture YouTube videos on Android 10 and above.
Step 1. Open your Android device and swipe downwards at the top of your screen to access quick settings. You should see the "Screen Recorder" icon among the quick settings icons. If it is not available, simply swipe left or tap the pencil icon to add to your quick settings.
Step 2. Now, tap the "Screen Recorder" icon and choose your recording preferences from the subsequent tab.
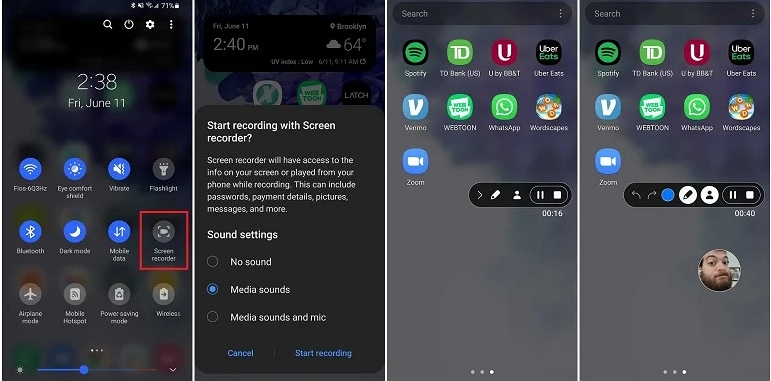
Step 3. Next, tap the "Start" icon and a countdown should start. Go to the YouTube app on your Android device and open the video you want to record. Once satisfied, swipe down to access the notification panel then hit the "Stop" icon.
Method 2: Capture YouTube Videos on iOS (iPhone/iPad)
If you are using iOS 11 and above, you can use iOS Built-in Screen Recorder to capture YouTube videos on your iPhone or iPad as follows.
Step 1. Before proceeding, you need to add an iOS Built-in Screen Recorder to the Control Center. Simply head to Settings > Control Center then turn on the "Access Within Apps" option. Go to the "More Controls" section and hit "Screen Recording". This built-in feature will now be included in the Controls section.
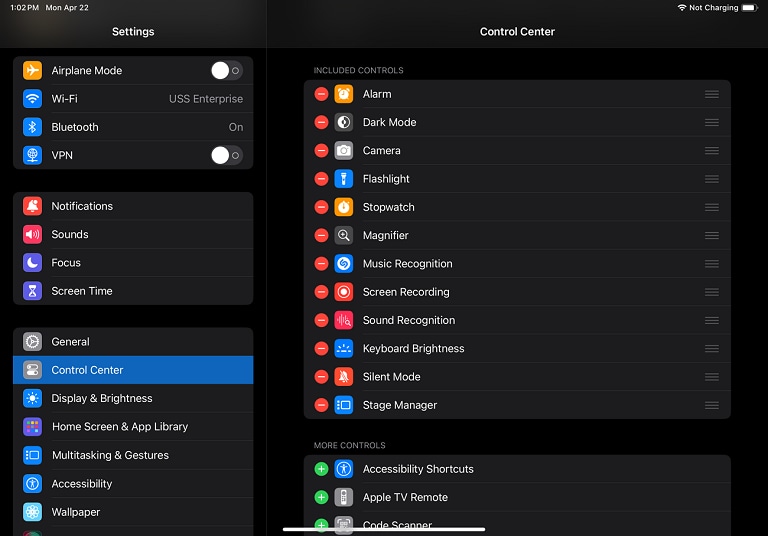
Step 2. Now, open the YouTube app and find the video you want to record.
Step 3. Next, swipe your iPhone/iPad to access the Control Center. Tap the "Screen Recording" button and the countdown should start. If you want to record audio alongside your video, long-press the Screen Recording icon and choose the microphone option. Additionally, you can long-press it and choose your desired destination folder. If you choose these options, remember to hit the "Start Recording" button to begin the recording process.
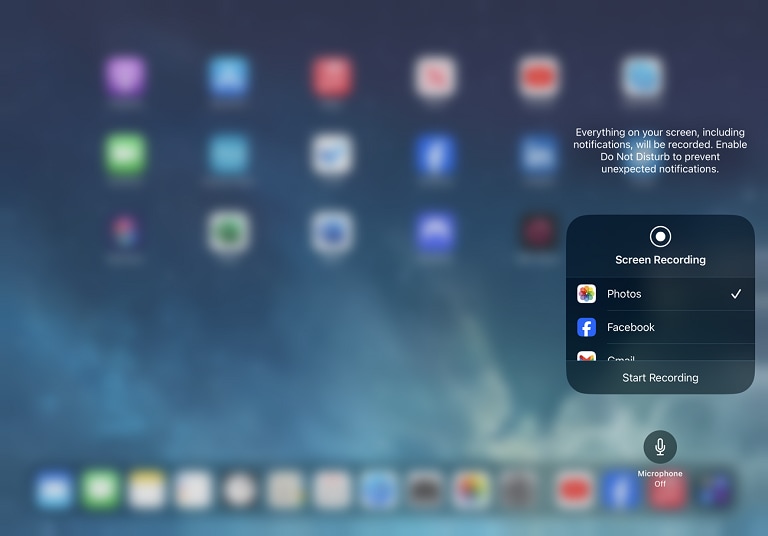
Step 4. To stop recording YouTube videos, tap the red icon at the top of your screen then choose the "Stop" option. By default, your recorded video will be saved in the "Photos" library.
Learn more ways to record on the phone.
How to Capture YouTube Videos Online Free?
Wondershare DemoAir is a free Google Chrome extension designed by Wondershare. This tool lets you record your browser activities, webcam, or your device screen. With this extension, you can choose to include or exclude system audio and microphone depending on your needs. Additionally, it offers some basic annotation features to help you draw or highlight concepts while recording.
Here is how to capture YouTube videos online for free using Wondershare DemoAir.
Step 1. First, go to Wondershare DemoAir's official website and click the Online Video Recorder.
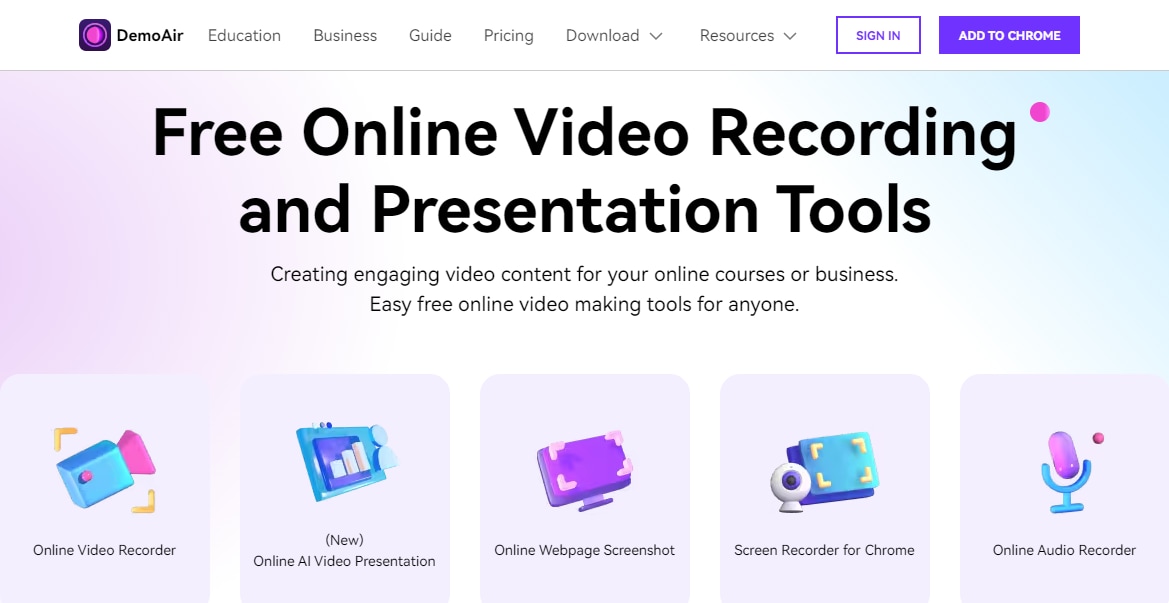
Step 2. Then click Screen Only > Start recording.
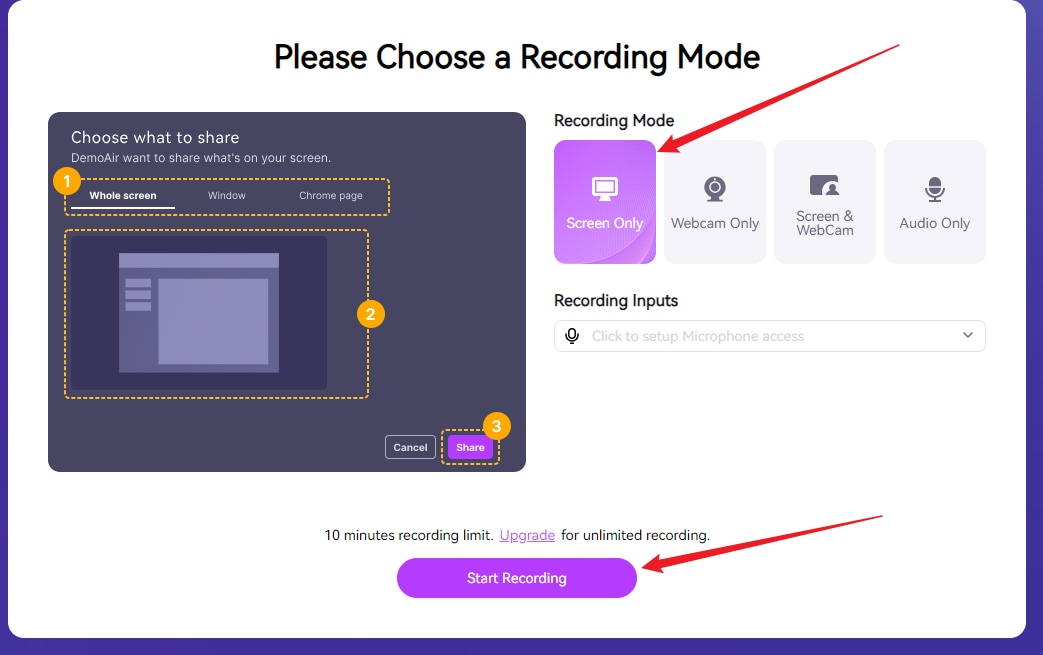
Step 3. On this tab, open YouTube and play the video you want to record. Now, click the Share button to start recording.
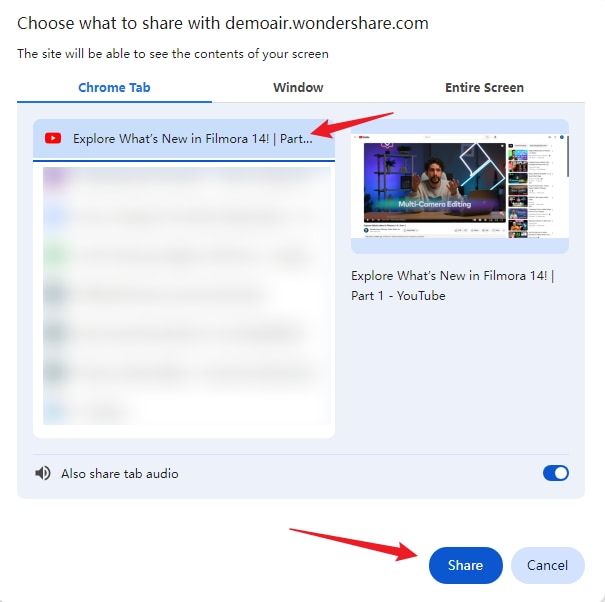
Step 4. When you are done recording, click the Wondershare DemoAir icon at the top of the window then select the "Stop sharing" option. Then it will be automatically downloaded to your computer.
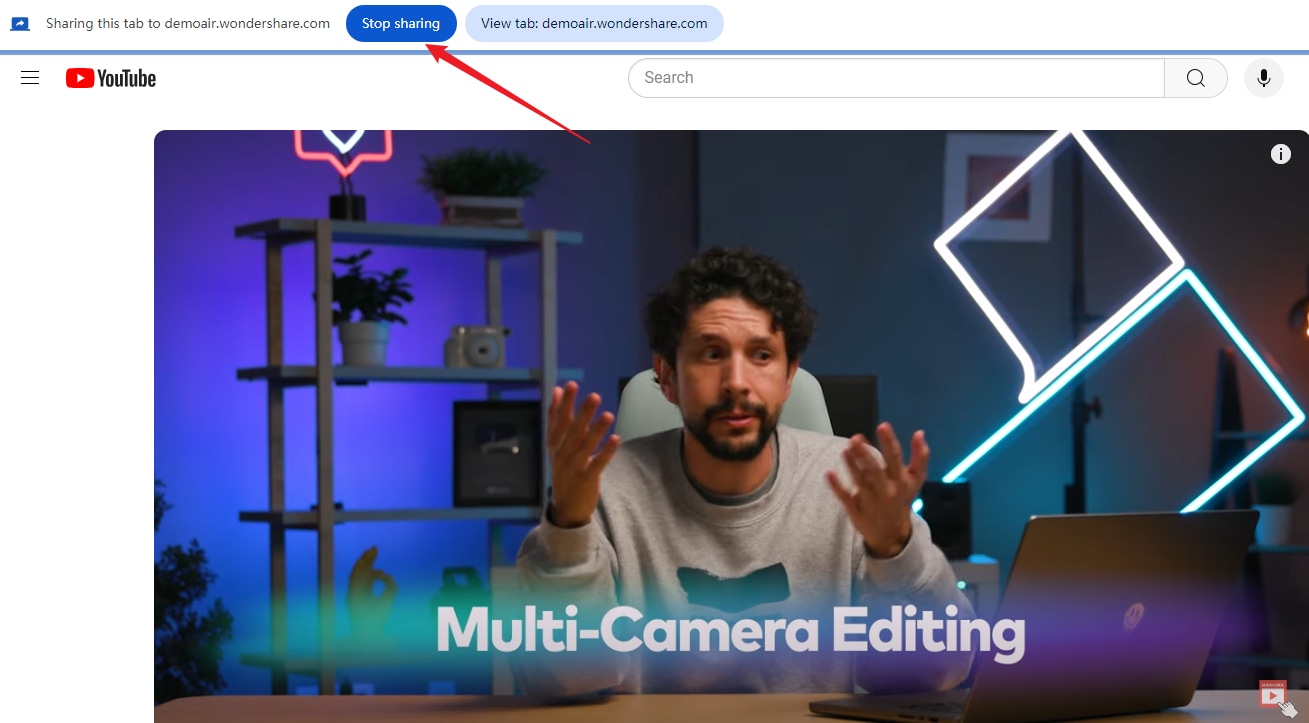
Bonus Tip: How to Make Your Recorded Long YouTube Videos into Viral Shorts?
If you have recorded long YouTube videos, turning them into viral shorts is a game-changer for your channel or brand because they heavily resonate with diverse audiences.
You can use Wondershare Filmora's Smart Short Clips feature to help you instantly split long videos into shorts. It leverages AI to intelligently extract multiple highlights from your long recorded video, seamlessly add personalized editing, and share them across multiple sites simultaneously or in intervals based on your need.
The beauty of this feature is that it extracts viral shorts for all types of video content including commentary, marketing, Vlogs, and tutorials among others. Effectively, it lets you maximize the value of your content across different platforms with minimal time, energy, and resources.
How to Make Viral Shorts from Recorded Long YouTube Videos?
Step 1. Open Filmora and navigate to the "Smart Short Clips" section. Here, click the button to upload the long recorded YouTube video to the platform. You can also drag and drop the recorded video directly.
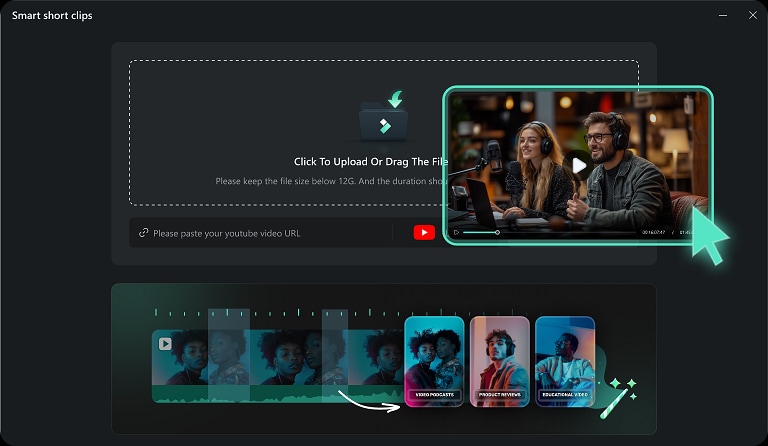
Step 2. Upon uploading the video, choose your preferred short clip options under the "Project Infor" section. Select the language, duration, and desired theme then click the "Create" button. The Smart Short Clips function should now analyze your video and automatically generate viral short videos based on your settings.
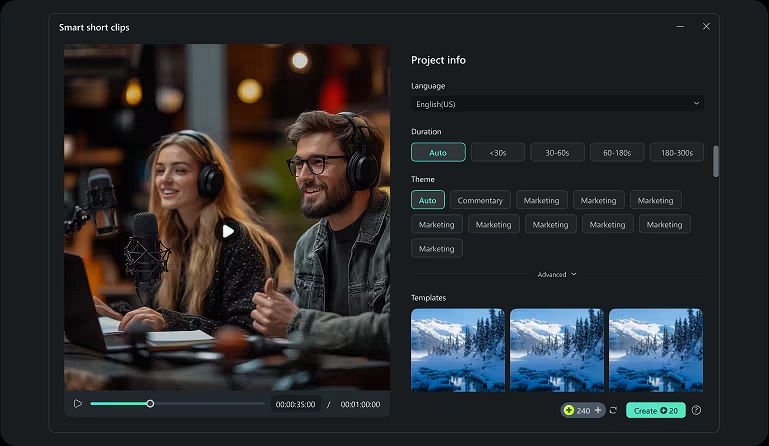
Step 3. When the short videos are ready, you can preview the generated short videos to see if you are satisfied, you can also edit them according to your needs. Finally, select and click the "Export" button. Choose a suitable resolution and destination platform in the output window.
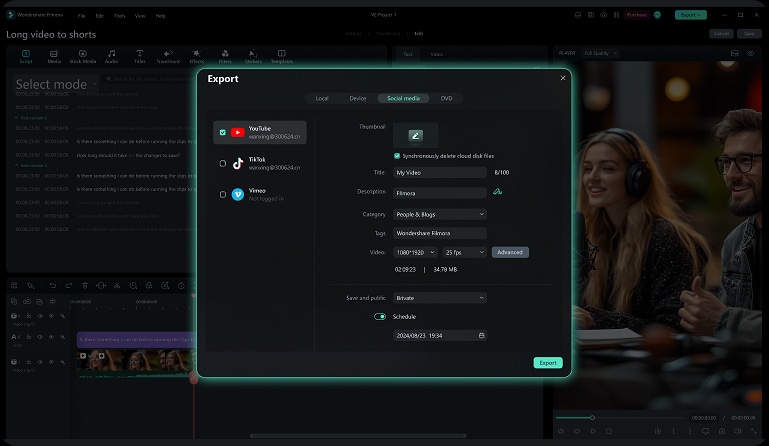
Conclusion
Capturing YouTube videos is that easy! As you've seen there are several practical options depending on your use case and device. The key is to use professional-grade tools like Wondershare Filmora which give you the best screen YouTube recording experience. This tool is compatible with several devices, easy to use, and has plenty of features to give you high-quality YouTube recordings for all needs.
FAQs
-
What is the best way to capture a YouTube video?
The best way to capture YouTube videos is to use a suitable YouTube recorder like Wondershare Filmora. These dedicated screen recorders have the necessary features to help you record any video with minimal manual intervention and also give you editing features and versatile sharing options to suit your needs. It only takes simple steps to capture YouTube videos.- Activate the Filmora screen recorder.
- Make basic screen recording settings, such as choosing to record a PC screen.
- Open the YouTube window you want to capture.
- Tap the red button to start recording.
- Press F9 to finish recording, edit, or export the videos.
-
Is it okay to record a YouTube video?
Recording YouTube videos for personal use is legal. However, it is illegal to record, convert, or download copyrighted YouTube videos -
How to capture video from YouTube for free?
You can use an inbuilt YouTube video recorder or free third-party screen recorders like Wondershare Filmora. -
Can Youtubers see if you screen record?
No. YouTube cannot detect if you are recording a YouTube video with a screen recorder.



