Are you looking at using the Adobe screen recorder to record your screen for the first time? Perhaps it could be a screen recording for training, marketing, live streaming, or any other use case for that matter. Whichever the case, the first question that hits your mind is whether the Adobe Premiere Pro recorder is what you're looking for. Well, this article will expound more on how to record your screen with Premiere Pro, plus the alternative you might also want to explore.
In this article
Can You Screen Record with Adobe Premiere Pro?
Unfortunately, you cannot directly screen record with Adobe Premiere Pro because it doesn't have a built-in screen recorder.
However, you can record voiceover in Adobe Premiere Pro and then use a dedicated screen recording software to record your screen and overlay it with the voiceover.
You can also adjust your audio levels and add background music depending on your needs.
The good thing with Adobe Premiere Pro is that it has quite an elegant interface and extensive features that give you a good editing experience irrespective of whether you are a newbie or a seasoned user.
If you want to record screens with Adobe products, you may need to use the Adobe Captivate screen recorder.
How to Record Voiceover in Premiere Pro?
Here is a guide on how to record Voiceover in Premiere Pro:
Step 1. Open Adobe Premiere Pro on your Mac or Windows and upload the video clip you want to add voiceover.
Step 2. Simply select the track you want to add the voiceover on the timeline then click the "Settings" button. Choose the "Customize Audio Header" option and then drag the voice-over button in the "Button Editor" dialog box. Click "OK" to confirm.
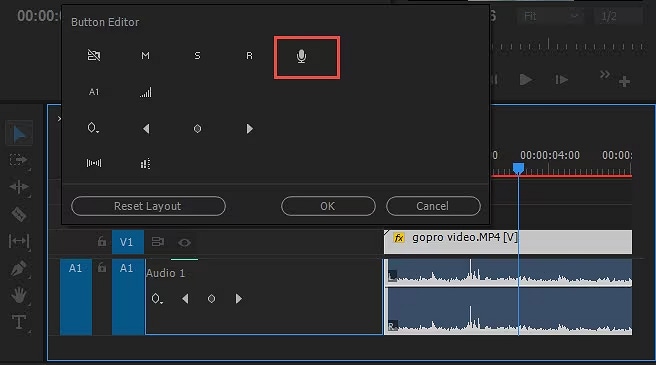
Step 3. Next, mark a target In/Out range for the starting and ends of your voiceover on the track. Make sure you position the play head at the starting point on the track. Now, right-click the header and choose the "Voice-over record settings" option. Here, choose your desired voice-over settings.
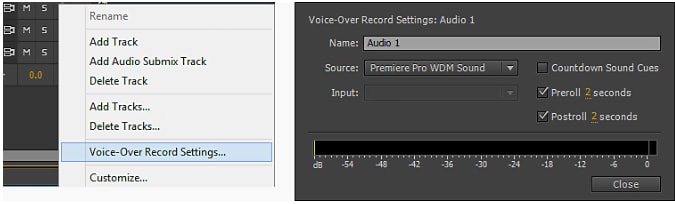
Step 4. Once you are satisfied with the settings, you can now trigger the voice-over recording process. Simply click the voice-over record button in the header of the audio track. You should see a countdown and then a notification on the screen that reads "Recording".
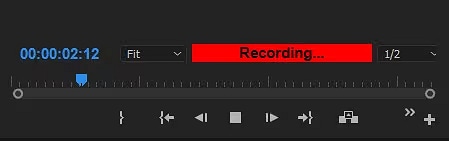
Step 5. If you didn't predefine the In /Out range, click the voice-over record button again to stop recording voiceover on your track. Your voice-over track is automatically placed on the video clip as a single file.
Best Screen Recording Alternative to Adobe Premiere Pro
As you've seen Adobe Premiere Pro is a good audio recorder but doesn't provide screen recording capabilities.
Therefore, you need a screen recorder to use alongside Premiere Pro to effectively record your screen on Windows or Mac for your needs. Well, one of the best screen recording alternatives to Premiere Pro is Wondershare Filmora.
This is a powerful video editor with a nice screen recorder feature that lets you record your screen anywhere anytime with ease, flexibility, and creativity.
Key Features:
- Schedule screen recording ending time - schedule when to finish recording screens even if you are not near the computers.
- Webcam recording - Record yourself in a video without using a third-party webcam recorder.
- Record both system audio and voice - Record internal system audio and voiceover easily.
- No screen recording time limits - It doesn't limit the video recording length.
- Add display and mouse clicks - Add mouse clicks in four custom colors to make your screen recording exciting and clearer.
- Customize the recording area - Record the entire screen, target window, or specific areas on the screen.
- Multiple export options - Export screen recordings up to 18 different file formats without looking for a conversion tool.
- Plenty of video and audio editing features -seamlessly enhance the visual appearance and quality of your screen recordings.
How to Record Screen with Filmora?
Now that you know a thing or two about this editor, let's now look into how to record the screen with Filmora on your PC:
- First, you need to download and install Wondershare Filmora on your computer. Once installed, run it to access the startup window.
- Tap on New Project > navigate to File > Record Media > and choose Record PC Screen from the list.

- In the next screen, you need to choose your desired recording options. Click the "Custom" drop-down icon and choose your preferred screen area and size. Additionally, you can enable or disable options like audio, microphone, and camera depending on your needs.

- Next, click the "Settings" icon to access more screen recording settings. Once satisfied with the selected settings, click the "Start" button (the red one) to trigger screen recording.

- To end your screen recording on Filmora, press F9 from your keyboard. Now, your recorded video is available on the timeline and you can edit using the vast range of editing features on the platform. Finally, hit the "Export" button and choose your desired output options.

Conclusion
Recording screens with Adobe Premiere Pro can not be achieved currently although it has powerful audio recording features. If you are looking for professional and high-quality screen recording for different needs, you can explore an alternative like Wondershare Filmora. This editor software gives you plenty of recording and video/audio editing features. It is easy to use, compatible with several devices and formats, and offers no screen recording time limits.
FAQs
-
Can you screen record Premiere Pro?
No. Premiere Pro doesn't provide a built-in screen recorder. It only lets you record audio and overlay it with a video clip. -
Does Adobe offer a screen recorder?
Yes, Adobe Premiere Screen Capture offers a screen recorder in the name of Adobe Captivate. This is an Adobe product that allows you to record the whole screen or a specific section. Although it doesn't offer extensive screen recording features, you can still use it to record a select portion of the entire screen on your computer. -
What is the best way to record a video of yourself?
The best way to record a video of yourself is to use a webcam recorder. However, you need a dedicated webcam recorder like Wondershare Filmora that lets you record yourself alongside the screen with ease. You can choose to appear on the screen inside a rectangular or circular shaped border. -
How do you record your screen in Premiere Pro?
Premiere Pro doesn't provide a built-in screen recorder. It only lets you add voiceovers to your already recorded screen. If you want Adobe Premiere Pro screen recording, just use a suitable screen recorder like Wondershare Filmora to record your screen then import it to Premiere Pro to add voiceovers.



