Roblox is a popular game played by gamers of all ages. The game focuses on providing its users with virtual universes rich with different content. The best part about it is that users can create different universes – each unique. This is why people are having so much fun with the game. Because of its massive player base, many creators rely on Roblox for their content.
However, not everyone is a streamer, so not everyone might know how to record or stream their content. It’s a great way to relive your happy memories within the game. So, how do you record on Roblox? You’re lucky because you’ll go through steps to do that on different platforms and apps. Before start, here’s a comparative table for an overview of each tool presented in this page:
In this article
| Tool | Ease of Use | Compatible OS | Features |
| Wondershare Filmora | Moderate (user-friendly interface with more advanced features or capabilities) | MacOS and Windows | Advanced video editing capabilities Multiple export formats Screen + webcam recording Advanced audio controls |
| Built-In Recorder | Easy | The PC version of Roblox | Basic Recording |
| Xbox Game Recorder | Moderate | Windows | Game-specific features Specific window recording |
| macOS Screen Recorder | Easy | macOS | Full/partial screen recording |
| iOS/Android Screen Recorder | Easy | iOS or Android phones | One-touch recording |
Method 1: How To Record a Roblox Video With Wondershare Filmora
The first way to record your Roblox videos is by using a dedicated video editing tool. After all, many video editors now offer screen recording natively. The upside to this feature is that after you record your clips, you can edit them immediately within the tool. You won’t have to scramble about where you saved the video clips.
A tool that offers such features is Wondershare Filmora. It’s popularly known as an amazing video editing tool for beginners and pros alike. As much as it’s easy to use, it also offers advanced features to cover professional needs. Just by that, you’ll know it’s the prime choice when learning how to record on Roblox.
To help you with your Roblox clips, Filmora offers the following screen recording features:
- Screen + webcam recording. If you’d like to add your live-reaction streamer style, Filmora offers that feature. It automatically overlays your webcam footage to the Roblox screen recording.
- Custom recording areas. Want to ensure privacy with your Roblox clips? You can include only certain parts of the screen in your recording.
- Powerful audio control. Filmora lets you mute or unmute your microphone and modify specific audio tools during recording.
- Display keystrokes/mouse clicks. On the other hand, if you want to create tutorial videos or highlight your gaming process in Roblox, Filmora also supports recording keystrokes as you play.
- Cross-platform compatibility. Filmora’s screen recording feature is available on both Windows and Mac. If you want to continue editing on your phone, you can do so – it’s also available on iOS and Android.
Steps To Record Roblox Screen With Wondershare Filmora
Enough talking about Filmora’s features. You’ll explore the steps in creating your first-ever Roblox clip with the tool. Just follow the steps on how to record the screen on Roblox:
Step 1: Install, download, and launch Wondershare Filmora. Log in or sign up with a Wondershare, Facebook, X, Google, or Apple account.
Step 2: Click Screen Recorder from the homepage.


Step 3: Once in the recording interface, choose the screen resolution: Full Screen, Custom, or Target Window. For games, it’s recommended to use Target Window.

Step 4: Choose whether you want to add a microphone, system audio, or a camera. Note that enabling System Audio lets Roblox sounds be recorded as well.

Step 5: Once done setting up, click the red Record button. Just look for it again to end the recording later on.

Method 2: How To Record a Roblox Video With Roblox’s Built-In Recorder
The second method is found within Roblox itself. Did you know that Roblox had a built-in way to screen record on Roblox? If you only found out now, check out how to do it below. This method, after all, offers the advantage of not having to download anything. It’s also native to the game, so you can trust its quality.
However, a downside is that you’ll be limited to basic game recording. You’ll miss out on the features of dedicated screen recording tools like Filmora. This doesn’t include the ability to record with a webcam, custom sizes, and more. The video recording quality cannot also be controlled. Nevertheless, it’s a pretty straightforward method to create fun Roblox clips.
To use Roblox’s built-in recorder, follow the steps provided below. Note, though, that this is only available for the PC version of Roblox:
Step 1: Click the menu button (upper-left corner), then go to the experience menu.
Step 2: Click the Capture (or Record) tab, then click Record Video to start recording.
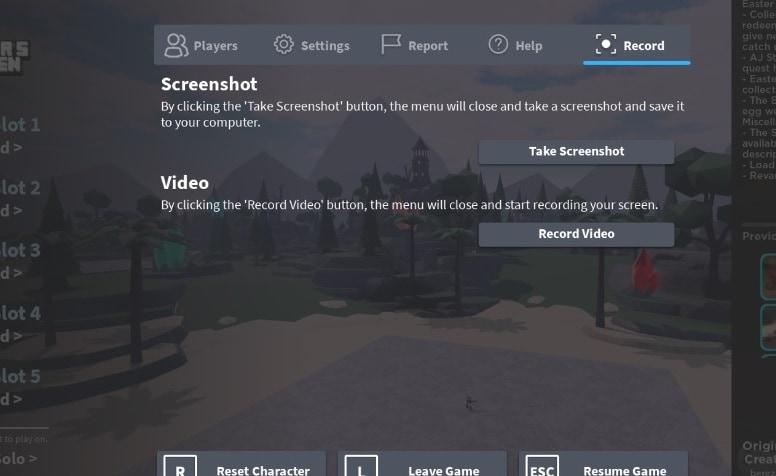
Step 3: To stop recording, just click Stop Recording from the Captures menu.
Step 4: View the recording in the My Videos link in the pop-up notification.
Remember, you’ll need to maximize tools like Filmora to ensure that your Roblox clips will be edited appropriately, as the game doesn’t have a built-in editor. For this purpose, use dedicated video editing tools and don’t rely on the game’s recording output alone.
Method 3: How To Record on Roblox With Desktop’s Built-In Recorders
How do you record a video on Roblox without using third-party tools or Roblox’s built-in recorder? This section will answer that question. If you’re wondering if it’s possible to record with Windows or Mac’s built-in recorders, the answer is yes. After all, they are screen recorders built to record any activity you do within your computer.
Again, methods like this lack some fantastic features that you get from dedicated, third-party recording tools like Filmora. However, they are still more advanced than Roblox’s essential recording feature. These methods offer more customizability or control over the quality of the Roblox record.
How To Record a Roblox Video With Xbox Game Bar (Windows)
In Windows, the method to record a Roblox video is through the Xbox Game Bar. All Windows desktops come equipped with this handy program. It’s where you can access several game-related tools, including screen recording. To access this, follow the steps below:
Step 1: Press Windows + G on your keyboard. If you have an Xbox controller connected, just press the Xbox button.
Step 2: Click the Capture option from the top bar. This will bring up a new sidebar with capture controls.
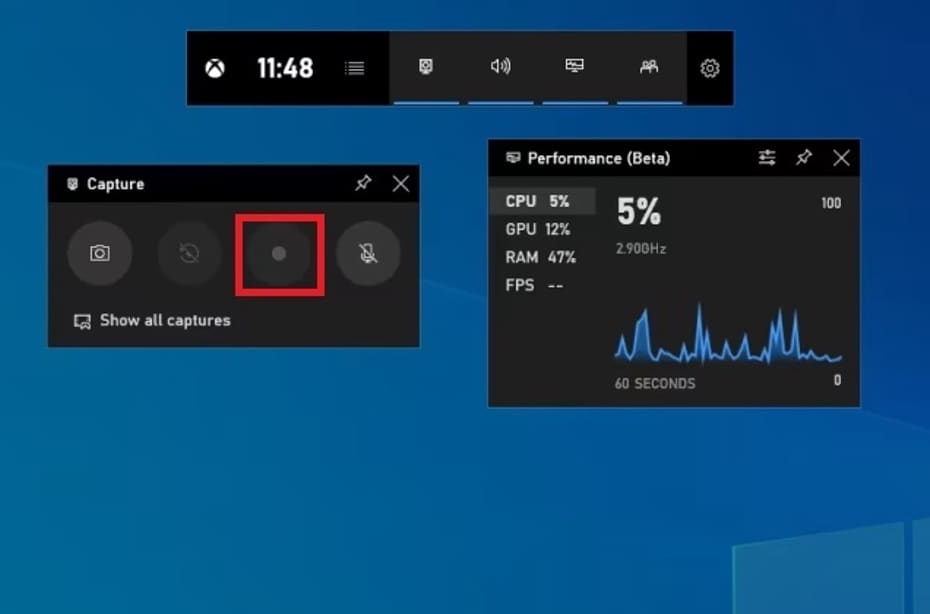
Step 3: Click the Record button to start recording. To stop recording, click the Record button again or press Windows + Alt + G on your keyboard.
How To Record a Roblox Video on MacOS
On the other hand, MacOS’ method of recording a video in Roblox is through the built-in screen recorder. This is more basic than its Windows counterpart, but it gets the job done. Like anything Apple made, it also offers high-quality recording quality, which will suffice for Roblox videos.
To record Roblox clips on Mac, press Command + Shift + 5 simultaneously. This will bring up the recording interface. Here’s a rundown of the buttons related to screen recording:
- Record entire screen. This button will capture the whole screen so that you can record the entirety of your Roblox screen. However, take care when switching tabs because it will also capture them.
- Record selected portion. On the other hand, this option records only a selected portion of the screen.
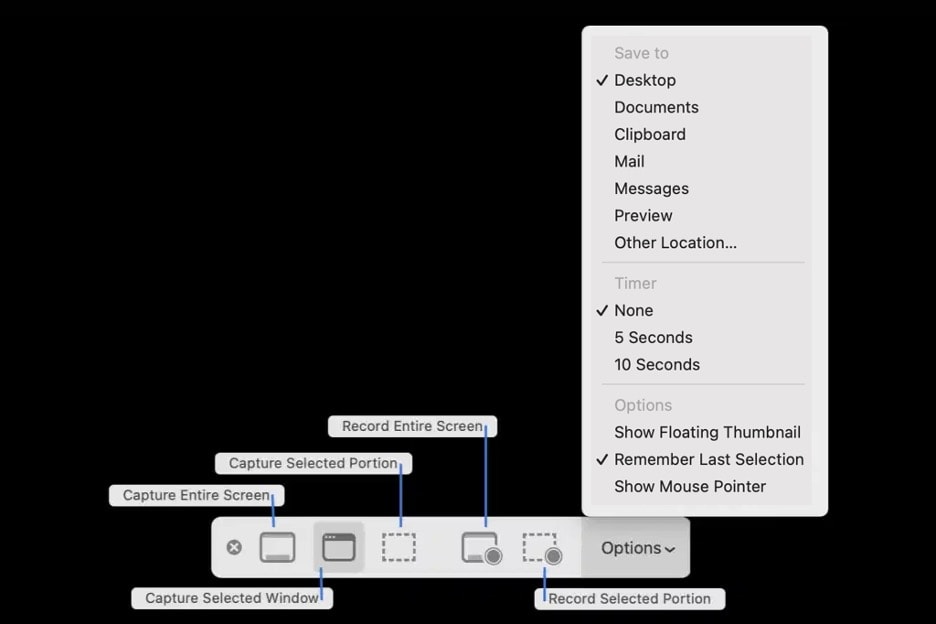
Easy-to-use Screen Recording Tool for Everyone

Method 4: How To Record Roblox on Mobile (Android & iOS)
Lastly, you’ll need to learn how to record videos on Roblox using your mobile phone. After all, some gamers rely on their mobile phones to access the multiple virtual universes that Roblox offers. Because Roblox is available on Android and iOS, you’ll find ways to record within the different mobile operating systems.
How To Record Roblox Videos on iOS
For iOS, it’s pretty straightforward. While you can utilize third-party screen recording apps, the best option is to use the phone’s built-in recorder.
As you game, swipe down from the right side of your phone to access the Control Center. Locate the Screen Recording button.
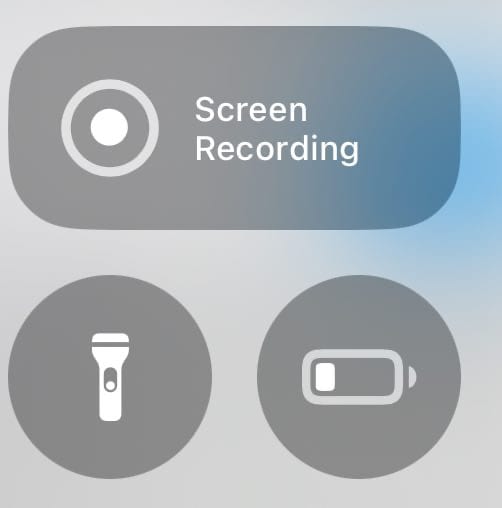
From this menu, you can initiate recording.
How To Record Roblox Videos on Android
For Android, it’s hard to provide a direct guide on how to record videos on Roblox. This is because the Android UI varies from manufacturer to manufacturer. However, most of them have also placed the screen recording feature in the Notification Center portion.
So, to access the screen recording feature, swipe down from the status bar. Then, look for a button labeled “Screen Recorder” or something similar.
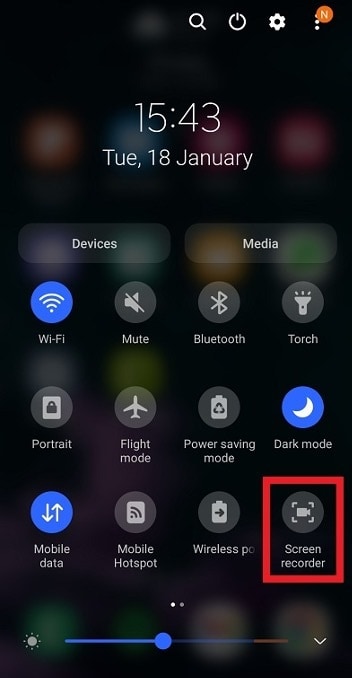
Of course, if your phone does not have it, your other option will be to use third-party screen recorders.
Conclusion
Overall, it’s pretty easy to know the answer to the question: “How do you record on Roblox?” You’ll just have to learn how to use certain screen recorder apps or features built within your device. Of course, there’s always the choice of using Roblox’s built-in screen recorder. However, remember that there are no advanced controls for the recording output.
Thus, for the best recording experience, use Wondershare Filmora. This tool allows you to customize the recording settings and edit it directly within the tool afterward. So, if you’re looking to start recording happy memories within Roblox, rely on Filmora.



