कई प्रसिद्ध तृतीय-पक्ष अनुप्रयोगों में से, iMovie आज बाजार में सबसे लोकप्रिय अनुप्रयोगों में से एक है। यह कई सुविधाएँ प्रदान करता है जो आपको एक उच्च अंत उत्पाद बनाने का इष्टतम अनुभव देने में मदद करता है।
iMovie में कुछ अंतर्निहित विशेषताएं हैं जिनका उपयोग आपके प्रोजेक्ट के निर्माण में किया जा सकता है, जैसे साउंडट्रैक, ध्वनि प्रभाव, ध्वनि अनुकूलन, आदि। ये सुविधाएँ इसे अन्य तृतीय-पक्ष अनुप्रयोगों से अलग बनाती हैं।
यह लेख आपको आईओएस या मैक डिवाइस का उपयोग करके आईमूवी ध्वनि प्रभाव जोड़ने के तरीके के बारे में मार्गदर्शन करेगा।
- भाग 1: iMovie में ध्वनि प्रभाव कैसे लागू करें?
- भाग 2: iMovie में ध्वनि प्रभाव कैसे निकालें?
- भाग 3: बेहतर विकल्प: Wondershare Filmora के साथ ध्वनि प्रभाव जोड़ें
भाग 1: iMovie में ध्वनि प्रभाव कैसे लागू करें?
iMovie ध्वनि प्रभाव जोड़ने में एक महत्वपूर्ण अंतर है; आईओएस और मैक जैसे विभिन्न उपकरणों के बीच एप्लिकेशन का लेआउट। भले ही ध्वनि प्रभाव जोड़ने के चरण समय लेने वाले हो सकते हैं, वे आपके समय के लायक हैं।
एप्लिकेशन खोलने पर, आप सोच रहे होंगे कि अपने प्रोजेक्ट में ध्वनि प्रभाव कैसे जोड़ें। तो चिंता मत करो! iMovie में ध्वनि प्रभाव कैसे लागू करें, यह जानने के लिए आप सही जगह पर चले गए हैं। IOS और Mac पर iMovie ध्वनि प्रभावों का उपयोग करने के लिए कुछ चरण निम्नलिखित हैं।
धारा 1: iOS (iPhone और iPad) पर iMovie में ध्वनि प्रभाव लागू करने के चरण
आईओएस डिवाइस का उपयोग करके अपने प्रोजेक्ट में ध्वनि प्रभाव जोड़ने के चरण यहां दिए गए हैं।
चरण 1: ध्वनि प्रभाव ब्राउज़ करें
ध्वनि प्रभाव जोड़ने के लिए, आपको अपने प्रोजेक्ट के समय में विशिष्ट दृश्य पर सफेद ओवरहेड रखना होगा जहां आप ध्वनि प्रभाव को सुनना चाहते हैं। आप इसे ऐड मीडिया विकल्प के साथ प्लस चिह्न पर टैप करके जोड़ सकते हैं। दिए गए विकल्पों में से ध्वनि प्रभाव चुनें और फिर अपनी पसंद में से किसी एक को चुनने के लिए विविधता के माध्यम से ब्राउज़ करें।

चरण 2: ध्वनि प्रभाव जोड़ें
आप इसे अपने प्रोजेक्ट में जोड़ने से पहले इसका पूर्वावलोकन करने के लिए iMovie ध्वनि प्रभाव को भी टैप कर सकते हैं। iMovie ध्वनि प्रभावों में से किसी एक को चुनने के बाद, इसे अपने प्रोजेक्ट में जोड़ने के लिए iMovie ध्वनि प्रभाव के आगे ऑडियो जोड़ें विकल्प पर टैप करें । और वोइला! आपने अपने प्रोजेक्ट में सफलतापूर्वक ध्वनि प्रभाव जोड़ा है।

चरण 3: वॉल्यूम का समायोजन
आप अपने प्रोजेक्ट और आपके द्वारा जोड़े गए वीडियो दोनों की मात्रा को समायोजित कर सकते हैं। उसके लिए, आपको अपने वीडियो पर टाइमलाइन पर टैप करना होगा, और एक स्लाइडर दिखाई देगा। इसमें आपके प्रोजेक्ट की मात्रा बढ़ाने या घटाने का विकल्प होगा। हालाँकि, यदि आप स्लाइडर को बाईं ओर के अंत तक खींचते हैं तो एक मूक चिह्न दिखाई देगा।

धारा 2: Mac पर iMovie में ध्वनि प्रभाव लागू करने के चरण
भले ही iMovie प्रत्येक Apple डिवाइस पर अच्छा काम करता है, यह मैक पर सबसे अच्छा काम करता है क्योंकि यह अपने उपयोगकर्ता को विभिन्न प्रकार के विभिन्न विकल्पों की पेशकश करता है। आईओएस में इसके दोगुने विकल्प हैं। Mac पर अपने प्रोजेक्ट में iMovie ध्वनि प्रभाव जोड़ने के चरण निम्नलिखित हैं।
चरण 1: ध्वनि प्रभाव जोड़ें
पहला कदम है कि आप अपने वीडियो को टाइमलाइन में खोलें और फिर स्क्रीन के शीर्ष पर ऑडियो के विकल्प पर क्लिक करें। लेफ्ट साइडबार पर मौजूद साउंड इफेक्ट्स का विकल्प चुनें । उसके बाद, आपको कई तरह के ध्वनि प्रभाव दिखाई देंगे। सूची में किसी जिंगल या ध्वनि क्लिप पर पॉइंटर होवर करें, फिर ध्वनि क्लिप का पूर्वावलोकन करने के लिए उसके बगल में स्थित प्ले बटन पर क्लिक करें। एक चुनें और इसे टाइमलाइन पर खींचें।

चरण 2: वॉल्यूम का समायोजन
iMovie में यह अनुशंसा करने की एक बड़ी विशेषता है कि वॉल्यूम को समायोजन की आवश्यकता है। तो, मान लीजिए कि आप तरंग को लाल या पीले रंग में देखते हैं, जो सामान्य हरे रंग के अंडरटोन से अलग है। उस स्थिति में, जहां कहीं भी रंग लाल या पीला मौजूद है, वहां वॉल्यूम के समायोजन स्तर को ठीक करना बेहतर होता है।

भाग 2: iMovie में ध्वनि प्रभाव कैसे निकालें?
आपके प्रोजेक्ट में जोड़े गए iMovie ध्वनि प्रभावों को हटाने के विभिन्न कारण हो सकते हैं। iMovie ध्वनि प्रभाव को हटाना या जोड़ना शायद किसी प्रोजेक्ट में सबसे आसान कामों में से एक है। हालाँकि, कुछ लोग इसे एक जटिल कार्य के रूप में सोच सकते हैं, लेकिन चिंता न करें!
धारा 1: iOS पर iMovie में ध्वनि प्रभाव कैसे निकालें
ध्वनि प्रभाव को हटाना उतना ही आसान है जितना कि उन्हें जोड़ना। IOS पर आपके प्रोजेक्ट से iMovie ध्वनि प्रभाव को हटाने के चरण निम्नलिखित हैं।
चरण 1: ऑडियो का चयन करें
अपना प्रोजेक्ट खोलें और उस टाइमलाइन में ध्वनि प्रभाव चुनें जिसे आप हटाना चाहते हैं।

चरण 2: ध्वनि प्रभाव निकालें
जब आप टाइमलाइन में ऑडियो पर टैप करते हैं, तो सबसे नीचे एक मेनू बार पॉप अप होगा, कैंची आइकन पर क्लिक करें और फिर इसे हटाने के लिए डिलीट विकल्प पर टैप करें।
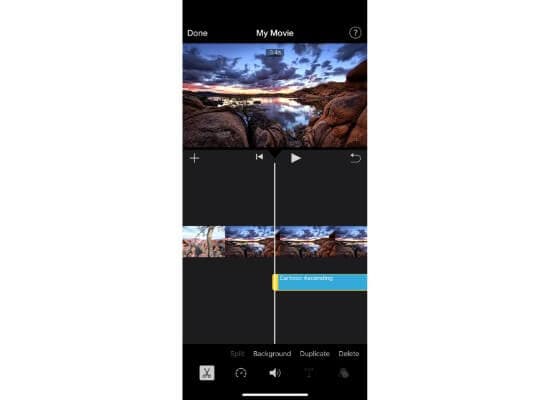
धारा 2: मैक पर iMovie में ध्वनि प्रभाव कैसे निकालें
मैक का उपयोग करके iMovie ध्वनि प्रभावों को हटाने के लिए यहां कुछ त्वरित चरण दिए गए हैं।
चरण 1: हटाने के लिए ऑडियो का चयन करें
पहला कदम उस ऑडियो को चुनना है जिससे आप iMovie ध्वनि प्रभाव को हटाना चाहते हैं। उसके लिए, अपने प्रोजेक्ट में ऑडियो पर क्लिक करें। यह उस विशिष्ट ऑडियो में जोड़े गए सभी ध्वनि प्रभावों को भी उजागर करेगा और आपको एक स्पष्ट दृश्य देगा कि ध्वनि प्रभाव कहाँ जोड़े गए हैं। उस ध्वनि प्रभाव पर क्लिक करें जिसे आप हटाना चाहते हैं। अब आपने उस विशिष्ट ध्वनि प्रभाव का चयन कर लिया है।
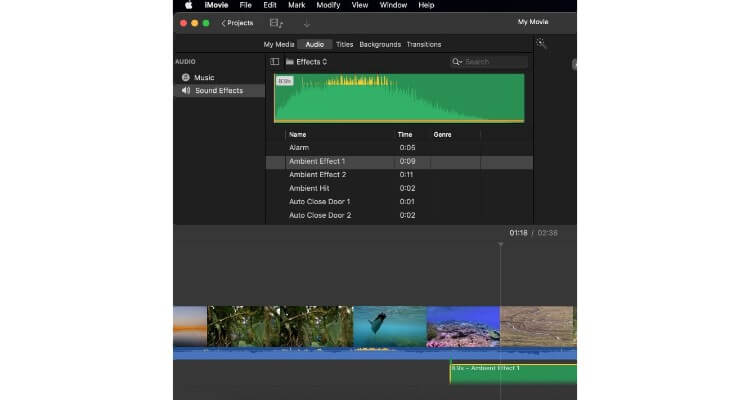
चरण 2: ध्वनि प्रभाव निकालें
अब अंतिम भाग ऑडियो प्रभाव विकल्प पर जाना है और फिर अपने प्रोजेक्ट के साउंडट्रैक में जो भी ध्वनि प्रभाव जोड़ा गया है उसे हटाने के लिए कोई नहीं विकल्प चुनें। और वहाँ तुम जाओ! आपने अब अपने प्रोजेक्ट से ध्वनि प्रभाव हटा दिया है।

भाग 3: बेहतर विकल्प: Wondershare Filmora के साथ ध्वनि प्रभाव जोड़ें
Wondershare Filmora एक उत्कृष्ट और बहुत प्रसिद्ध संपादन एप्लिकेशन है जो कई पहलुओं में iMovie के समान है। हालाँकि, इसमें अधिक विविध प्रकार की ध्वनियाँ, प्रभाव, ट्रैक आदि हो सकते हैं। यह अपने आकर्षक विशेष प्रभावों के लिए लोकप्रिय है। इसके उपयोगकर्ता के अनुकूल इंटरफेस के कारण इसका एक विशाल उपयोगकर्ता आधार भी है।
इसके अलावा, इसमें एक व्यापक पुस्तकालय है जो लगातार बढ़ रहा है क्योंकि इसके डेवलपर्स अब और फिर नई सुविधाओं को जोड़ रहे हैं। संगीत पुस्तकालय पूरी तरह से रॉयल्टी मुक्त है, जो उपयोगकर्ता के लिए बेहतर है, उन्हें इस एप्लिकेशन का अधिक बार उपयोग करने के लिए प्रेरित करता है। यह एकदम सही योजना है जिसे आप अन्य अनुप्रयोगों की तुलना में सस्ते में प्राप्त कर सकते हैं।
हालाँकि यह कई पहलुओं में iMovie के समान है, फिर भी इसका एक अलग लेआउट है। तो इसका मतलब है कि इसमें ध्वनि प्रभाव जोड़ने के लिए कई चरण हैं। आपकी परियोजना में ध्वनि प्रभाव जोड़ने में आपकी आसानी के लिए नीचे दिए गए चरण नीचे दिए गए हैं।
चरण 1: अपनी परियोजना आयात करें
प्रारंभिक चरण आवेदन खोलने पर आयात विकल्प पर क्लिक करना है। फिर उस प्रोजेक्ट को चुनें जिस पर आप काम करना चाहते हैं। या, आप अपनी प्रोजेक्ट फ़ाइल को खींच सकते हैं और अपने प्रोजेक्ट को और संपादित करने के लिए इसे अपनी टाइमलाइन में जोड़ने के लिए एप्लिकेशन में छोड़ सकते हैं।

चरण 2: ध्वनि प्रभाव जोड़ें
प्रोजेक्ट को टाइमलाइन में छोड़ने के बाद, ध्वनि प्रभाव जोड़ने के लिए उपरोक्त फलक से ऑडियो विकल्प पर क्लिक करें। विकल्प पर क्लिक करने पर, आप अपने प्रोजेक्ट में जोड़ने के लिए चुनने के लिए विभिन्न ध्वनि प्रभाव देखेंगे। अपनी परियोजना के लिए सबसे उपयुक्त चुनें और ध्वनि का पूर्वावलोकन करने के लिए प्ले विकल्प पर क्लिक करें। जिसे आप चाहते हैं उसे चुनने के बाद, उसे अपने प्रोजेक्ट के नीचे अपनी टाइमलाइन पर खींचें।
इसे अपने वीडियो के नीचे छोड़ दें, और इसे नए ऑडियो के रूप में जोड़ा जाएगा। आपके वीडियो के अनुसार ध्वनि प्रभाव को समायोजित करने के लिए और समायोजन किए जाने चाहिए। यदि आप ध्वनि प्रभाव का आयतन बदलना चाहते हैं, तो अपने ध्वनि प्रभाव को और संशोधित करने के लिए उस पर डबल-क्लिक करें।

चरण 3: अंतिम उत्पाद निर्यात करें
आपके द्वारा सभी समायोजनों के साथ किए जाने के बाद, अंतिम उत्पाद को बचाने के लिए शीर्ष पर निर्यात विकल्प पर क्लिक करें।

निष्कर्ष
यह सब iMovie में आपके प्रोजेक्ट से ध्वनि प्रभाव जोड़ने और हटाने के बारे में था। और विभिन्न विकल्पों में से Wondershare Filmora सबसे अच्छा विकल्प है। अगर आप वही अनुभव चाहते हैं जो आपको iMovie पर मिलता है, तो Filmora को चुनना सबसे अच्छा है।
इन सभी सरल चरणों का पालन करने से आपके प्रोजेक्ट में ध्वनि से संबंधित किसी भी चीज़ को जोड़ने या हटाने का सरल कार्य करने में आपका समय और प्रयास बचेगा। यह भी सुनिश्चित करेगा कि काम सही ढंग से किया गया है, और अंतिम उत्पाद उच्च गुणवत्ता का है। इसलिए, अपने प्रोजेक्ट को प्रीमियम क्वालिटी का बना रहे हैं।



