वीडियो संपादन कई कारकों पर निर्भर करता है, फुटेज की गुणवत्ता से लेकर संपादन के दौरान पेश किए गए अतिरिक्त तत्वों तक, चाहे वह ऑडियो, संक्रमण या कोई अन्य घटक हो। लेकिन ध्यान में रखने वाली प्राथमिक बात यह है कि वीडियो के विषय पर ध्यान केंद्रित करने की जरूरत है, जिसे क्रॉप फंक्शन की मदद से प्राप्त किया जा सकता है जो एक क्लिप से अनावश्यक तत्वों पर जोर दे सकता है और यहां तक कि हटा भी सकता है।
फ़ुटेज से फ़सल फ़ोटो पर फ़सल फ़ंक्शन लागू किया जा सकता है, विषय का क्लोज़-अप शॉट शामिल किया जा सकता है और अवांछित अनुभागों को समाप्त किया जा सकता है। यह तब भी काम में आ सकता है जब कुछ वीडियो फाइलें परियोजना के लिए इच्छित पहलू अनुपात से मेल नहीं खातीं। आप क्रॉप फंक्शन की मदद से ज़ूम इन या ज़ूम आउट कर सकते हैं, जिससे आप उन्हें फ्रेम में फिट कर सकते हैं।
लेखक का नोट: फिल्म बनाते समय, अपने कैमरे पर अनुमत उच्चतम रिज़ॉल्यूशन में किसी भी वीडियो को रिकॉर्ड करने का प्रयास करें। यह निर्णय आपको क्लिप के रिज़ॉल्यूशन को प्रभावित किए बिना फ़ुटेज में क्रॉप करने या उसके एक अच्छे हिस्से का चयन करने की अनुमति देगा।
इस गाइड में, हम iMovie का उपयोग करेंगे, जो एक वीडियो संपादन सॉफ्टवेयर है, जो Apple के पहले से इंस्टॉल किए गए एप्लिकेशन के सूट का हिस्सा है, जो शुरुआती रचनाकारों और औसत जो की तुलना में अधिक कुशल लोगों के लिए एक बढ़िया इनलेट है।
लेकिन अगर आप मुफ्त वीडियो एडिटिंग सॉफ्टवेयर की तलाश कर रहे हैं, जिसमें iMovie की तुलना में अधिक पेशकश की जा सकती है। Wondershare Filmora एक बढ़िया विकल्प है, और हमने Filmora प्रोजेक्ट में फ़ुटेज को क्रॉप करने के चरणों को भी शामिल किया है।
नोट: हमने इस गाइड के चरणों को iMovie और WonderShare Filmora के साथ प्रलेखित किया है।
मैक पर iMovie में वीडियो कैसे क्रॉप करें?
एक बार जब आप अपने मैक पर iMovie खोल लेते हैं, तो नीचे सूचीबद्ध चरणों का पालन करें।
चरण 1: एक प्रोजेक्ट बनाएं और एक लंबा प्रारूप वीडियो बनाने के लिए मूवी चुनें।
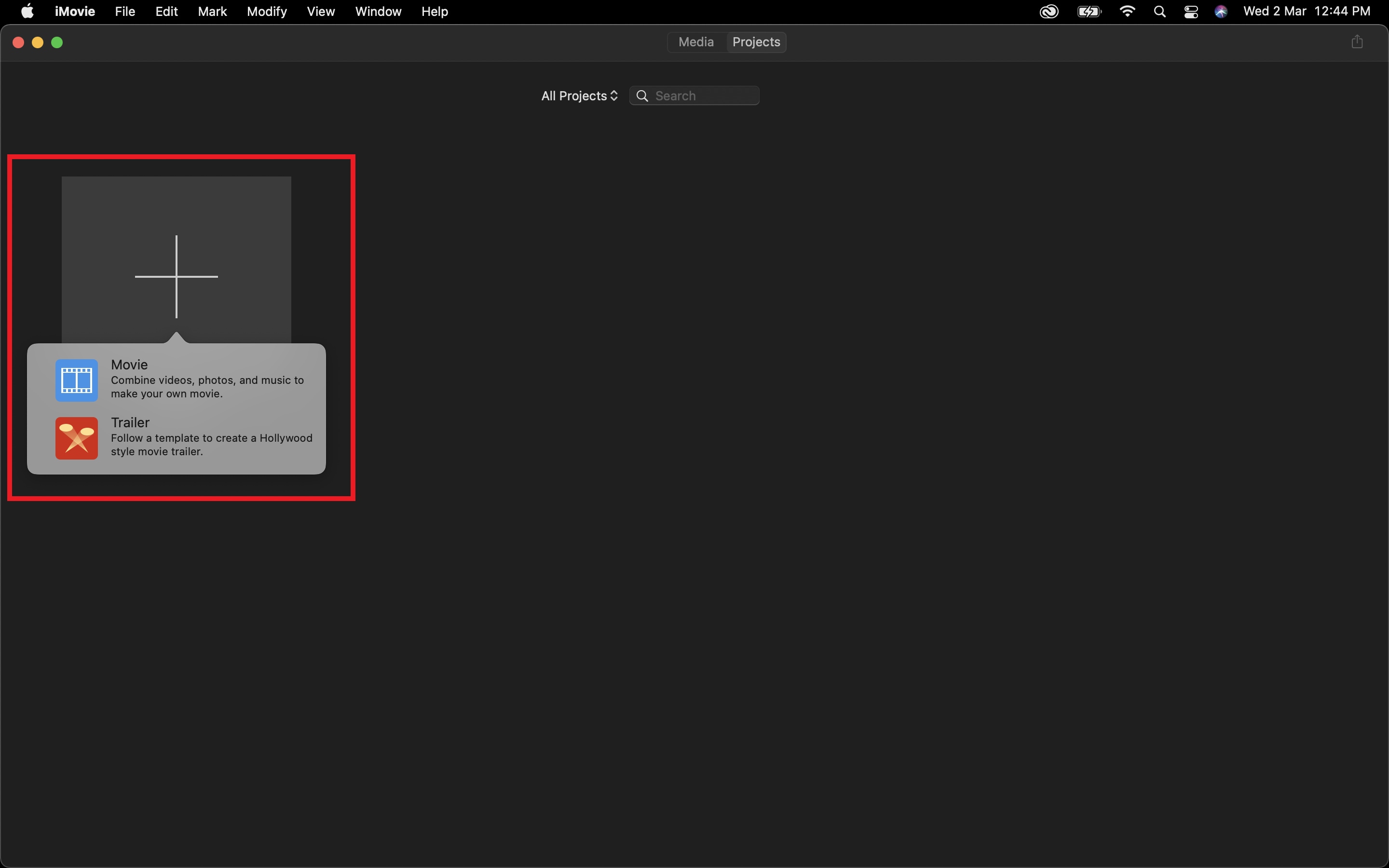
चरण 2: एक वीडियो फ़ाइल आयात करें और इसे टाइमलाइन पर रखें।

चरण 3: क्रॉपिंग बटन (लाल रंग में चिह्नित) पर क्लिक करके वीडियो के लिए क्रॉपिंग नियंत्रण लाएं।
इसके बाद एडजस्टेबल फ्रेम लाने के लिए क्रॉप टू फिल बटन (पीले रंग में चिह्नित) पर क्लिक करें, जिसे आप वीडियो क्लिप के अपने वांछित हिस्से को चुनने के लिए नियंत्रित कर सकते हैं।
फिर अपने चयन की पुष्टि करने के लिए अप्लाई बटन (हरे रंग में चिह्नित) पर क्लिक करें।
नोट: इस विकल्प में प्रयुक्त बाउंडिंग बॉक्स को 16:9 पक्षानुपात पर लॉक किया गया है।

ध्यान रखने योग्य बातें
- आप मीडिया ब्राउज़र में इंपोर्ट किए गए फ़ुटेज पर क्रॉप भी लगा सकते हैं।
- आप क्रॉपिंग टूल मेनू में फ़िट बटन पर क्लिक करके किसी क्लिप को उसके मूल पक्षानुपात में पुनर्स्थापित कर सकते हैं ।
Wondershare Filmora के साथ वीडियो क्रॉप करने का एक वैकल्पिक तरीका
जबकि iMovie जैसे एक मुफ्त और पहले से इंस्टॉल किए गए वीडियो संपादन टूल तक पहुंच बहुत अच्छी है, मेरी राय में, सॉफ़्टवेयर में कुछ विशेषताओं का अभाव है जो अंतिम वीडियो प्रोजेक्ट को अधिक प्रभावशाली और गतिशील बना सकते हैं। इस प्रकार, यदि आप रुचि रखते हैं तो आप वैकल्पिक मुफ्त वीडियो संपादन टूल का उपयोग करने का भी प्रयास कर सकते हैं।
Filmora Video Editor एक ऐसा विकल्प है जो अधिक सुविधाओं में पैक करता है और iMovie की तरह त्वरित पहुंच पर समान जोर देता है। विभिन्न मोबाइल ऑपरेटिंग सिस्टम में पाए जाने वाले आइकनों का उपयोग भी एक बोनस है जो परिचितता बढ़ाने में मदद करता है।
यदि आपके पास पहले से Wondershare Filmora नहीं है, तो आप आधिकारिक वेबसाइट पर जाकर सॉफ्टवेयर डाउनलोड कर सकते हैं।
एक बार जब आप Wondershare Filmora स्थापित कर लेते हैं, तो यह जानने के लिए नीचे सूचीबद्ध चरणों का पालन करें कि आप क्रॉप टूल का उपयोग कैसे कर सकते हैं।
चरण 1: नव निर्मित वीडियो प्रोजेक्ट में एक वीडियो फ़ाइल आयात करें।
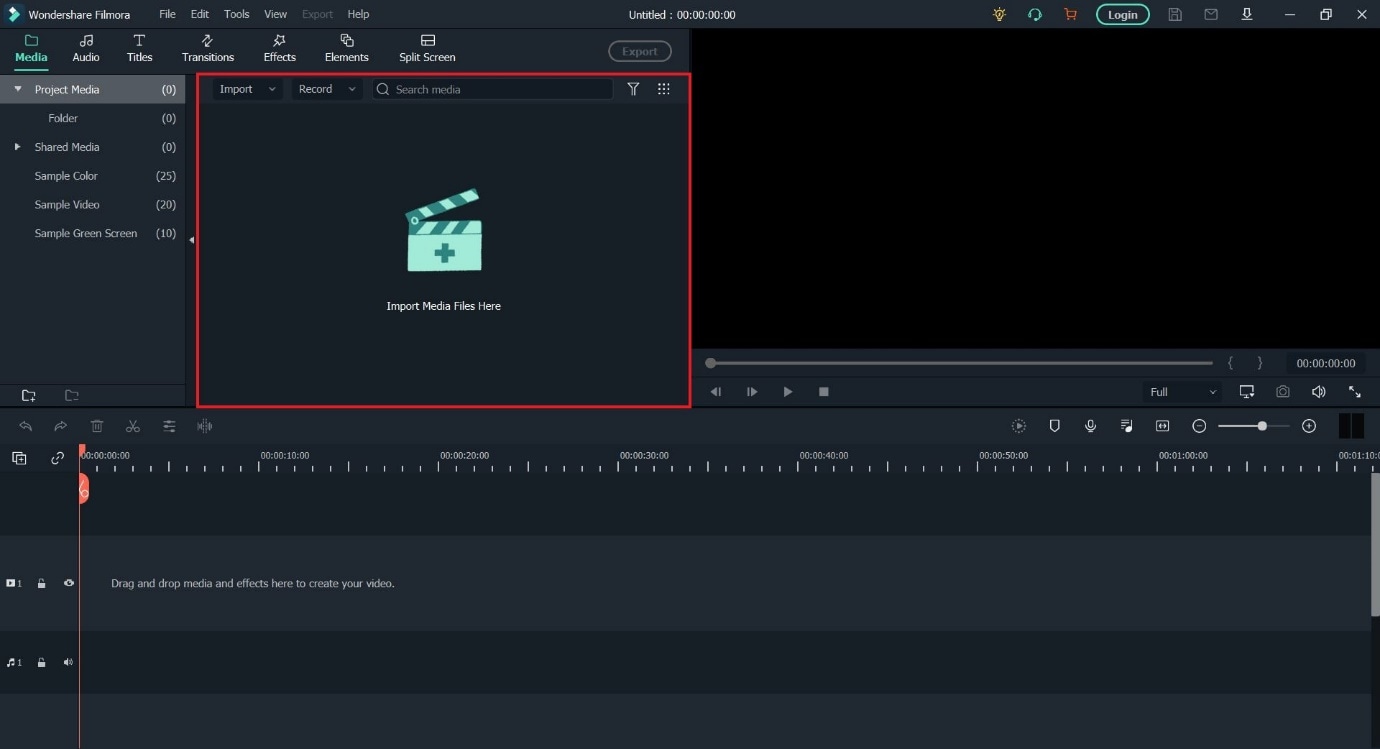
चरण 2: किसी भी क्लिप को टाइमलाइन पर खींचें और बातचीत के अगले सेट को लाने के लिए इसे चुनें।
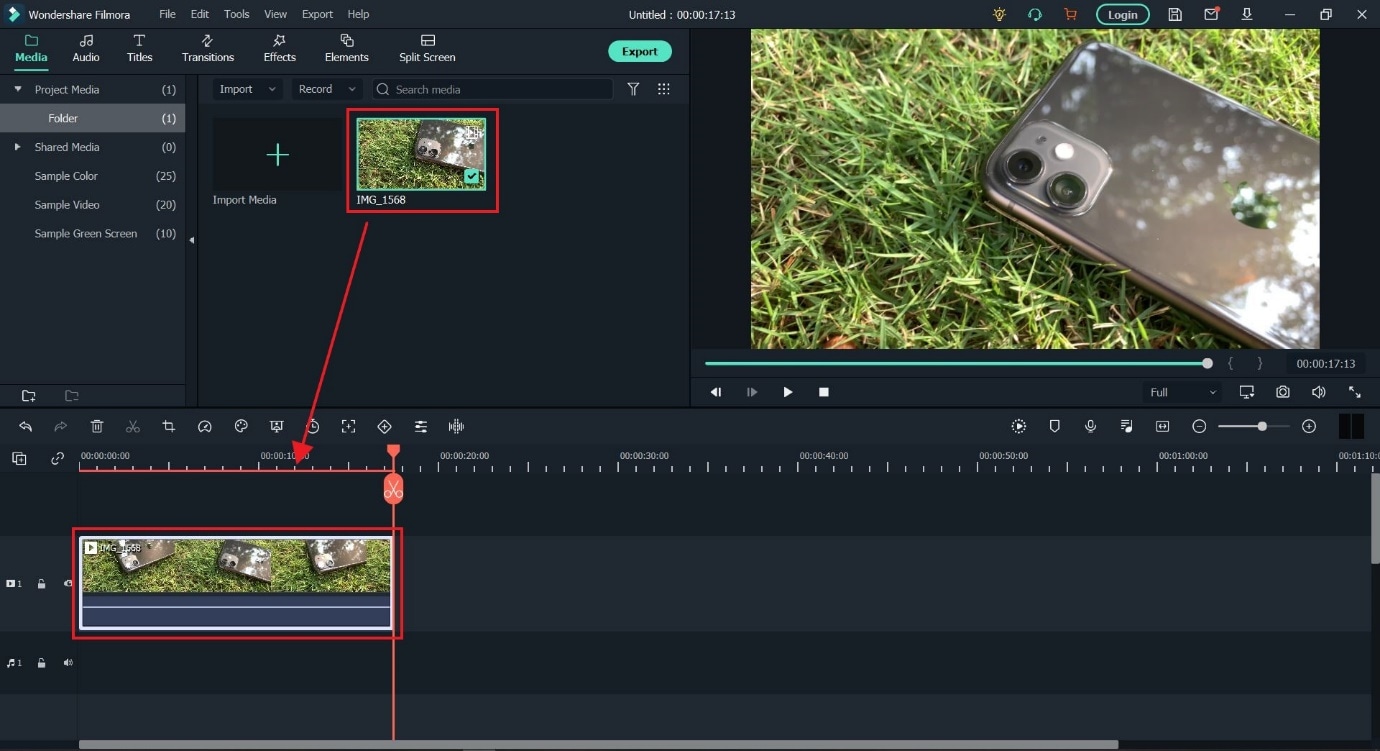
चरण 3: क्रॉप विंडो खोलने के लिए क्रॉप विकल्प (लाल रंग में चिह्नित) का चयन करें।
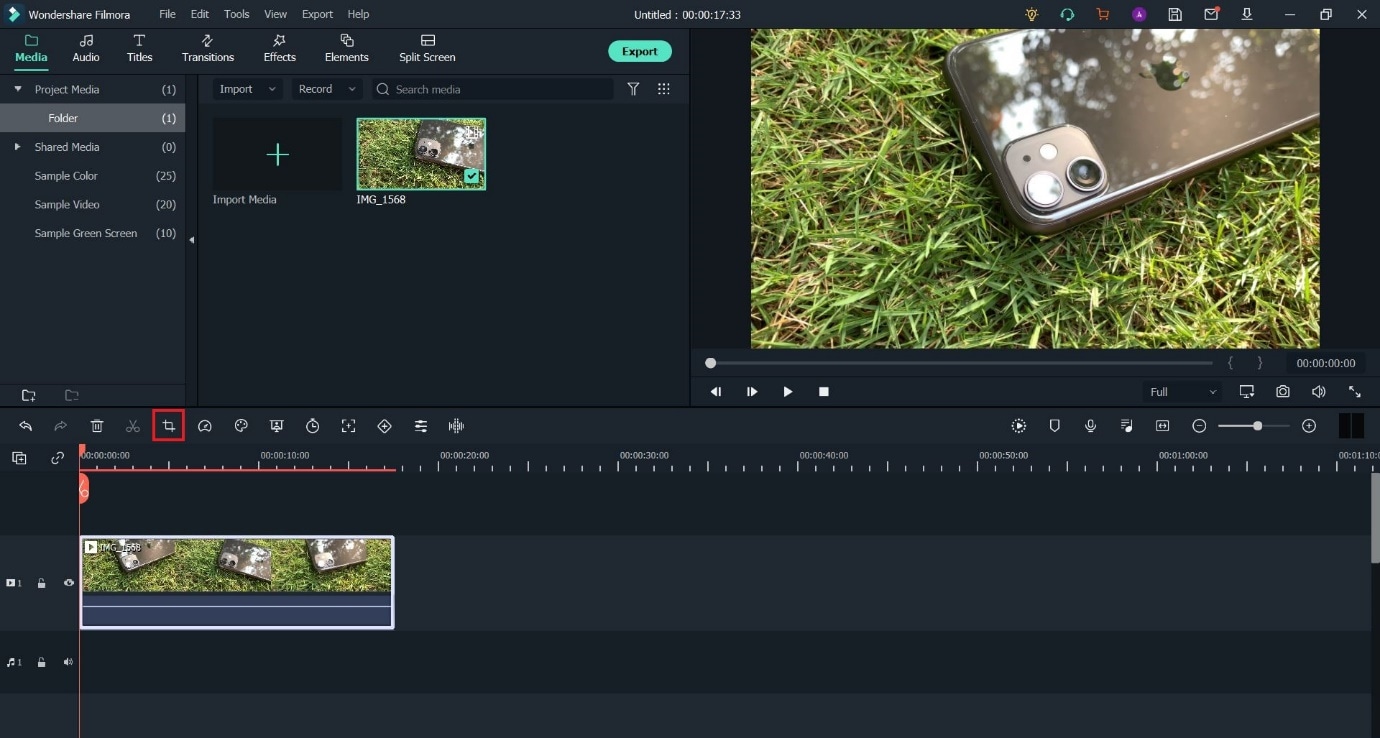
चरण 4: दृश्यमान बॉक्स से एक किनारा चुनें और उस हिस्से का चयन करने के लिए उनका आकार बदलें जिसे आप क्लिप में रखना चाहते हैं और ओके दबाएं।
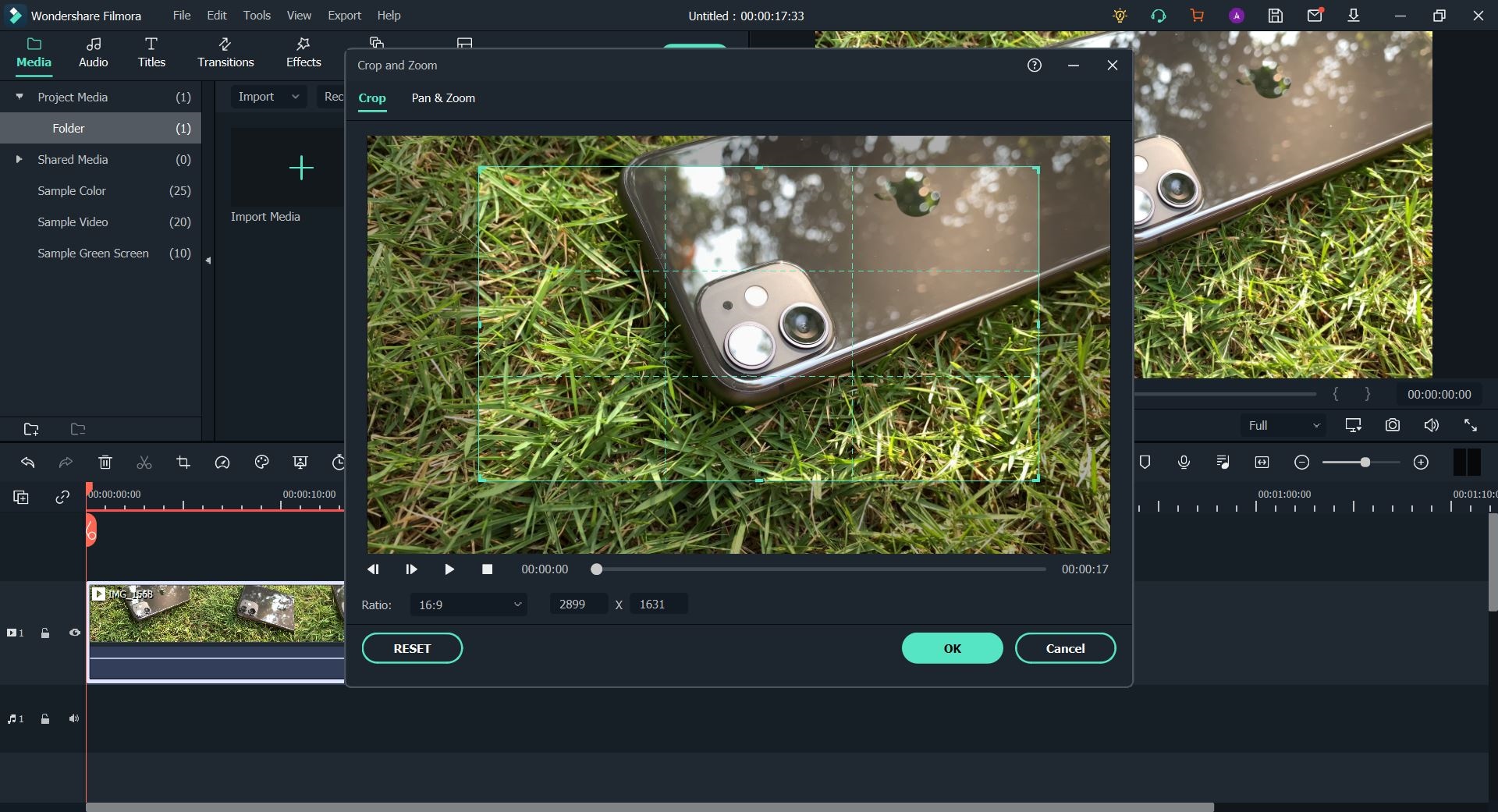
ये कदम सुनिश्चित करेंगे कि फुटेज को वांछित आकार में क्रॉप किया गया है।
आपके जाने से पहले
एक और विशेषता जो हम आपको नज़र रखने की सलाह देते हैं, वह है कीफ़्रेमिंग।
कीफ़्रेम आपको अपनी वीडियो फ़ाइलों के साथ विभिन्न प्रकार के प्रभाव बनाने की अनुमति देगा। हम उन्हें एक ऐसी सुविधा के रूप में परिभाषित करते हैं जो आपको एंटर और एग्जिट पॉइंट सेट करने की अनुमति देती है और उन सीमाओं के बीच के किसी भी फुटेज में बाकी फुटेज से अलग गुण हो सकते हैं। कुछ गुण जिन पर आप कीफ़्रेमिंग का उपयोग कर सकते हैं, वे हैं ज़ूम, रोटेशन और क्रॉप।
कीफ़्रेमिंग कैसे काम करता है इसका एक उदाहरण नीचे परिभाषित किया गया है:
कीफ़्रेम 1 को एक सटीक समय पर सेट करें (दसवां सेकंड कहें) और इसे ज़ूम स्तर शून्य दें, और अब बीसवें सेकंड में कीफ़्रेम 2 बनाएं और ज़ूम स्तर को तीस के रूप में परिभाषित करें। तो अब, दसवें सेकंड और बीसवें सेकंड के बीच, आपके फ़ुटेज पर ज़ूम फ़ैक्टर लगातार बढ़ता जाएगा। और यदि आप किसी ऐसी वस्तु पर ध्यान केंद्रित करना चाहते हैं जो फ्रेम के केंद्र में नहीं है, तो आप स्थिति घटक को बदलकर ज़ूम करते समय कुछ कर सकते हैं।
यदि आप अपने वीडियो प्रोजेक्ट में अधिक गतिशील गति-आधारित भावना जोड़ना चाहते हैं, तो हम इस सुविधा के साथ प्रयोग करने की सलाह देते हैं।
तल - रेखा
इस प्रकार नीचे की रेखा पर आ रहा है, क्रॉपिंग फुटेज काफी सीधा है, चाहे वह Filmora Wondershare या iMovie में हो। और दोनों सॉफ्टवेयर के अपने-अपने फायदे और जीवन की गुणवत्ता की विशेषताएं हैं।
लेकिन हमारी राय में, यदि आप एक ऐसे निर्माता हैं जो अभी शुरुआत कर रहे हैं, तो संपादन के लिए Wondershare Filmora का दृष्टिकोण शुरू करने के लिए एक बेहतर आधार होगा, क्योंकि iMovie सीमित नहीं है, यह एक बहुत ही बुनियादी प्रकार का संपादन सॉफ्टवेयर है, अर्थात यदि आप फुटेज को एक साथ सिलाई करना चाहते हैं तो सही है, लेकिन यदि आपको अधिक प्राप्त करने की आवश्यकता है तो उपयोग करने के लिए थोड़ा जटिल है।
Wondershare Filmora इस तथ्य का मालिक है कि यह एक उचित संपादन उपकरण बनना चाहता है, और ऐसे वर्तमान उपयोगकर्ताओं के पास समर्पित ऑडियो और वीडियो ट्रैक हैं जिन्हें आपको हमेशा विभाजित करने की आवश्यकता नहीं है। इसकी आधुनिक प्रतिमा भी एक बहुत बड़ा सकारात्मक है।
इस प्रकार, अपने विचारशील और बिना तामझाम के दृष्टिकोण के कारण, यदि आप केवल मूल संपादन से अधिक करना चाहते हैं, तो Filmora वह है जिसे आप चुनना चाहते हैं।



