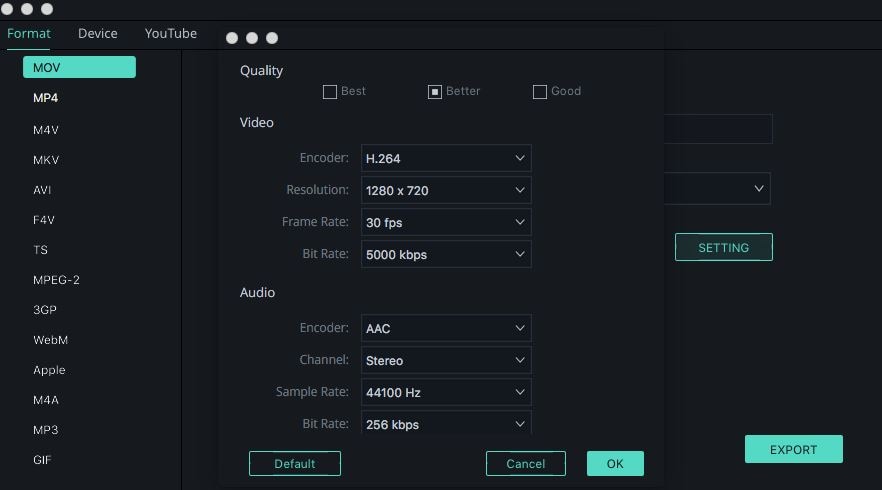"मैं मैक पर iMovie को MP4 में कैसे निर्यात करूं?"
या,
"मैं iMovie में अपनी निर्यात सेटिंग कैसे बदलूं?"
भले ही iMovie को MP4 में निर्यात करना बहुत सीधा है, आप अपरिहार्य गलतियाँ कर सकते हैं, जिसके बारे में हम इस पोस्ट में चर्चा करना चाहेंगे। आपने iMovie को सीधे MP4 में निर्यात करने में कठिनाई देखी होगी, क्योंकि आउटपुट निर्यात स्वरूप स्वचालित रूप से MOV पर स्विच हो जाता है। तो आइए iMovie में निर्यात पूर्वावलोकन पर विचार करें।
सबसे पहले, आपको ऊपरी दाएं कोने में शेयर आइकन पर क्लिक करना होगा। वहां से, आप संभवतः अपने निर्यात प्रारूप विकल्प को खोजने के लिए फ़ाइल पर जाएंगे। लेकिन फिर, आपको "ऑडियो" और "वीडियो और ऑडियो" के अलावा और कुछ नहीं मिलेगा। तो, आइए पढ़ें कि आप iMovie को MP4 में सीधे निर्यात करने के लिए या सबसे सरल उपलब्ध सॉफ़्टवेयर के माध्यम से क्या कर सकते हैं।
भाग 1: iMovie के सर्वश्रेष्ठ विकल्प के साथ MP4 के रूप में वीडियो कैसे निर्यात करें - Wondershare Filmora
iMovie की जटिल सेटिंग्स में जाने के बावजूद, आपको सबसे पहले iMovie के सर्वोत्तम विकल्प को पढ़ना चाहिए। Wondershare Filmora सबसे आसान और साथ ही पेशेवर इंटरफ़ेस प्रदान करता है। यह आपके मैक कंप्यूटर पर विभिन्न प्रारूपों में वीडियो निर्यात करने के लिए सुविधाजनक विकल्प भी प्रदान करता है। हालांकि, हमारी मुख्य चिंता एक परियोजना को सीधे MP4 प्रारूप में निर्यात करना है।
मैक के लिए Wondershare Filmora की मुख्य विशेषताएं:
- Wondershare Filmora WMV, MP4, AVI, MOV, MKV, F4V, 3GP, TS, WEBM, GIF, आदि सहित विभिन्न निर्यात स्वरूपों का समर्थन करता है।
- यह व्यापक निर्यात सेटिंग्स भी प्रदान करता है जहाँ आप वीडियो की गुणवत्ता, रिज़ॉल्यूशन, ऑडियो गुणवत्ता आदि को समायोजित कर सकते हैं।
- आईफोन, आईपैड, ऐप्पल टीवी, सैमसंग गैलेक्सी आदि सहित विभिन्न उपकरणों को सीधे अपने प्रोजेक्ट को निर्यात करने की पूरी सुविधा है। आप अपने वीडियो प्रोजेक्ट को सीधे YouTube, Vimeo और DVD पर भी निर्यात कर सकते हैं।
तो, आइए देखें कि निम्नलिखित अनुभाग में Wondershare Filmora आपको इसे प्राप्त करने में कैसे मदद कर सकता है।
मैक के लिए Wondershare Filmora के साथ MP4 में वीडियो निर्यात करने के लिए चरण-दर-चरण मार्गदर्शिका
चरण 1: मैक के लिए Wondershare Filmora लॉन्च करें
अपने मैक कंप्यूटर पर Wondershare Filmora डाउनलोड और इंस्टॉल करें। स्थापना पूर्ण होने पर इसे लॉन्च करें।
चरण 2: आयात मीडिया/आयात निर्यातित iMovie मीडिया
मुख्य इंटरफ़ेस खोलने के बाद मीडिया आयात करने के लिए यहां क्लिक करें । उस मीडिया को ब्राउज़ करें जिसे आप संपादित करना चाहते हैं और अगले चरण के साथ आगे बढ़ें।

Filmora व्यापक आयात सुविधा प्रदान करता है, जैसा कि नीचे दी गई छवि में दिखाया गया है। तो, आप अधिक विकल्पों का पता लगाने के लिए इंपोर्ट मीडिया बटन पर भी क्लिक कर सकते हैं।

चरण 3: अपने वीडियो संपादित करें
अपनी इच्छानुसार वीडियो को आगे बढ़ाने और संपादित करने का समय आ गया है। मीडिया टैब के ठीक बगल में , आपके पास अपनी परियोजना में ऑडियो , संक्रमण , शीर्षक , तत्व और प्रभाव जोड़ने के लिए विभिन्न विकल्प हैं।

चरण 4: अपने वीडियो निर्यात करें
Wondershare Filmora के साथ निर्यात बहुत आसान है क्योंकि आपको शीर्ष मेनू पर दिए गए हरे रंग के निर्यात बटन पर क्लिक करना है। वहां, आपके पास आउटपुट स्वरूप विकल्प हैं, जिनमें MP4, MOV, AVI, WMV, F4V, इत्यादि शामिल हैं।
आप वीडियो की गुणवत्ता, रिज़ॉल्यूशन और ऑडियो समायोजन को संशोधित करने के लिए सेटिंग बटन भी दबा सकते हैं।
फिर, आप नीचे दी गई छवि में दर्शाए अनुसार विभिन्न विकल्पों में से निर्यात उपकरण का चयन भी कर सकते हैं।
जब आप मैक के लिए Wondershare Filmora के साथ ऐसा करते हैं तो MP4 में iMovie का निर्यात करना कितना आसान है। वीडियो निर्यात करते समय आपको सीधा विकल्प मिलता है और इस प्रकार आपको जटिल सेटिंग्स में शामिल होने से बचाता है।
भाग 2: मैक पर iMovie प्रोजेक्ट को MP4 में कैसे निर्यात करें?
आइए अब आईमूवी प्रोजेक्ट को MP4 में निर्यात करते समय आपके सामने आने वाली खामियों पर विचार करें। iMovie फ़ाइल को MP4 में निर्यात करने के लिए कृपया नीचे दिए गए गाइड का पालन करें।
चरण 1: निर्यात आरंभ करें
एक बार जब आप iMovie में अपने प्रोजेक्ट का संपादन पूरा कर लेते हैं, तो आप इस फ़ाइल को Mac पर MP4 में निर्यात करने के लिए तैयार हैं। तो, आपको नीचे दी गई छवि में दिखाए गए शेयर आइकन पर क्लिक करने की आवश्यकता है।
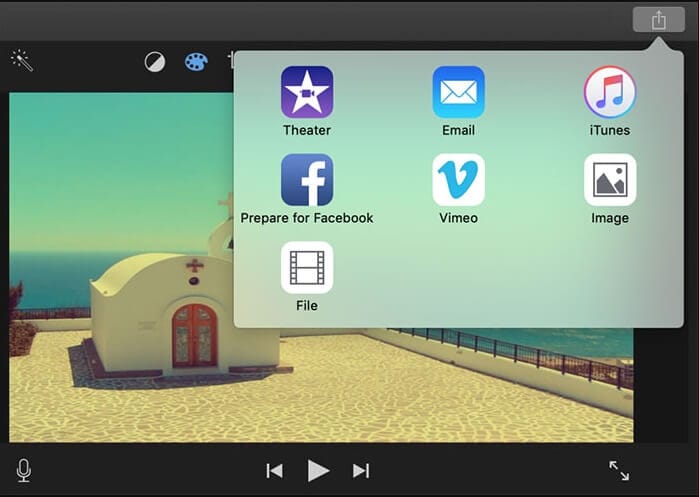
चरण 2: संशोधन करें
इस चरण के लिए आपको शीर्षक , विवरण , टैग , संकल्प , प्रारूप , गुणवत्ता और संपीड़न का चयन करना होगा ।
गुणवत्ता टैब में, सर्वश्रेष्ठ (ProRes) को छोड़कर निम्न , मध्यम , उच्च और कस्टम में से चुनें ।
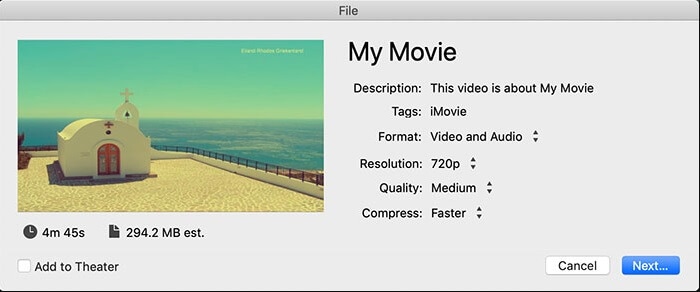
आवश्यक संशोधन करने के बाद, अगला बटन क्लिक करें, और आप जाने के लिए तैयार हैं। आपको बाद में सेव लोकेशन चुननी होगी। फिर, सेव बटन को हिट करें। आप टूलबार के दाईं ओर दिखाई देने वाले प्रगति संकेतक से प्रगति रिपोर्ट देख सकते हैं।
हालाँकि, कई उपयोगकर्ताओं को अभी भी MP4 के अलावा अन्य निर्यात प्रारूप प्राप्त करने में कठिनाई का सामना करना पड़ता है। इस प्रकार, आपके वीडियो को वांछित निर्यात प्रारूप में सीधे प्राप्त करने के लिए बाहरी टूल का समर्थन महत्वपूर्ण है। इसलिए, आप मैक के लिए Wondershare Filmora का उपयोग करने के लिए स्विच कर सकते हैं यदि आप एक तेज़ और परेशानी मुक्त iMovie प्रोजेक्ट को MP4 में निर्यात करना चाहते हैं।
निष्कर्ष
तो, मैक पर iMovie प्रोजेक्ट को MP4 में निर्यात करने के ये दो तरीके थे। सबसे पहले, हमने iMovie का सबसे अच्छा विकल्प पेश करने की कोशिश की है यदि आप इसे MP4 में किसी भी प्रोजेक्ट को निर्यात करने के लिए iMovie में थोड़ा जटिल पाते हैं। दूसरे, iMovie फ़ाइल को MP4 में निर्यात करते समय आपके द्वारा की जा रही किसी चूक या गलती पर चर्चा हो रही है ।
इसलिए, Wondershare Filmora के साथ सही, पेशेवर और आसान रास्ते का पालन करना सुनिश्चित करें क्योंकि आवश्यक सेटिंग्स करने के बाद भी आपको iMovie में निर्यात प्रारूप समस्या का सामना करना पड़ सकता है।