iMovie एक काफी सरल वीडियो संपादन उपकरण है, और यह तथ्य कि यह प्रत्येक मैक डिवाइस पर पहले से इंस्टॉल आता है, एक महत्वपूर्ण बोनस है। ऐप्पल के सभी उत्पादों में इसका साफ लेआउट और समानता इसे व्यवहार में लागू करने के लिए एक आसान उपकरण बनाती है। इसलिए, भले ही यह सिर्फ आपके परिवार के लिए फिल्में बनाने के लिए हो या शायद कुछ और पेशेवर हो, सॉफ्टवेयर आपको ऐसा करने में मदद कर सकता है यदि आप इसके आसपास अपना रास्ता जानते हैं।
एल कट्स और जे कट्स वीडियो एडिटिंग सीक्वेंस हैं जो सामग्री के सहज सम्मिश्रण के साथ किसी भी उत्पादन की गुणवत्ता को बढ़ाने में मदद करेंगे। और इस गाइड में, हम बताएंगे कि आप इन्हें iMovie में कैसे लागू कर सकते हैं।
लेकिन साथ ही, यदि आप एक अधिक शक्तिशाली वीडियो संपादन उपकरण की तलाश में थे, तो Wondershare Filmora विचार करने लायक एक विकल्प है। इसलिए, हमने इसमें एल कट और जे कट सीक्वेंस बनाने के तरीके भी शामिल किए हैं। सॉफ्टवेयर एक हद तक अधिक उपयोगकर्ता के अनुकूल है और दोनों लोकप्रिय प्लेटफॉर्म - मैकओएस और विंडोज पर भी उपलब्ध है।
यह मार्गदर्शिका iMovie और Wondershare Filmora के नवीनतम संस्करण के साथ बनाई गई थी
iMovie में L कट कैसे बनाएं?
इससे पहले कि हम इस अनुक्रम को बनाने के तरीके के विवरण में गहराई से उतरें, एक एल कट बनता है जब पहली क्लिप पर ऑडियो घटक टाइमलाइन पर दूसरी क्लिप के ऑडियो घटक के साथ मिश्रित होता है। इसके कारण, वीडियो एक सहज इंटरलिंक प्राप्त करने में सक्षम है।
युक्ति : इस प्रकार के कट का सबसे अच्छा उपयोग तब किया जाता है जब आपके पास मुख्य फुटेज में सिलाई करने के लिए कुछ बी-रोल अनुक्रम होते हैं।
एक बार जब आप iMovie चालू कर लें, तो नीचे सूचीबद्ध चरणों का पालन करें।
चरण 1: एक नया लंबा प्रारूप प्रोजेक्ट बनाने के लिए मूवी विकल्प चुनें।
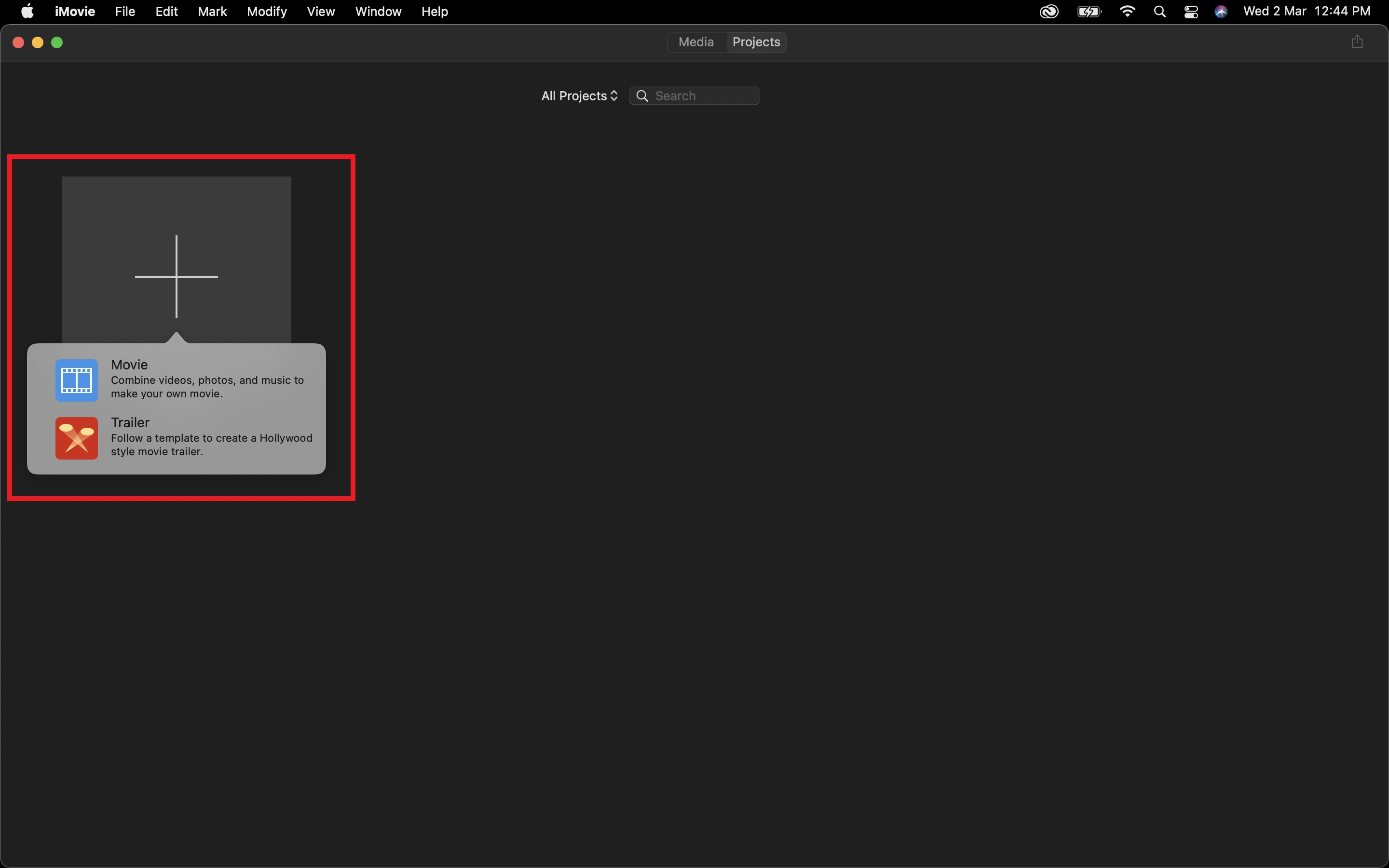
चरण 2: उन क्लिप्स को आयात करें जिन्हें आप टाइमलाइन से अनुक्रम बनाना चाहते हैं।
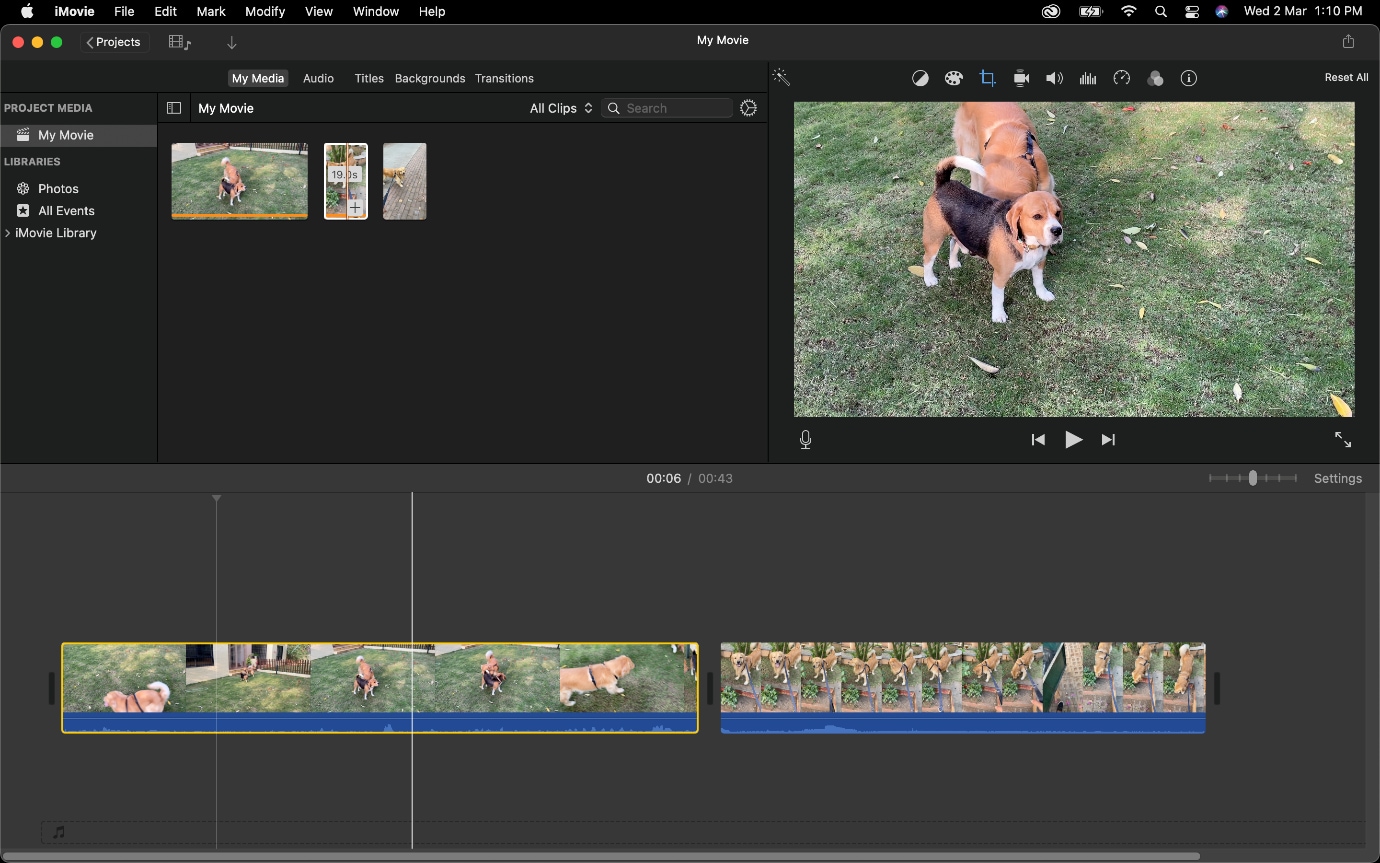
चरण 3: क्लिप 1 की लंबाई कम करें और फिर उसमें से ऑडियो अलग करें।
ऑडियो डिटैच करने के लिए, संदर्भ मेनू लाने के लिए अपने माउस पर राइट-क्लिक करें (या ट्रैकपैड पर टू-फिंगर टैप) और डिटैच ऑडियो का चयन करें।
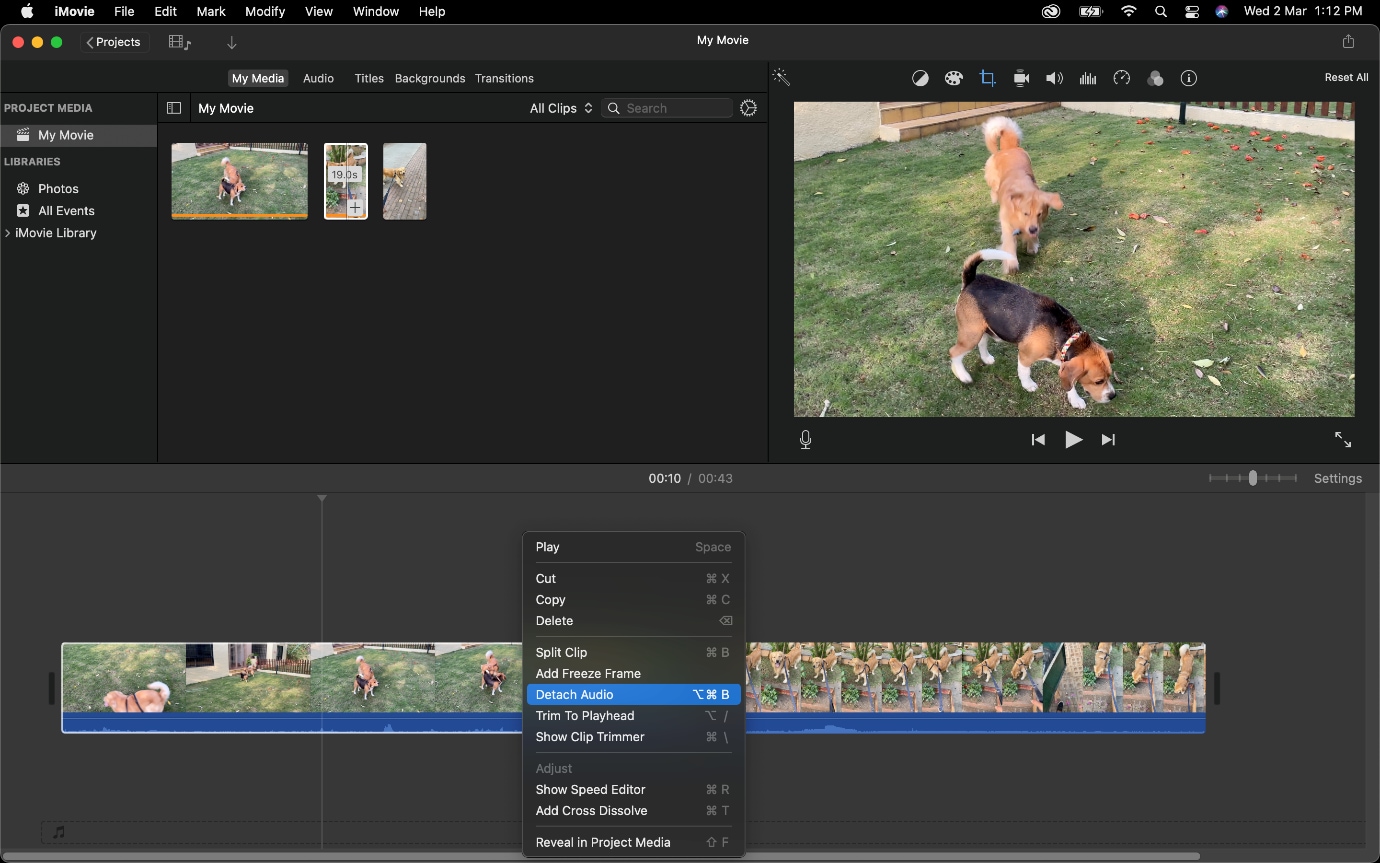
टिप्पणी:
इसके लिए आप कीबोर्ड शॉर्टकट का भी इस्तेमाल कर सकते हैं जो है
विकल्प + कमांड + बी। क्लिप का चयन करें और उन कुंजियों को दबाएं। वैकल्पिक रूप से, आप स्क्रीन के शीर्ष पर संशोधित करें पर भी क्लिक कर सकते हैं और ऑडियो अलग करें चुन सकते हैं।
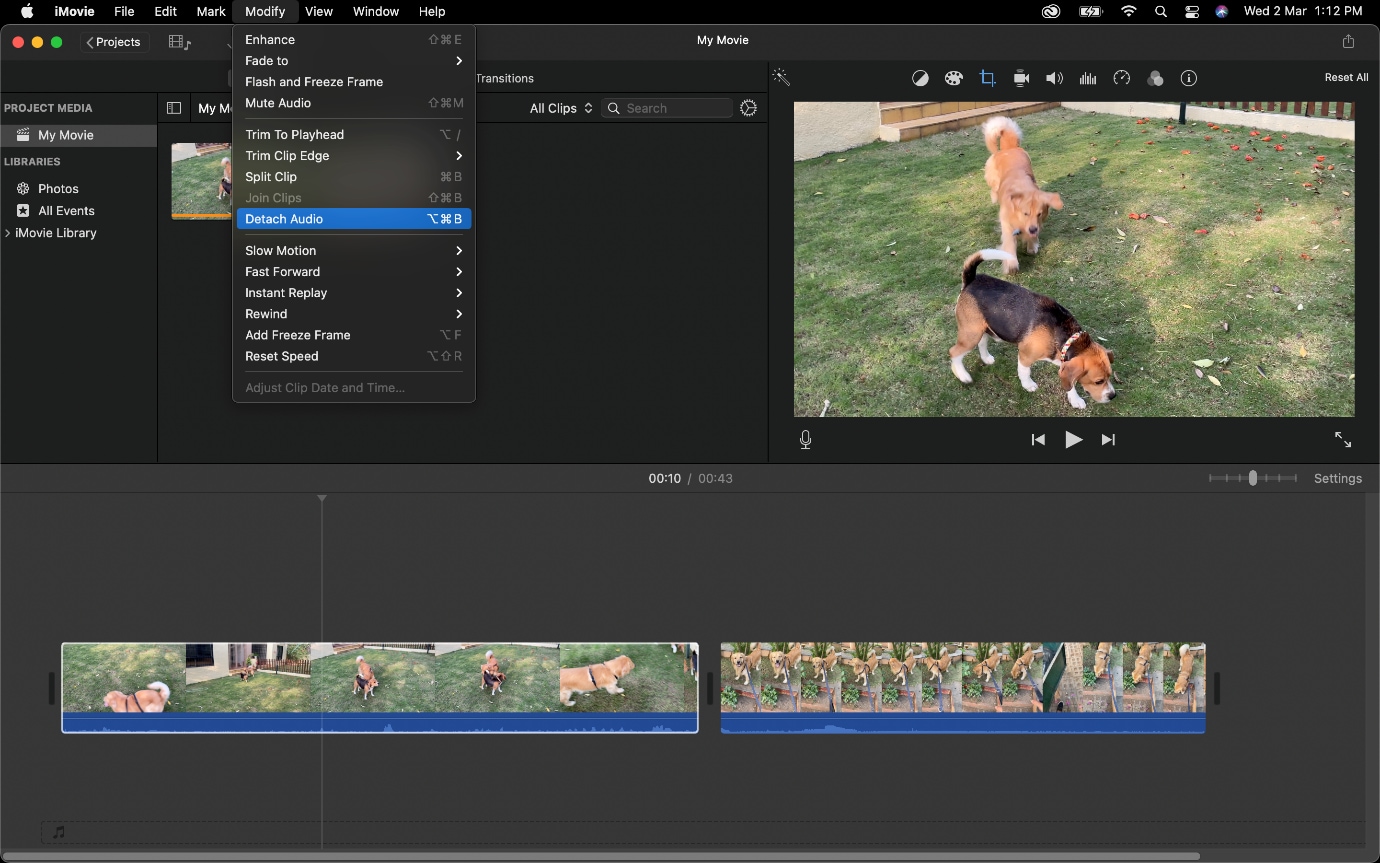
चरण 4: अब क्लिप 1 के ऑडियो ट्रैक के अंत में जाएं और इसे क्लिप 2 (जिसका ऑडियो अभी भी संलग्न है) के अंतर्गत विस्तारित करें।
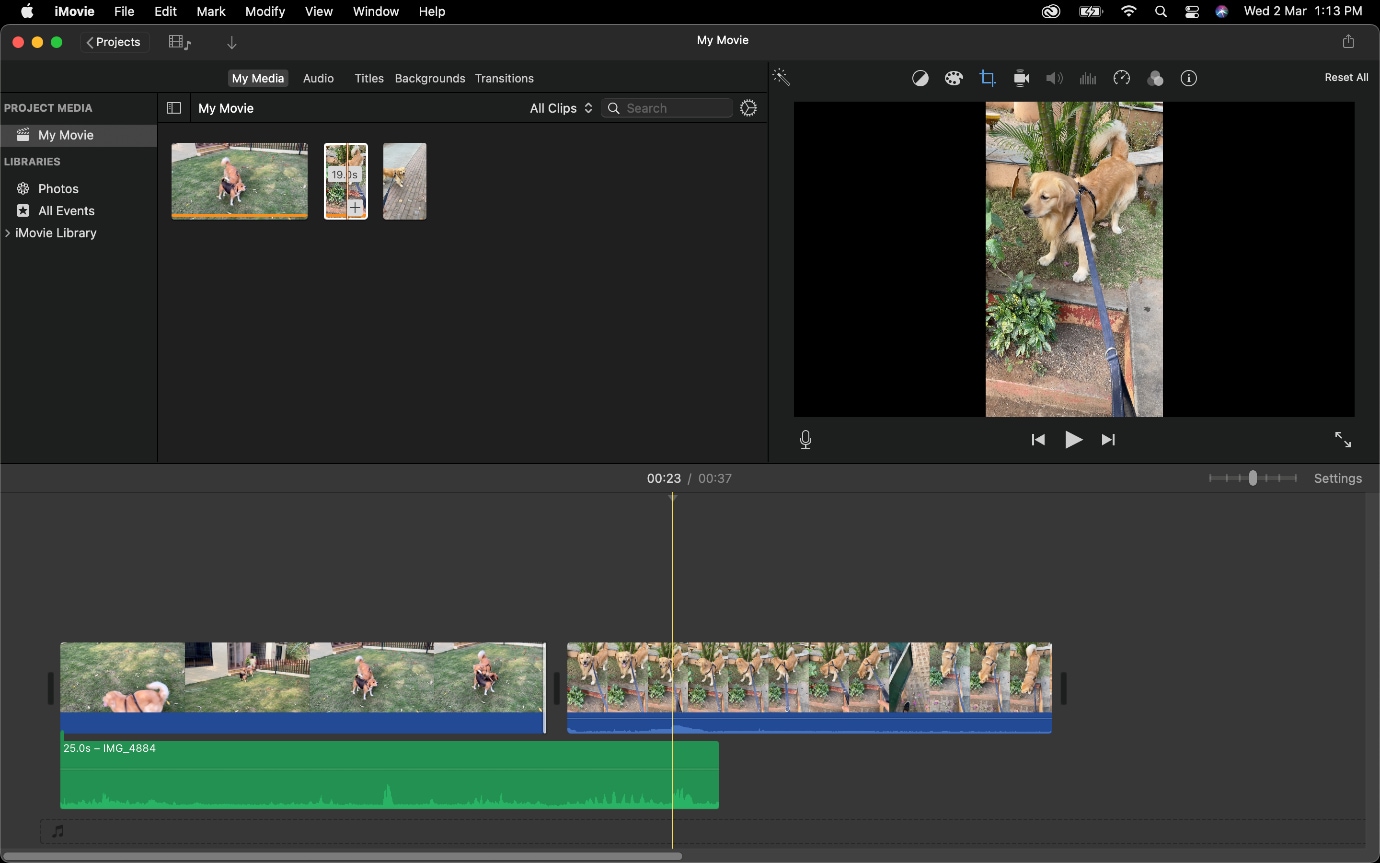
महत्वपूर्ण सुझाव: डॉट (पीले रंग में चिह्नित) पर क्लिक करें और इसे बाईं ओर खींचें, यह सुनिश्चित करेगा कि ऑडियो फीका पड़ जाए और एक झटकेदार तरीके से समाप्त न हो।
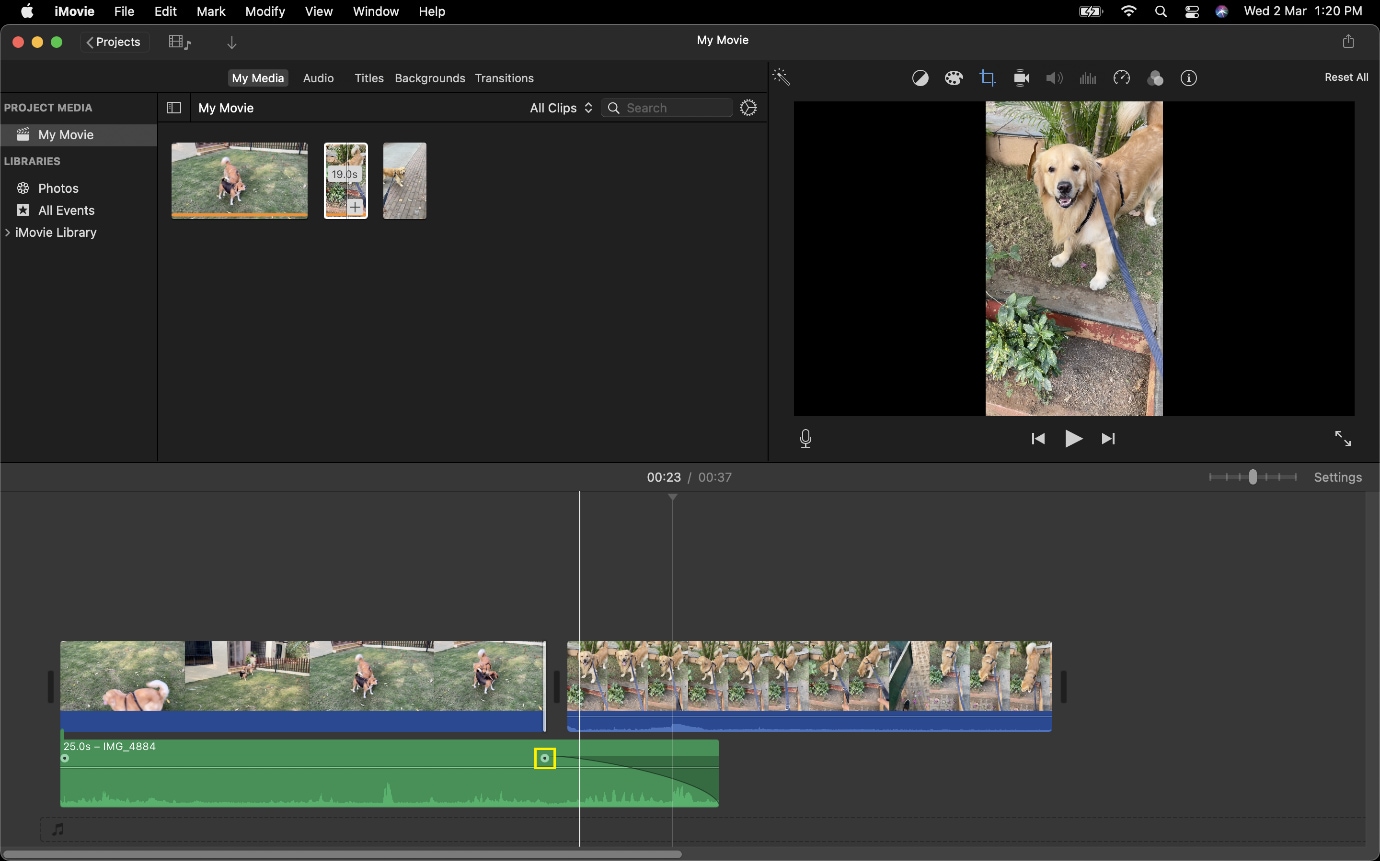
iMovie में J कट कैसे बनाएं?
जे कट की बात करें तो यह क्रम एल कट के विपरीत दिशा में चलता है। क्लिप 2 में उपयोग किए जा रहे क्लिप 1 के ऑडियो के बजाय, क्लिप 2 का ऑडियो क्लिप 1 के फुटेज के साथ चलता है।
यदि आपको एक उदाहरण की आवश्यकता है जहां आप एक जे कट का उपयोग कर सकते हैं, तो एक दृश्य की छवि बनाएं जहां एक हवाई जहाज एक हवाई अड्डे पर उतर रहा है और इसके बाद लोगों के घूमने की एक क्लिप है। आप दूसरी क्लिप से ऑडियो को धीरे-धीरे ऊपर उठा सकते हैं जबकि हवाई जहाज का फुटेज अभी भी दिखाई दे रहा है। यह एक बिल्ड अप बनाता है जो दर्शकों को यह अनुमान लगाने की अनुमति देगा कि आगे क्या होने वाला है और प्रदर्शित सामग्री में इमर्सिव-नेस बढ़ाएँ।
iMovie में J कट बनाने का तरीका जानने के लिए नीचे सूचीबद्ध चरणों का पालन करें
चरण 1: नया प्रोजेक्ट बनाने के लिए मूवी चुनें।
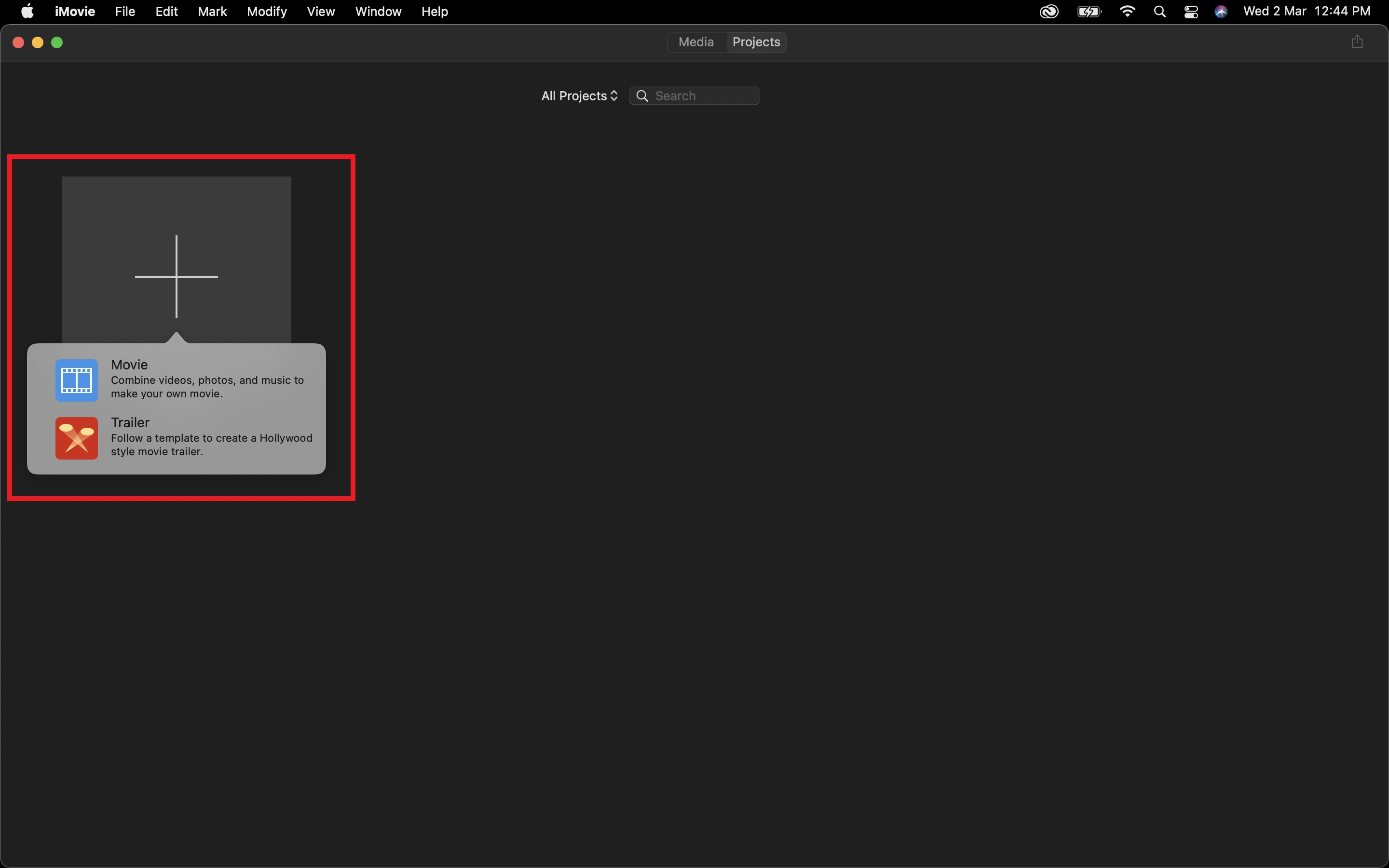
चरण 2: किसी भी क्लिप को आयात करें जिसे आप अपने अनुक्रम में टाइमलाइन पर उपयोग करना चाहते हैं।
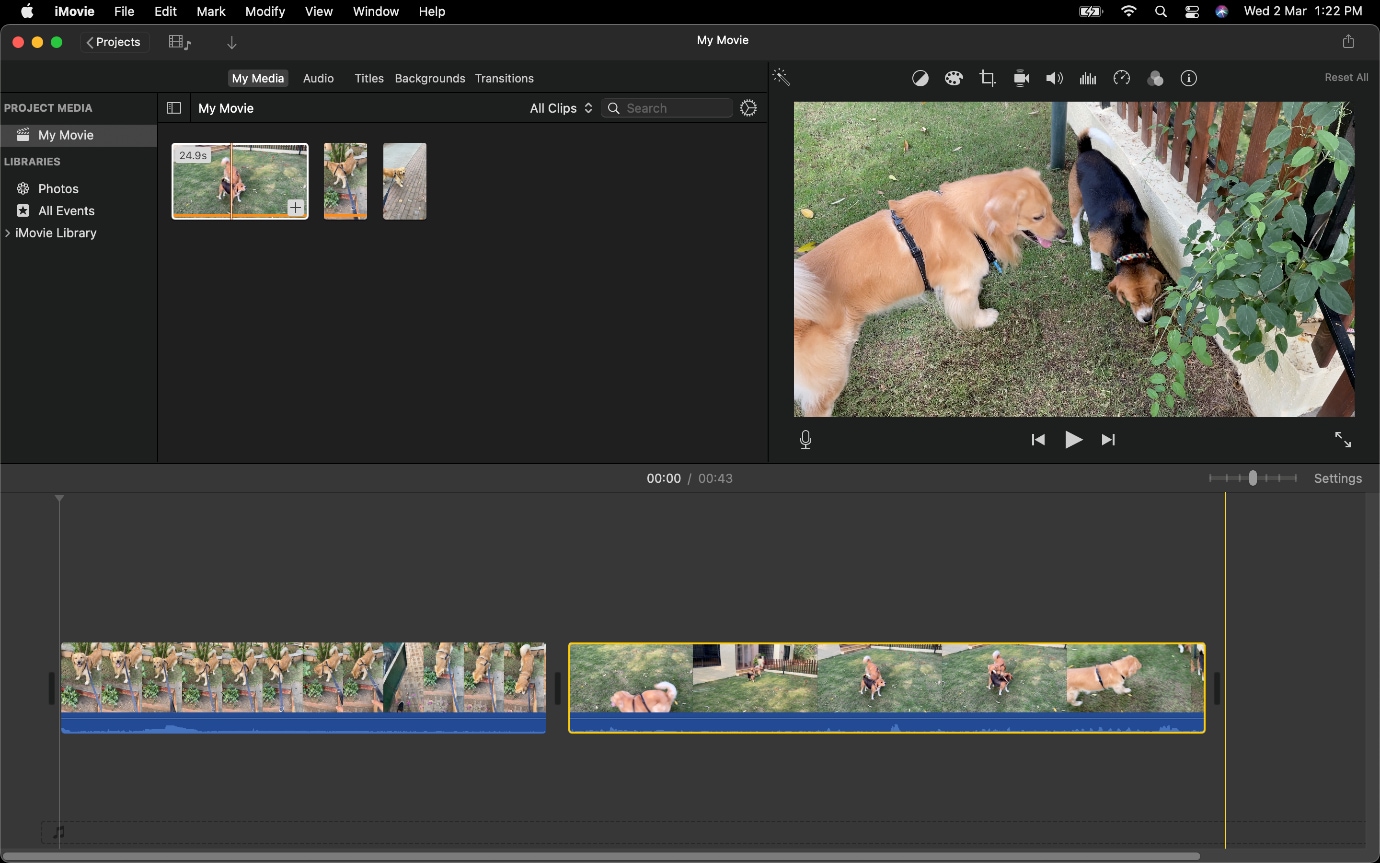
चरण 3: अब क्लिप 2 से वीडियो की मात्रा कम करें, इसकी शुरुआत से; यह एक बफर बनाता है, जिससे आप क्लिप 1 के तहत ऑडियो खींच सकते हैं।
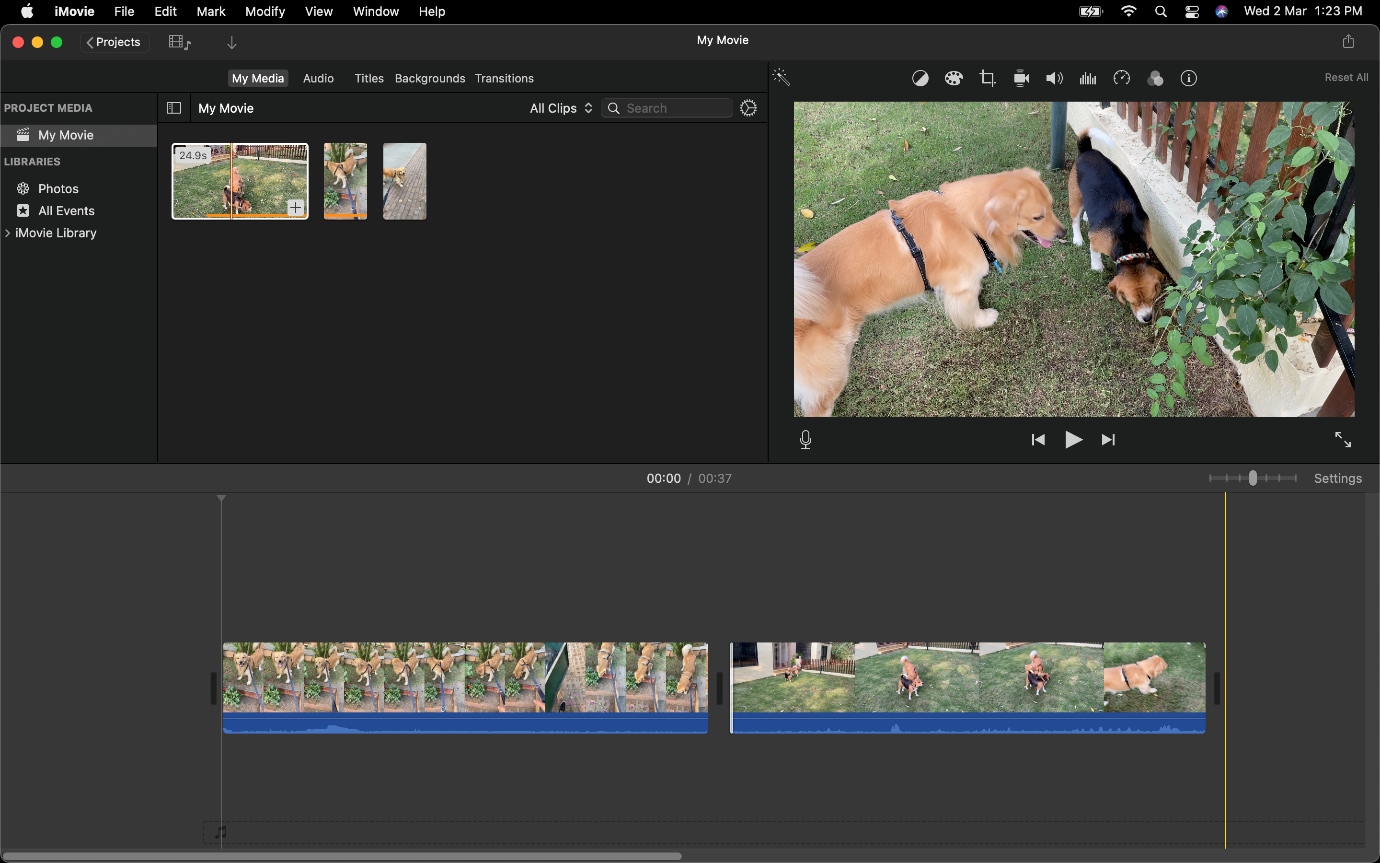
चरण 4: क्लिप 2 से ऑडियो अलग करें और इसे क्लिप 1 के अंतर्गत खींचें।
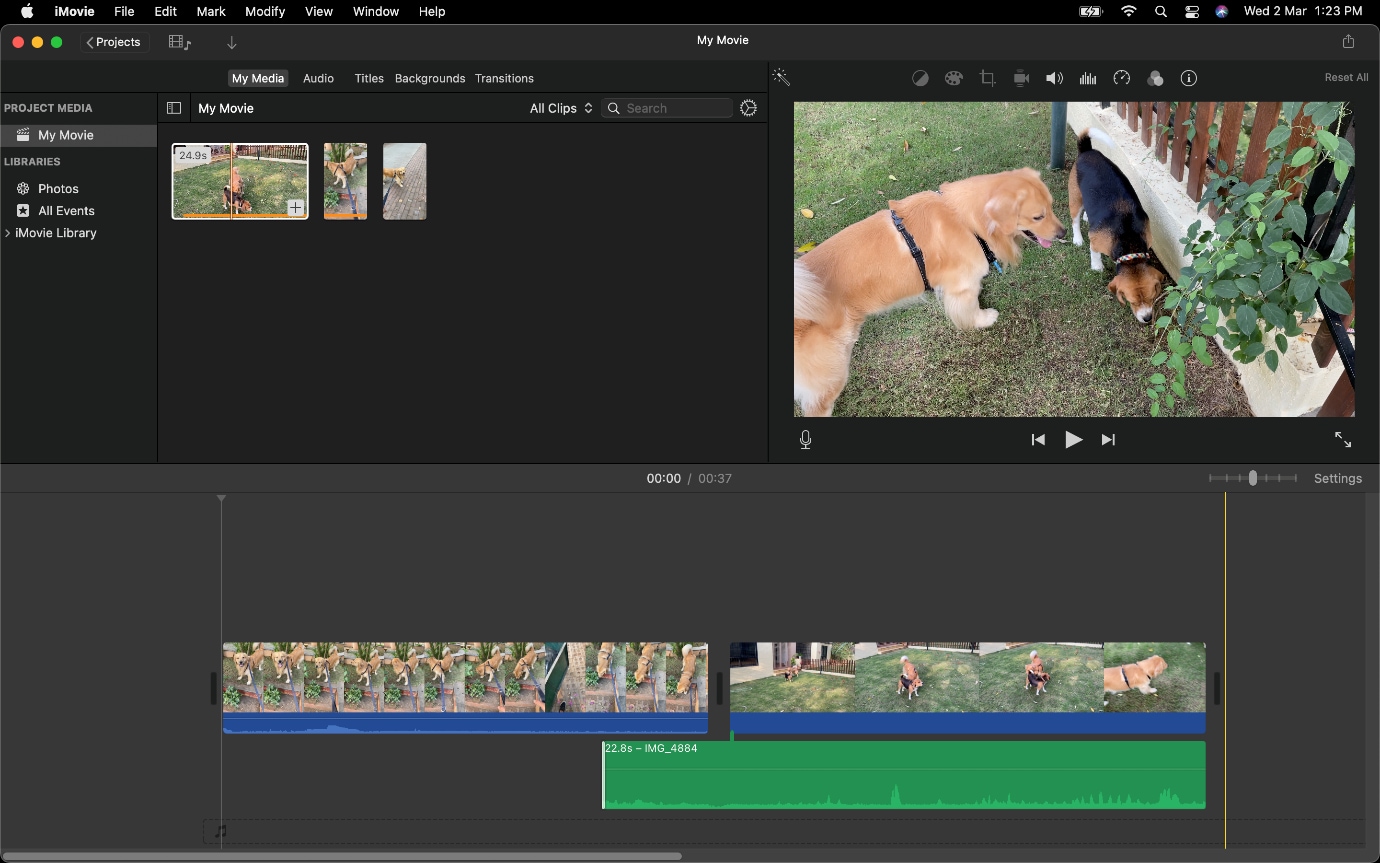
मूल रूप से, अब आप उस ऑडियो भाग को खींचने में सक्षम होंगे जिसका वीडियो इसके ऊपर क्लिप 1 की उपस्थिति के कारण दिखाई नहीं देगा।
अब हम आगे बढ़ेंगे कि कैसे Wondershare Filmora में L कट या J कट बनाया जाए।
यदि आपके पास Wondershare Filmora डाउनलोड नहीं है, तो इसे प्राप्त करने के लिए सॉफ़्टवेयर मार्कर की वेबसाइट पर जाना सुनिश्चित करें।
Wondershare Filmora में एल कट बनाने के लिए सर्वश्रेष्ठ विकल्प
Filmora वीडियो एडिटर सबसे अधिक उपयोग किए जाने वाले वीडियो संपादन अनुप्रयोगों में से एक है। इसमें सबसे अच्छे यूजर इंटरफेस और रेंडरिंग स्पीड में से एक है। आप Wondershare Filmora में आसानी से L Cut बना सकते हैं।
यह आपके वीडियो संपादन के साथ शुरू करने के लिए बहुत सारे पूर्व-निर्मित तत्व प्रदान करता है। एक वीडियो का संक्रमण आसानी से किया जा सकता है क्योंकि यह बहुत सी संक्रमण विधियां प्रदान करता है। आप एक ही वीडियो फ़ाइल में कई ऑडियो फ़ाइलें जोड़ सकते हैं। आप Filmora में उपलब्ध बहुत सारे प्रभाव जोड़ सकते हैं। आप अपने वीडियो को अपनी इच्छित फ़ाइल में निर्यात कर सकते हैं, जो भी संकल्प आप चाहते हैं।
चरण 1: Filmora में एक नया प्रोजेक्ट बनाएं और उसमें अपनी वीडियो क्लिप आयात करें।
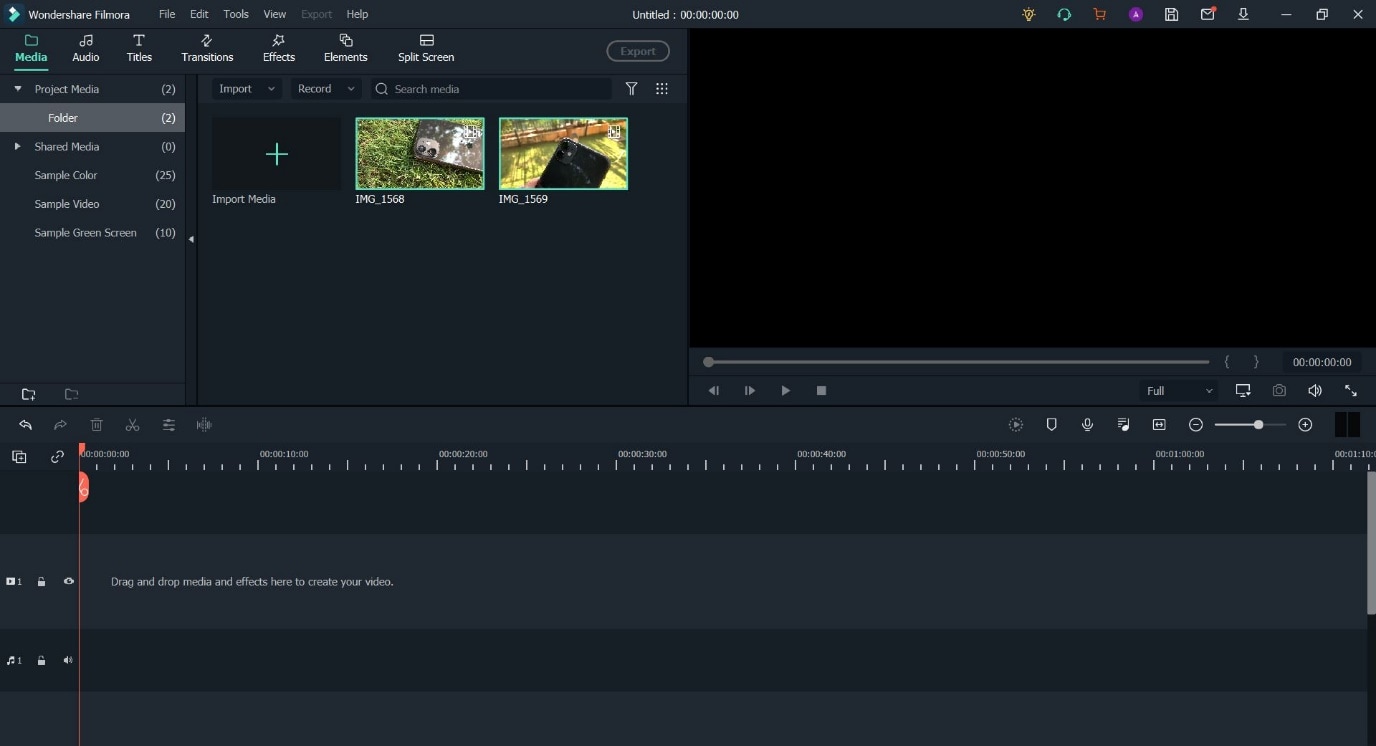
चरण 2: दोनों क्लिप को टाइमलाइन पर रखें।
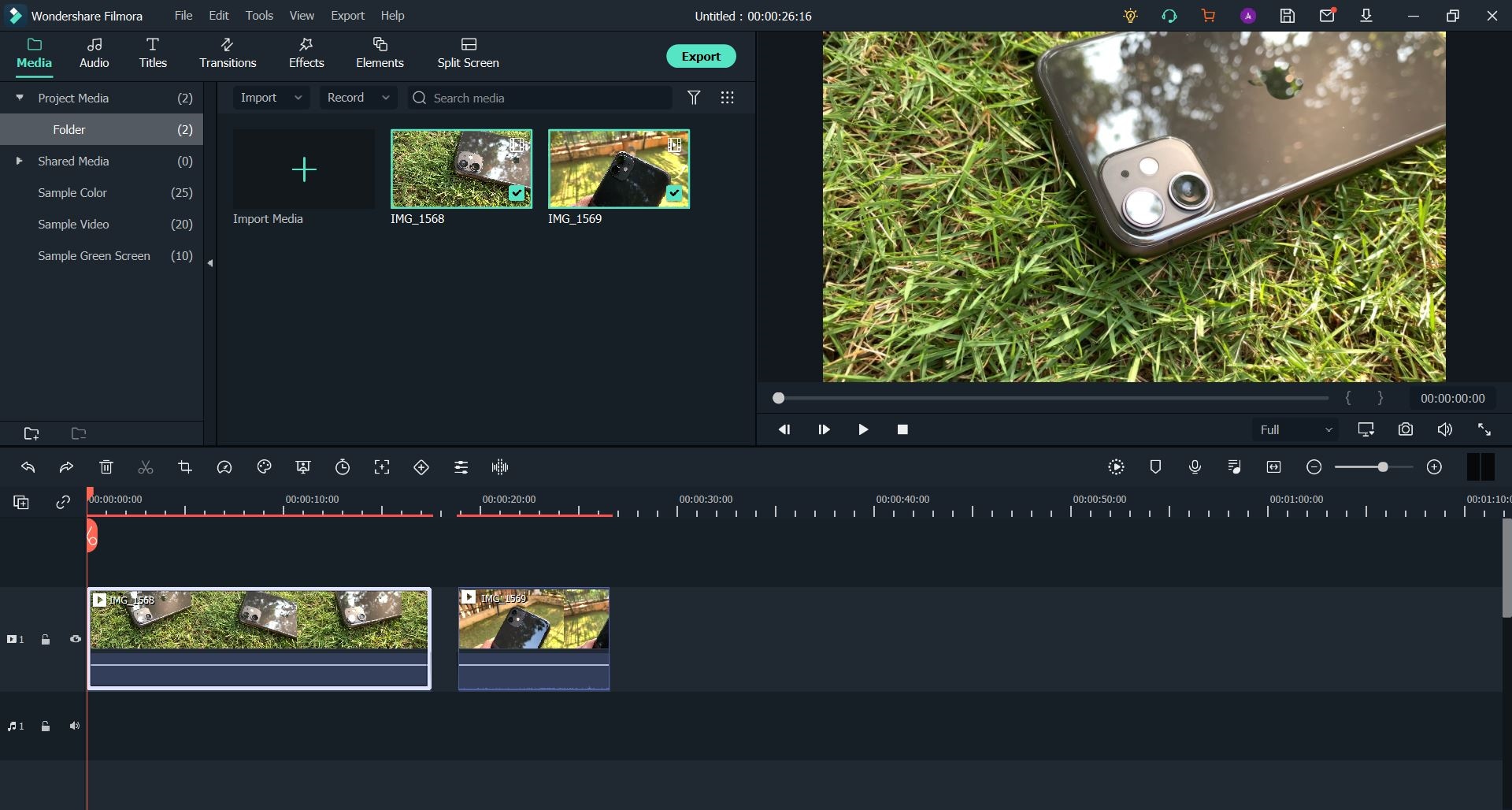
चरण 3: पहली क्लिप से ऑडियो अलग करें।
इसे राइट-क्लिक के माध्यम से करें। ऑडियो विकल्प पर जाकर और फिर डिटैच ऑडियो का चयन करके इसका अनुसरण करें।
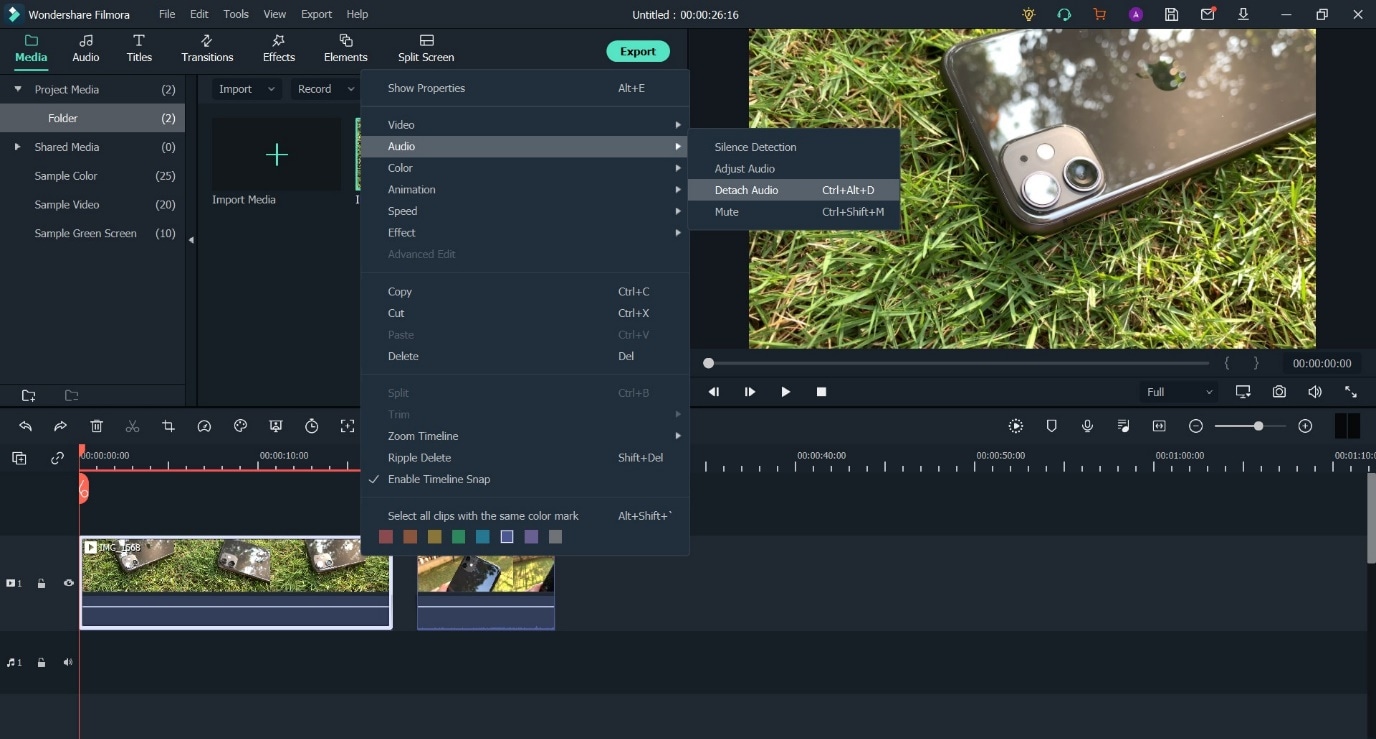
चरण 4: क्लिप 1 और क्लिप 2 के बीच के अंतर को कम करें। इसके बाद, क्लिप 1 की लंबाई कम करें, जिससे इसका ऑडियो क्लिप 2 के अंतर्गत जा सके।
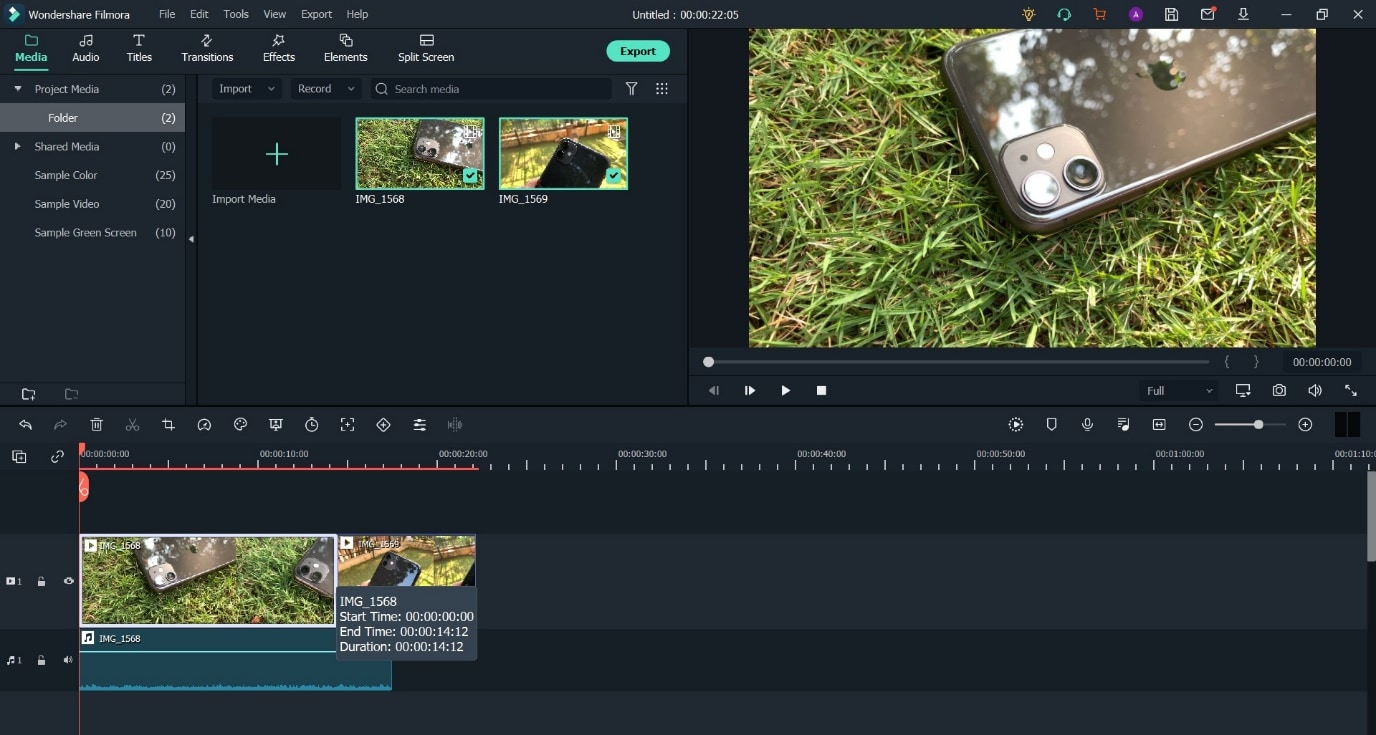
Wondershare Filmora में J कट कैसे बनाएं?
चरण 1: Filmora में एक नया प्रोजेक्ट खोलें और अपने वीडियो क्लिप को मीडिया लाइब्रेरी में प्राप्त करें।
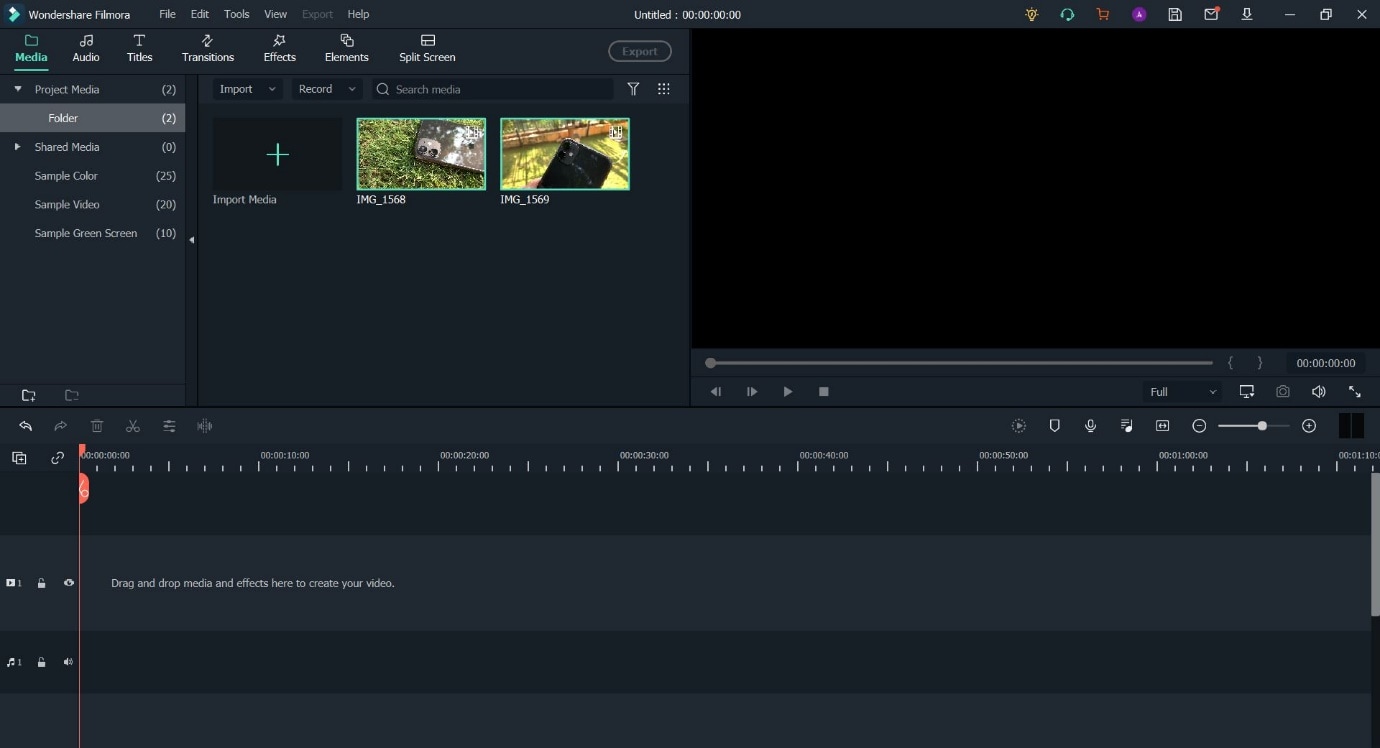
चरण 2: क्लिप को टाइमलाइन पर ड्रैग और ड्रॉप करें।
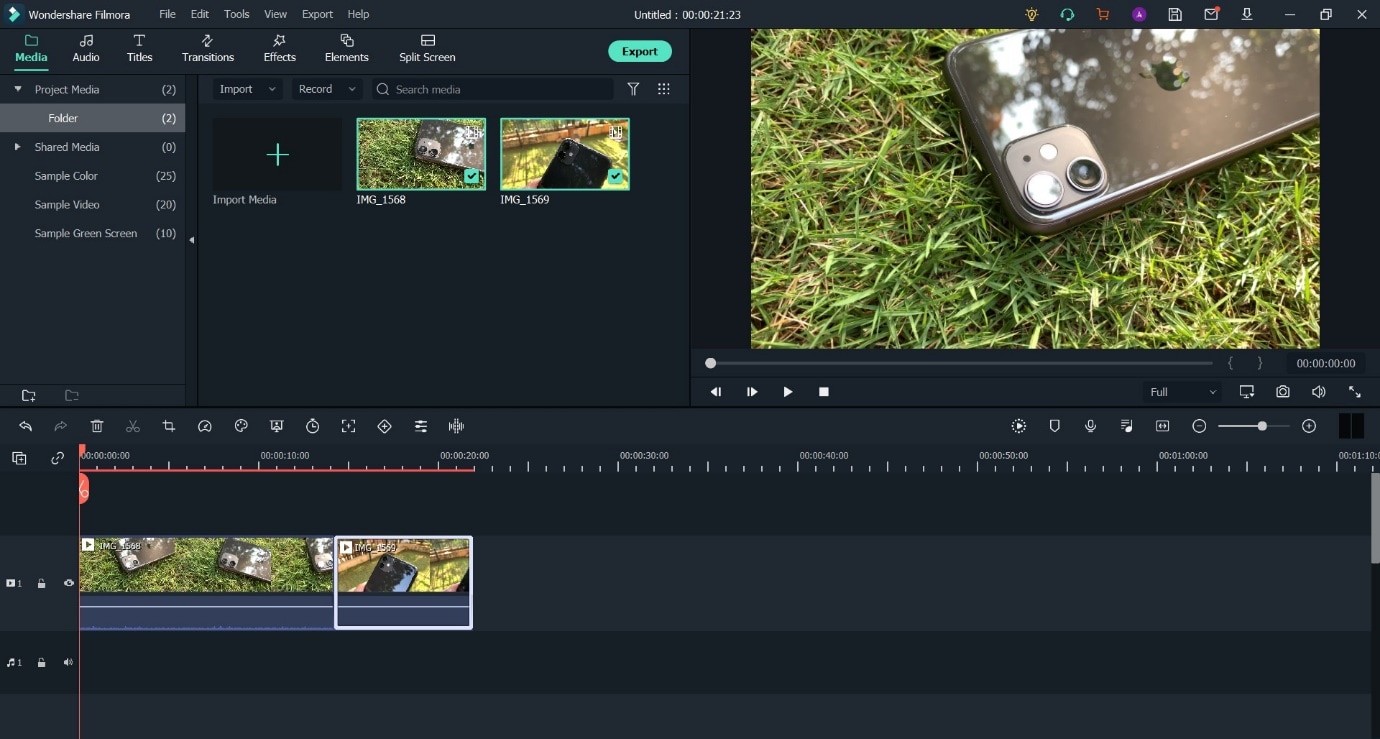
चरण 3: क्लिप 2 की शुरुआत से उसकी लंबाई कम करें और फिर चरण 4 पर जाएं।
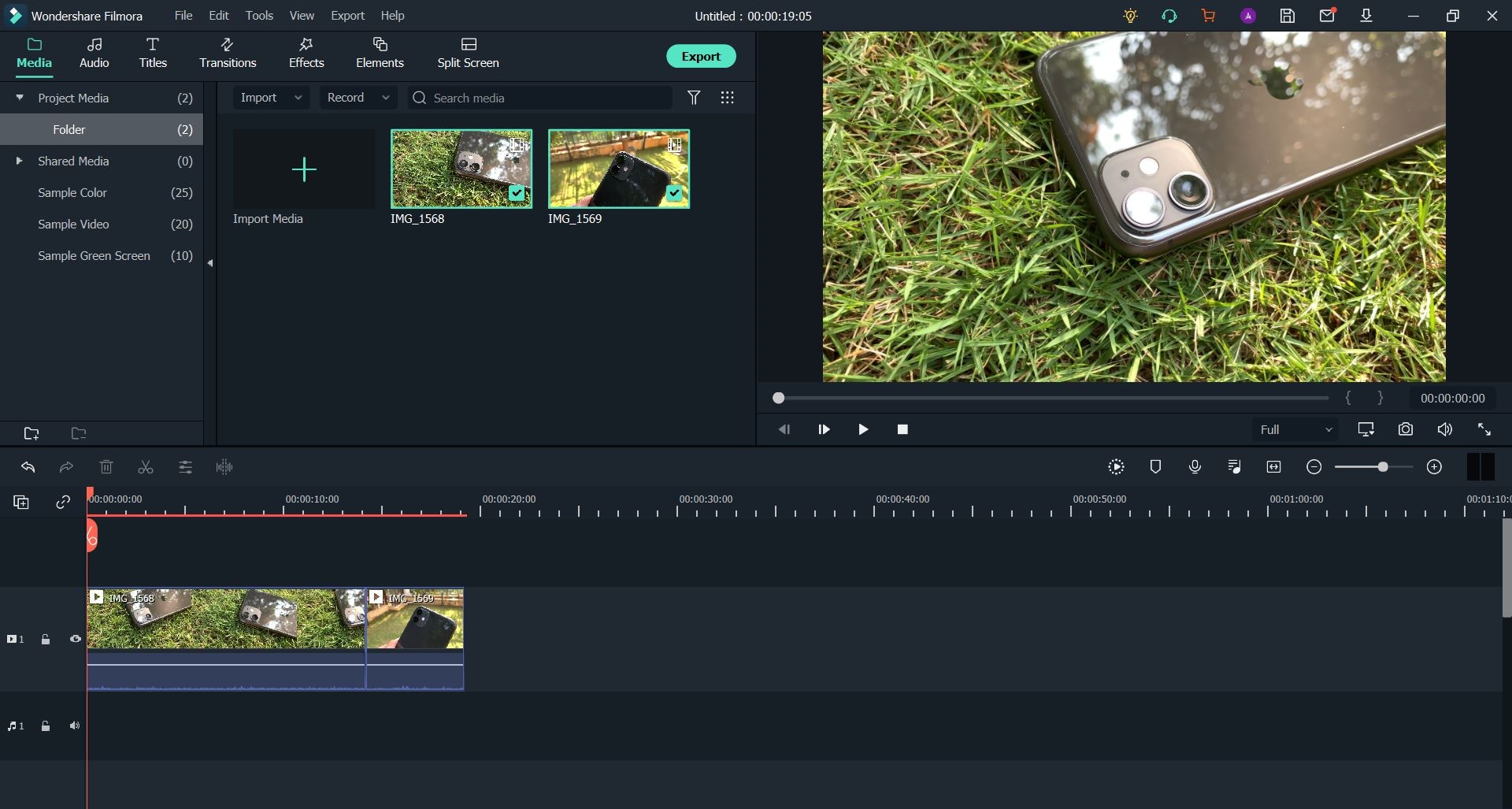
चरण 4: दूसरी क्लिप से ऑडियो अलग करें।
आप इसे राइट-क्लिक के साथ कर सकते हैं, जैसा कि लेख में पहले बताए गए चरणों में विस्तृत किया गया है।
अब ऑडियो घटक को बाईं ओर खींचें, इसे क्लिप 2 के नीचे ले जाकर आवश्यक ओवरलैप बनाएं।
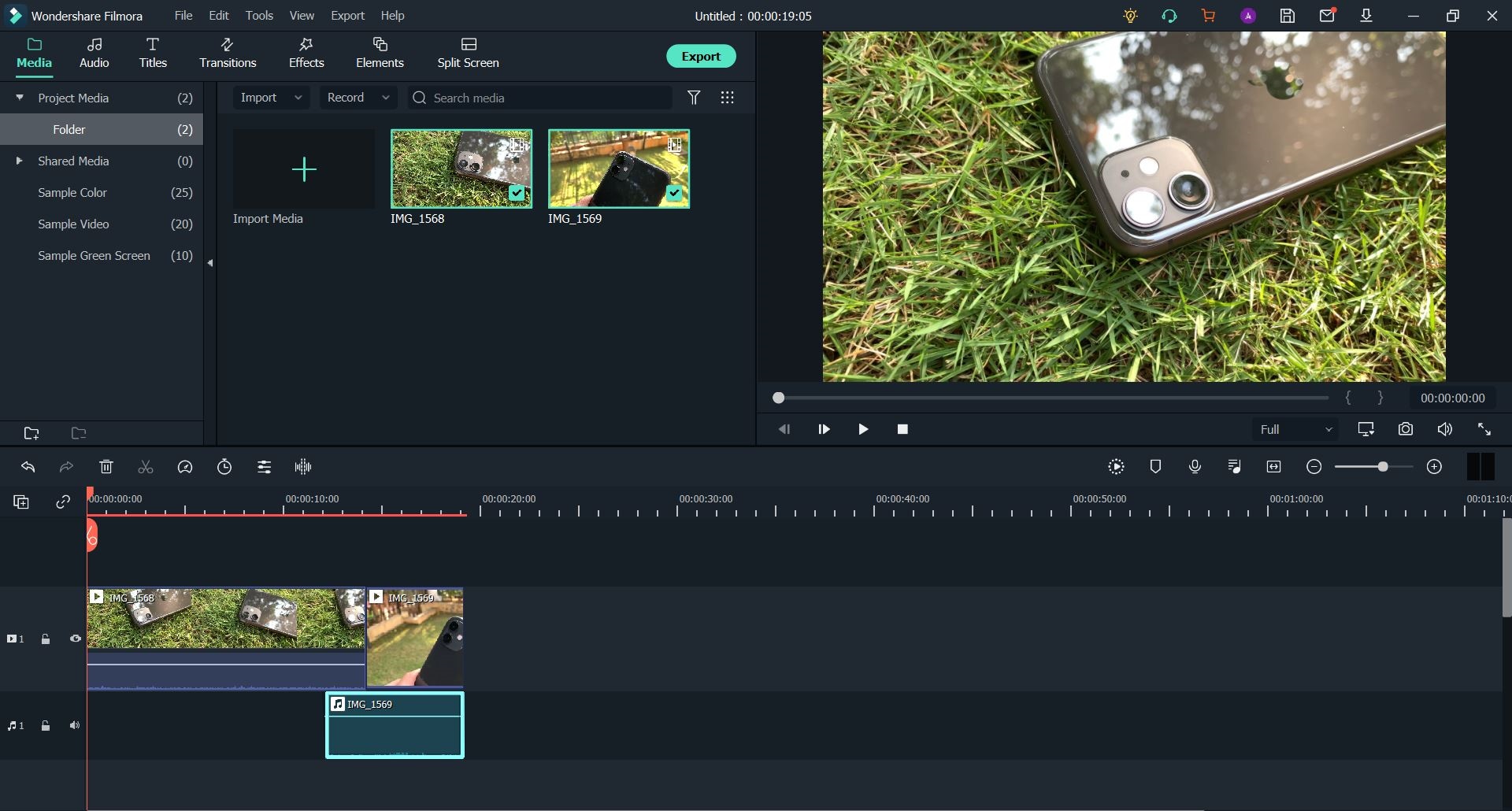
तल - रेखा
तो अब हम इस लेख के अंत में हैं। iMovie और Wondershare Filmora दोनों में L और J कट सीक्वेंस बनाना बेहद समान प्रक्रियाएं हैं और इन्हें लागू करना भी उतना ही आसान है। इसलिए, यदि आपके पास एक मैक है और आपको विश्वास है कि iMovie और इसके फीचर सेट आपकी आवश्यकताओं के लिए पर्याप्त हैं, तो आप जाने के लिए अच्छे हैं। लेकिन अगर आपको अपने सॉफ़्टवेयर से अधिक क्षमता की आवश्यकता है तो हम Wondershare Filmora को अधिक पेशेवर वीडियो संपादन टूल के साथ समानता के कारण आज़माने की सलाह देते हैं। कई प्लेटफॉर्म पर इसकी उपलब्धता भी एक बड़ा बोनस है।



