आईफोन या किसी अन्य कैमरे को अपने हाथ में रखते हुए पूरी तरह से स्थिर फुटेज रिकॉर्ड करना असंभव के बगल में है। इसके अलावा, हम अक्सर चलते समय वीडियो रिकॉर्ड करते हैं, जिसके परिणामस्वरूप अस्थिर फुटेज होते हैं जो देखने में बहुत सुखद नहीं होते हैं।
Mac, iPad या iPhone उपयोगकर्ता iMovie का उपयोग करके अपने अस्थिर वीडियो क्लिप को आसानी से ठीक कर सकते हैं, यह एक ऐसा ऐप है जो macOS के सभी नवीनतम संस्करणों के साथ आता है। यदि किसी कारण से आपके Mac पर iMovie नहीं है या आप अपने iPhone या iPad पर ऐप का iOS संस्करण इंस्टॉल करना चाहते हैं, तो आप इसे ऐप स्टोर से निःशुल्क डाउनलोड कर सकते हैं।
यहाँ iMovie में अस्थिर वीडियो को स्थिर करने का तरीका बताया गया है।
मैक पर iMovie 10 में अस्थिर वीडियो को कैसे स्थिर करें?
यदि आपके कंप्यूटर पर पहले से ही iMovie 10 स्थापित है, तो आपको इसे लॉन्च करना चाहिए और उस फुटेज को आयात करना चाहिए जिसे आप स्थिर करना चाहते हैं। यदि किसी कारण से, आपके मैक पर iMovie नहीं है , तो आपको पहले इसे स्थापित करना चाहिए, और फिर उस वीडियो क्लिप को आयात करने के लिए आगे बढ़ना चाहिए जिसे आप स्थिर करना चाहते हैं।
कैमरा शेक को ठीक करने में सक्षम होने के अलावा, iMovie की वीडियो स्थिरीकरण सुविधा आपको तेजी से कैमरा आंदोलन के कारण छवि विरूपण को ठीक करने देती है।
मैक पर iMovie 10 में अस्थिर वीडियो को स्थिर करने के लिए, आप इन चरणों का पालन कर सकते हैं:
चरण 1. फुटेज को टाइमलाइन में रखें और सुनिश्चित करें कि यह चयनित है। यदि आप फ़ुटेज का चयन नहीं करते हैं, तो सॉफ़्टवेयर को यह पता नहीं चलेगा कि आप किस वीडियो क्लिप पर वीडियो स्थिरीकरण लागू करना चाहते हैं, इसलिए यह दोबारा जांचना महत्वपूर्ण है कि सही क्लिप का चयन किया गया है।
चरण 2। पूर्वावलोकन विंडो के ऊपर, आप समायोजन बार देख पाएंगे , जिसमें वीडियो गति की फसल जैसे आइकन शामिल हैं । स्थिरीकरण आइकन का पता लगाएँ और उस पर क्लिक करें। "स्थिर वीडियो को स्थिर करें" चेकबॉक्स को चिह्नित करने के लिए आगे बढ़ें, जिसे स्थिरीकरण प्रक्रिया पूरी होने तक गतिविधि संकेतक द्वारा प्रतिस्थापित किया जा रहा है।
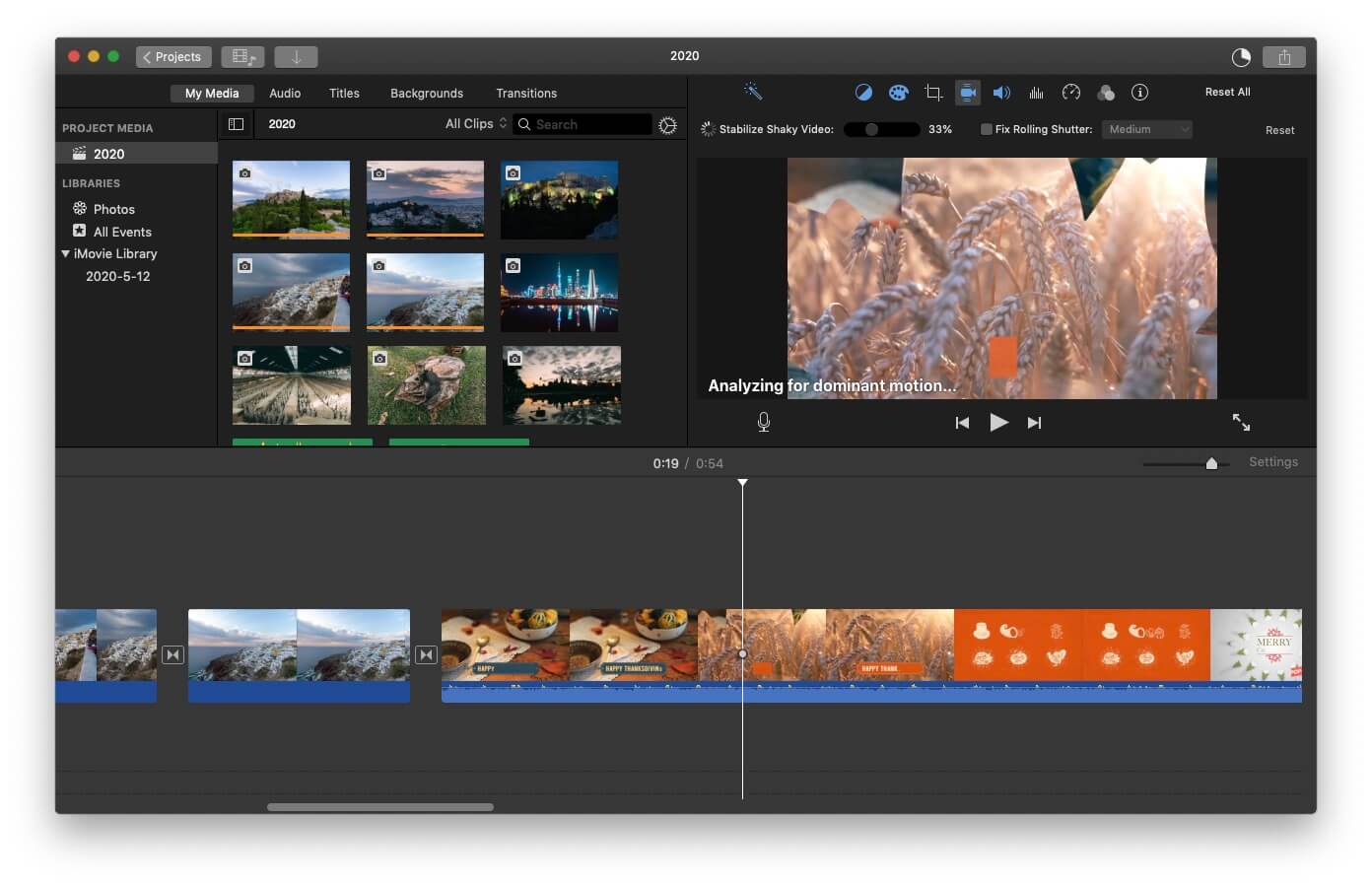
चरण 3. चेकबॉक्स के बगल में, आप "स्थिर वीडियो को स्थिर करें" स्लाइडर को देख पाएंगे, इसलिए आपको बस इतना करना है कि स्थिरीकरण की मात्रा को बढ़ाने या घटाने के लिए स्लाइडर को बाएँ या दाएँ खींचें, जिसे लागू किया जा रहा है क्लिप।
फ़ुटेज में आपके द्वारा किए गए परिवर्तनों का पूर्वावलोकन करने के लिए आप किसी भी समय प्ले बटन पर क्लिक कर सकते हैं । यदि आपको प्राप्त परिणाम पसंद नहीं हैं, तो आप हमेशा रीसेट बटन पर क्लिक कर सकते हैं और पूरी प्रक्रिया को फिर से कर सकते हैं।
यह ध्यान देने योग्य है कि iMovie का Stabilize Shaky Video विकल्प फुटेज को और अधिक स्थिर बनाने के लिए क्रॉप करता है। "स्टेबिलाइज़ शाकी वीडियो" स्लाइडर को 40% तक खींचने से आपको कैमरा शेक को हटाने में मदद मिलेगी, लेकिन वीडियो क्लिप को काफी ज़ूम इन किया जाएगा, जिसके परिणामस्वरूप यदि आप कम-रिज़ॉल्यूशन वाले वीडियो के साथ काम कर रहे हैं, तो पिक्सेलेटेड फ़ुटेज हो सकते हैं।
इसलिए आपको इस बात पर पूरा ध्यान देना चाहिए कि आप अपने वीडियो क्लिप में कितनी सुविधा लागू करते हैं। क्योंकि अगर आप ऐसा नहीं करते हैं, तो आप शॉट के बड़े हिस्से को हटा सकते हैं।
IOS के लिए iMovie में अस्थिर वीडियो को कैसे स्थिर करें?
आईमूवी का आईओएस संस्करण मूल रूप से मैक कंप्यूटर पर उपलब्ध सॉफ्टवेयर का हल्का संस्करण है।
नतीजतन, ऐप के वीडियो स्थिरीकरण विकल्प कम शक्तिशाली हैं, हालांकि आप अभी भी अपने वीडियो क्लिप का विश्लेषण और स्थिरीकरण कर सकते हैं। प्रक्रिया पूरी तरह से स्वचालित है, इसलिए आप यह नियंत्रित करने में सक्षम नहीं होंगे कि फ़ुटेज पर कितना प्रभाव लागू होता है या अंतिम उत्पाद कैसा दिखने वाला है।
अपने iPhone या iPad पर ऐप इंस्टॉल करने के बाद, आपको ऐप खोलना चाहिए और एक नया प्रोजेक्ट बनाना चाहिए। फिर आप ऐप में वीडियो क्लिप आयात करने के लिए आगे बढ़ सकते हैं, फ़ाइल मेनू पर क्लिक करें और "स्थिरीकरण के लिए विश्लेषण" विकल्प का चयन करें।
ऐप स्वचालित रूप से क्लिप का विश्लेषण करेगा और जब यह हो जाएगा, तो यह इसे टाइमलाइन में प्रदर्शित करेगा। वीडियो क्लिप पर गियर आइकन दिखाई देगा, इसलिए आपको उस पर टैप करना चाहिए या उस पर क्लिक करना चाहिए और मेनू से क्लिप एडजस्टमेंट विकल्प का चयन करना चाहिए। फिर आप यह सुनिश्चित करने के लिए चिकना क्लिप गति सुविधा का चयन कर सकते हैं कि आपका फुटेज यथासंभव स्थिर है।
आपके द्वारा अपने प्रोजेक्ट में जोड़े गए प्रत्येक नए क्लिप का स्वचालित रूप से विश्लेषण किया जाएगा और यदि आवश्यक हो तो स्थिर हो जाएगा, लेकिन यदि आप चाहते हैं कि सभी फुटेज का विश्लेषण किया जाए और आप जिस प्रोजेक्ट पर काम कर रहे हैं, उसमें हर बार एक नई क्लिप जोड़ने पर स्थिर हो, तो आपको दोहराना होगा फ़ाइल मेनू से "स्थिरीकरण के लिए विश्लेषण" विकल्प चुनकर पूरी प्रक्रिया ।
वीडियो क्लिप में कैमरा हिलने को कम करने के लिए ऐप कई स्थिर व्यवहारों का उपयोग करता है। इसमें एक उन्नत गति ट्रैकिंग तकनीक है जो क्लिप के हर फ्रेम का मूल्यांकन करती है और ऑन-स्क्रीन ट्रैकर्स के उपयोग के बिना गति डेटा निकालती है।
दूसरी ओर, ऑन-स्क्रीन ट्रैकर फ्रेम में पिक्सेल के एक छोटे नमूने पर संदर्भ पैटर्न का विश्लेषण करते हैं। हालांकि, ये दोनों व्यवहार पूरी तरह से स्वचालित हैं और ऐप के उपयोगकर्ता फुटेज को स्थिर करने के तरीके को प्रभावित नहीं कर सकते हैं।
अपने अस्थिर वीडियो को स्थिर करने के लिए iMovie iOS ऐप का उपयोग करने का सबसे बड़ा नुकसान यह है कि इस प्रक्रिया पर आपका कोई नियंत्रण नहीं है। ऐप स्वचालित रूप से फुटेज को स्थिर करता है, और अधिकतर यह न केवल मध्यम परिणाम प्राप्त करता है।
Wondershare Filmora के साथ विंडोज़ और मैक पर अस्थिर वीडियो को स्थिर करें
यदि आप किसी एक्शन कैम वीडियो का संपादन कर रहे हैं, तो आप Wondershare Filmora वीडियो एडिटर का उपयोग इसे स्थिर करने, फिशआई को ठीक करने और वीडियो की गति को आसानी से बदलने के लिए कर सकते हैं।
यह कैसे करना है, यह जानने के लिए नीचे दिए गए वीडियो ट्यूटोरियल की जाँच करें। विवरण के लिए, आप Filmora के साथ एक्शन कैम वीडियो संपादित करने के बारे में हमारा पूरा ट्यूटोरियल देख सकते हैं ।
iMovie . में अस्थिर वीडियो को स्थिर करने के बारे में अक्सर पूछे जाने वाले प्रश्न
आपकी जानकारी के लिए अस्थिर वीडियो को स्थिर करने के बारे में कुछ सामान्य प्रश्न यहां दिए गए हैं।
1. एक अस्थिर वीडियो को स्थिर करने में कितना समय लगता है?
एक अस्थिर वीडियो को स्थिर करने के लिए iMovie को कितना समय चाहिए यह इस बात पर निर्भर करता है कि वह वीडियो क्लिप कितनी लंबी है। वीडियो संपादन सॉफ्टवेयर एक मिनट से भी कम समय में पांच सेकंड के वीडियो का विश्लेषण कर सकता है, लेकिन पांच मिनट के वीडियो के विश्लेषण में कुछ समय लग सकता है।
2. iPad से iMovie में वीडियो को कैसे स्थिर करें?
एक बार जब आप एक वीडियो क्लिप जोड़ लेते हैं जिसे आप समयरेखा में स्थिर करना चाहते हैं, तो आपको इसे चुनना चाहिए और फ़ाइल मेनू पर जाना चाहिए। "स्थिरीकरण के लिए विश्लेषण" विकल्प चुनें और वीडियो क्लिप का विश्लेषण करने के लिए iMovie की प्रतीक्षा करें। यह प्रक्रिया पूरी होने के बाद, आपको विश्लेषण किए गए वीडियो क्लिप पर प्रदर्शित होने वाले गियर आइकन पर टैप करना चाहिए और क्लिप समायोजन विकल्प का चयन करना चाहिए। स्मूथ क्लिप मोशन फीचर चुनें और सेटिंग्स को फाइन-ट्यून करें।
3. क्या iPhone में वीडियो स्थिरीकरण है?
हां, आईफोन के दोनों फ्रंट और रियर-फेसिंग कैमरों में वीडियो स्टेबलाइजेशन फीचर है जो कैमरा शेक को कम करता है। यह विकल्प आपको लंबे समय तक एक्सपोजर समय का उपयोग करने में सक्षम बनाता है, लेकिन यह केवल तभी सहायक हो सकता है जब आप अपने फोन को अपेक्षाकृत स्थिर रख रहे हों।
4. iMovie में वीडियो स्थिरीकरण विकल्प धूसर क्यों हो जाता है?
वीडियो स्थिरीकरण विकल्प तभी उपलब्ध होगा जब आप किसी प्रोजेक्ट में टाइमलाइन से अपने वीडियो संपादित कर रहे हों। आप इस सुविधा का उपयोग iMovie के इवेंट मोड से नहीं कर पाएंगे।
निष्कर्ष
iMovie एक शक्तिशाली वीडियो संपादन सॉफ्टवेयर नहीं है। और यद्यपि यह वीडियो स्थिरीकरण विकल्प प्रदान करता है, वीडियो क्लिप में कैमरा शेक को कम करने के लिए कुछ अधिक शक्तिशाली सॉफ़्टवेयर या ऐप्स का उपयोग करना शायद सबसे अच्छा है जो वास्तव में आपके लिए महत्वपूर्ण हैं। जैसे ही आप वीडियो स्थिरीकरण स्तर बढ़ाते हैं, मैक के लिए iMovie फुटेज को क्रॉप करता है, जबकि iOS ऐप केवल स्वचालित वीडियो स्थिरीकरण प्रदान करता है, जो दोनों ही मामलों में आपके विकल्पों को महत्वपूर्ण रूप से सीमित करता है।



