कई बार आप अपने पसंदीदा वीडियो को अपने प्रियजनों के साथ साझा करना चाहते हैं, लेकिन आपको अपने स्मार्टफोन या डेस्कटॉप पर कम स्टोरेज का सामना करना पड़ता है। ऐसे समय में, इन वीडियो को सहेजने के लिए सर्वोत्तम टूल या सॉफ़्टवेयर की इच्छा होती है। iMovie और iCloud जैसे सॉफ्टवेयर की मदद से अब आप वीडियो को एक प्लेटफॉर्म से दूसरे प्लेटफॉर्म पर आसानी से ट्रांसफर कर सकते हैं। iMovie न केवल आपको अपने iPhone या Mac पर कोई स्थान घेरे बिना वीडियो सहेजने की अनुमति देता है, बल्कि यह आपको न्यूनतम प्रयास के साथ वीडियो संपादित करने की भी अनुमति देता है। लेकिन ऐसा करने के लिए, सबसे पहले, आपको अपने सहेजे गए वीडियो को iCloud से iMovie में आयात करना होगा।
इसलिए, यह लेख आपको अपने iPhone और Mac पर iCloud से iMovie में वीडियो आयात करने के लिए चरण-दर-चरण मार्गदर्शन करेगा।
- भाग 1: आईक्लाउड ड्राइव से आईफोन पर आईमूवी में वीडियो कैसे आयात करें?
- भाग 2: मैक पर आईक्लाउड ड्राइव से आईमूवी में वीडियो कैसे आयात करें?
- भाग 3: बेहतर विकल्प: Wondershare Filmora के साथ वीडियो आयात करें
भाग 1: आईक्लाउड ड्राइव से आईफोन पर आईमूवी में वीडियो कैसे आयात करें?
अपने iPhone पर iCloud ड्राइव का उपयोग करके iMovie में एक नया प्रोजेक्ट या वीडियो आयात करना अपेक्षाकृत आसान है। यह तब किया जा सकता है जब आपके पास एक आईक्लाउड अकाउंट सेट हो, जो आईफोन का उपयोग करने के लिए आवश्यक हो। आप अपने iMovie प्रोजेक्ट में वीडियो आयात करते समय वीडियो की लंबाई भी ट्रिम कर सकते हैं, ऑडियो सेट कर सकते हैं और प्रभाव जोड़ सकते हैं।
वीडियो क्लिप्स को आपके आईफोन की फोटो लाइब्रेरी, आईक्लाउड ड्राइव या फाइल्स ऐप के जरिए जोड़ा जा सकता है या आप नए वीडियो बना सकते हैं। लेकिन चूंकि यह हिस्सा आईक्लाउड ड्राइव पर आधारित है, इसलिए हम केवल यह कवर करेंगे कि आईक्लाउड ड्राइव से आईमूवी में वीडियो कैसे आयात करें। तो, निम्नलिखित चरण आपको आईक्लाउड ड्राइव से आईफोन पर आईमूवी में वीडियो आयात करने में मदद कर सकते हैं।
चरण 1: iMovie खोलें
सबसे पहले, वीडियो आयात करने से पहले iCloud डिवाइस पर iMovie खोलें। आपको वीडियो आयात करने के लिए नया प्रोजेक्ट बनाएं का चयन करना होगा या बाद में मौजूदा प्रोजेक्ट का चयन करना होगा।
चरण 2: आईक्लाउड ड्राइव का चयन करें
आईक्लाउड ड्राइव से आईमूवी में वीडियो आयात करने के लिए आपको मीडिया ब्राउज़र में आईक्लाउड ड्राइव का चयन करना होगा । जिस वीडियो को आप अपने iMovie ऐप में इम्पोर्ट करना चाहते हैं, उसे चुनने के लिए आपको हाल ही में या ब्राउज टैब को चुनना होगा। इतना ही नहीं, लेकिन आप आईक्लाउड ड्राइव में वीडियो या फोटो को बड़ा नहीं कर सकते जैसा कि आप अपने आईफोन फोटो लाइब्रेरी में करते हैं।
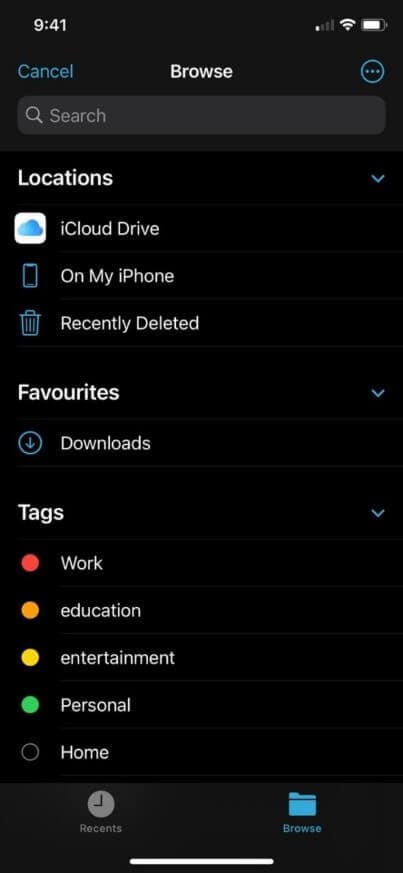
चरण 3: वीडियो को क्रॉप करें (वैकल्पिक)
वीडियो जोड़ने से पहले, आप वीडियो की लंबाई भी काट सकते हैं। उस हिस्से की पहचान करें जिसे आप आयात करना चाहते हैं और बॉर्डर को उस वीडियो के उस हिस्से तक खींचें जिसे आप आयात करना चाहते हैं।

चरण 4: वीडियो आयात करें
यदि आप उपरोक्त चरणों के साथ कर चुके हैं, तो वीडियो को अपनी iMovie टाइमलाइन पर आयात करने के लिए आयात पर क्लिक करें। उसके बाद, आप प्रभाव जोड़कर और ऑडियो सेट करके वीडियो क्लिप को संपादित भी कर सकते हैं।
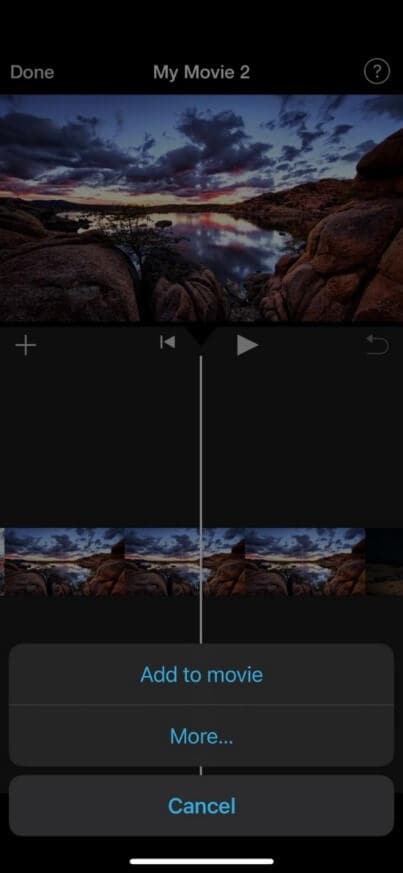
भाग 2: मैक पर आईक्लाउड ड्राइव से आईमूवी में वीडियो कैसे आयात करें?
अपने Mac पर iCloud Drive का उपयोग करके, आप iMovie में एक नया प्रस्तुतीकरण या वीडियो शीघ्रता से आयात कर सकते हैं। यदि आपके पास सबसे पहले एक iCloud खाता है, जिसकी आवश्यकता तब होती है जब आप iPhone का उपयोग कर रहे हों, तो आप इसे तुरंत कर सकते हैं।
अपने iMovie एप्लिकेशन में मूवी या वीडियो आयात करते समय, आप लंबाई भी कम कर सकते हैं, ध्वनि समायोजित कर सकते हैं और प्रभाव लागू कर सकते हैं। आप अपने मैक फोटो लाइब्रेरी, आईक्लाउड स्टोरेज या फाइल ऐप में वीडियो क्लिप जोड़ सकते हैं, या आप नए रिकॉर्ड कर सकते हैं या कैप्चर कर सकते हैं।
हालाँकि, क्योंकि यह खंड iCloud ड्राइव पर निर्भर करता है, यहाँ iCloud ड्राइव से iMovie में वीडियो आयात करने का तरीका बताया गया है। लेकिन इससे पहले, कुछ आयात करना शुरू करने से पहले iCloud पर वीडियो अपलोड करना सुनिश्चित करें। नीचे दिए गए चरण आपके iCloud ड्राइव से आपके Mac पर iMovie में वीडियो आयात करने में आपकी सहायता करेंगे।
चरण 1: "खोजक" खोलें
आरंभ करने के लिए, अपना मैक खोलें और सहेजी गई वीडियो फ़ाइलों का चयन करने के लिए फाइंडर पर क्लिक करें।
अपलोड करने के लिए सबसे ऊपर उपलब्ध गो विकल्प पर क्लिक करें। यह तय करने के लिए कि आप अपनी वीडियो फ़ाइलों को किस प्लेटफ़ॉर्म पर साझा करना चाहते हैं, अपलोड करने के लिए iCloud Drive पर क्लिक करें।
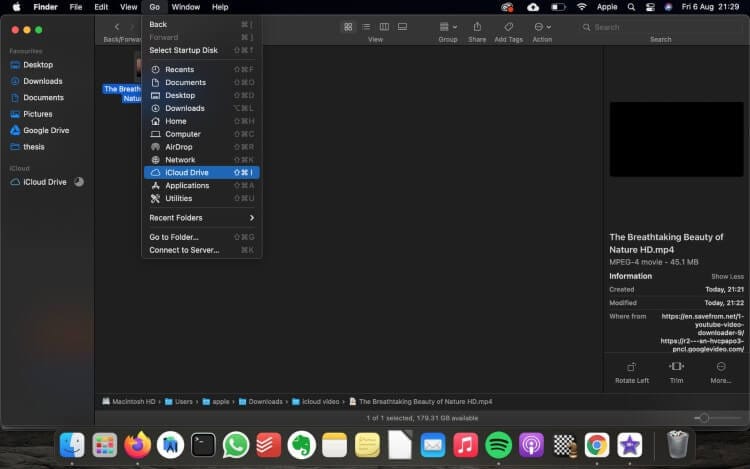
चरण 2: एक नया प्रोजेक्ट बनाएं
एक नया प्रोजेक्ट बनाएं और प्रोजेक्ट के प्रकार का चयन करें। वीडियो फ़ाइलों या अन्य मीडिया का चयन करने के बाद, आप उन्हें iCloud Drive से iMovie पर अपलोड करने में सक्षम होंगे।

चरण 3: मीडिया आयात करें
उस फ़ोल्डर में ब्राउज़ करने के लिए जहां आपने वीडियो सहेजे हैं, आयात मीडिया विकल्प पर क्लिक करें । वीडियो फोल्डर में ब्राउज़ करने के बाद, मैक पर iMovie में इंपोर्ट मीडिया पर क्लिक करें।

चरण 4: घटना का पता लगाएं
IMovie के अंदर, आपको उस ईवेंट को नेविगेट करना होगा जिसमें आप अपने वीडियो आयात करना चाहते हैं।

चरण 5: वीडियो का चयन करें
यह तय करने के बाद कि आप iMovie के ईवेंट में कौन सा वीडियो आयात करना चाहते हैं, मीडिया फ़ाइलों को चुनें और सीधे iMovie ईवेंट में खींचें।
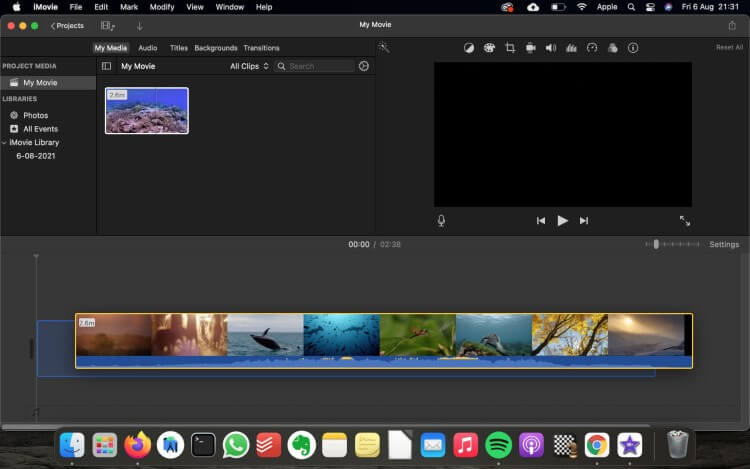
भाग 3: बेहतर विकल्प: Wondershare Filmora के साथ वीडियो आयात करें
आपकी क्षमता के स्तर के बावजूद, Wondershare Filmora एक अविश्वसनीय रूप से सरल और फैशनेबल वीडियो संपादन प्रोग्राम है जो आपको Mac पर अपने वीडियो आयात और संपादित करने और अपने कथन को मजबूत करने की अनुमति देता है। iCloud से iMovie में वीडियो आयात करने से बेहतर, Mac के लिए Filmora आपको अपने वीडियो को एक अलग स्तर पर आयात और संपादित करने में सक्षम बनाता है।
विशेष प्रभाव और एनिमेशन लागू करके और अपने तैयार आउटपुट को सोशल मीडिया, इंटेलिजेंट एप्लिकेशन या डीवीडी पर वितरित करके, Filmora किसी भी नई फिल्म के निर्माण के साथ शुरुआत करना आसान बनाता है।
मैक के लिए Wondershare Filmora में पेशकश करने के लिए कई विशेषताएं हैं जो आपके लिए वीडियो संपादित करना आसान बनाती हैं:
4K एडिटिंग टूल
4K संपादन टूल आपको अपने आयातित वीडियो को 4K के अधिकतम रिज़ॉल्यूशन तक संपादित करने में सक्षम बनाता है। यह वीडियो रिज़ॉल्यूशन को उस "पिक्चर परफेक्ट" स्तर तक बढ़ा देता है!
फ़्रेम पूर्वावलोकन द्वारा फ़्रेम
अब आप अपने वीडियो के सटीक संपादन के लिए अपने ऑडियो और वीडियो ट्रैक्स को फ्रेम दर फ्रेम कूदने के लिए इस सुविधा का उपयोग करते हैं। यह आपको वीडियो का सावधानीपूर्वक पूर्वावलोकन करने की अनुमति देता है।
सामाजिक आयात
अपने वीडियो संपादित करने के लिए, आपको उन्हें हर सोशल मीडिया अकाउंट से आयात करने में सक्षम होना चाहिए, और मैक के लिए Filmora ठीक यही ऑफर करता है! आसानी से फेसबुक, इंस्टाग्राम और अन्य सोशल प्लेटफॉर्म से वीडियो आयात करें।
उन्नत पाठ संपादन
मैक के लिए Filmora के बारे में सबसे अच्छी बात यह है कि रंगों को संपादित करने, वीडियो का आकार बदलने, टेक्स्ट संपादन के लिए नए फोंट जोड़ने और यहां तक कि आपके शीर्षक और टेक्स्ट का एनीमेशन जोड़ने की क्षमता है।
प्रोजेक्ट बनाने के बाद अब आप अपनी वीडियो फ़ाइलों को एप्लिकेशन में आयात कर सकते हैं। मैक के लिए Wondershare Filmora आपको विभिन्न डिजिटल फ़ोटो, वीडियो रिकॉर्डर, स्मार्टफ़ोन और अन्य स्रोतों से विभिन्न प्रकार के और HD मीडिया प्लेयर में वीडियो आयात करने देता है।
आप अपने वेबकैम से तुरंत वीडियो भी रिकॉर्ड कर सकते हैं। आपको एक मीडिया लाइब्रेरी तक भी पहुंच प्राप्त होगी जहां आप अपने मीडिया क्लिप की व्यवस्था कर सकते हैं ताकि आप अपने काम के लिए घटकों को जल्दी से ढूंढ सकें। तीन तरीके हैं जिनका उपयोग आप Filmora में वीडियो फ़ाइलों को आयात करने के लिए कर सकते हैं। निम्नलिखित चरण आपको Mac के लिए Filmora के साथ अपनी पसंदीदा वीडियो फ़ाइलों को आयात करने के लिए मार्गदर्शन करेंगे:
विधि 1. आयात मीडिया विकल्प का उपयोग करना
चरण 1: फ़ाइल आयात करें
सबसे पहले और सबसे महत्वपूर्ण, मीडिया फ़ाइलों को आयात करने के लिए फ़ाइल विकल्प पर क्लिक करें।
चरण 2: वीडियो फ़ाइलें चुनें
वीडियो गैलरी या वांछित फ़ोल्डर खोलने के बाद, आयात मीडिया विकल्प का उपयोग करके वीडियो फ़ाइलों का चयन करें ।
चरण 3: अपनी वीडियो फ़ाइल संपादित करें
आयात करने के बाद, आप Mac के लिए Filmora का उपयोग करके अपनी वीडियो फ़ाइल को संपादित कर सकते हैं।
विधि 2. पॉप-अप विंडो का उपयोग करना
चरण 1: वीडियो आयात करें
अपनी वीडियो फ़ाइल आयात करने के लिए आयात मीडिया विकल्प पर क्लिक करें ।
चरण 2: फ़ाइल का चयन करें
पॉप-अप विंडो से आयात करने के लिए अपनी वीडियो फ़ाइलें चुनें।
चरण 3: संपादन शुरू करें
अपनी फ़ाइल आयात करने के बाद, अब आप Filmora की वीडियो संपादन सुविधाओं का उपयोग करके वीडियो का संपादन शुरू कर सकते हैं।
विधि 3. टच बार नियंत्रणों का उपयोग करना
Touch Bar नियंत्रणों का उपयोग करके Mac के लिए Filmora में वीडियो आयात करें। लेकिन इससे पहले, सुनिश्चित करें कि आपके मैक के पास वह विकल्प है।
जब आप वीडियो फ़ाइल अपलोड करते हैं तो Filmora संपादकीय प्रक्रिया को तेज करने के लिए आपको एक प्रॉक्सी फ़ाइल बनाने के लिए कह सकता है। एक प्रॉक्सी फ़ाइल आपकी मूल प्रारूप फ़ाइल की एक प्रति है जो छोटी है। जब फिल्म में बहुत उच्च गुणवत्ता होती है, तो आमतौर पर अधिक समयरेखा प्रभावशीलता आवश्यक होती है। प्रॉक्सी फ़ाइल बनाने से अंतिम निर्यात गुणवत्ता का त्याग किए बिना प्रक्रिया को गति देने के लिए वीडियो रिज़ॉल्यूशन कम हो जाता है।
त्वरित वीडियो संपादन कार्यप्रवाह के लिए, हम प्रॉक्सी फ़ाइलें बनाने के लिए हाँ चुनने की अनुशंसा करते हैं।

निष्कर्ष
वीडियो संपादन आज एक आवश्यक आवश्यकता है। लोग वीडियो को एडिट करने के लिए अपने iOS डिवाइस पर अलग-अलग एडिटिंग सॉफ्टवेयर का इस्तेमाल करते हैं। लेकिन बिल्ट-इन सॉफ्टवेयर होने पर उन्हें एडिटिंग सॉफ्टवेयर की जरूरत क्यों पड़ती है? हाँ, आप iOS डिवाइस पर iMovie के माध्यम से अपने वीडियो संपादित कर सकते हैं।
लेकिन आपको इस बात की जानकारी होनी चाहिए कि आईमूवी पर आईक्लाउड ड्राइव के माध्यम से वीडियो क्लिप कैसे अपलोड करें। इस समस्या को हल करने के लिए, लेख में iPhone और Mac का उपयोग करके iCloud Drive से iMovie पर वीडियो क्लिप अपलोड करने की चरण-वार विधि को कवर किया गया है। तो, अब आप iMovie एप्लिकेशन के माध्यम से अपने वीडियो अपलोड और संपादित कर सकते हैं।
|
|
|
|
 |
|
|



