अपने iPhone के साथ वीडियो साझा करते और बनाते समय, iMovie पर स्पष्ट रूप से संपादन करते समय एक आसान सीखने की अवस्था हो सकती है।
वीडियो क्लिप को छोटा करने या ट्रिम करने और अनावश्यक अनुभागों को हटाने जैसे बुनियादी कार्यों के लिए आपको फैंसी संपादन टूल की आवश्यकता नहीं है। सबसे प्रबंधनीय वीडियो संपादन कार्य या तो iMovie में आसान हो सकता है, बशर्ते कि कुछ सीमाएँ हों। यह मार्गदर्शिका मुख्य रूप से चर्चा करेगी कि iMovie में वीडियो को कैसे ट्रिम किया जाए।
iMovie iOS और macOS प्लेटफॉर्म के लिए Apple का आधिकारिक वीडियो एडिटिंग प्रोग्राम है। आप वीडियो क्लिप को विभाजित करने और वीडियो में जहां चाहें वहां कटौती करने के लिए iMovie की "स्प्लिट क्लिप" सुविधा का उपयोग कर सकते हैं। इस पोस्ट में, हम मार्गदर्शन करेंगे और आपको iPhone या Mac डिवाइस का उपयोग करके iMovie में किसी क्लिप को ट्रिम करने के लिए विस्तृत चरणों के बारे में बताएंगे।
आपको यह भी पसंद आ सकता हैं:
भाग 1: मैक पर iMovie में वीडियो कैसे ट्रिम करें?
मैक कंप्यूटर का उपयोग करके iMovie में ट्रिम कैसे करें, इस पर एक विस्तृत अनुभाग नीचे दिया गया है।
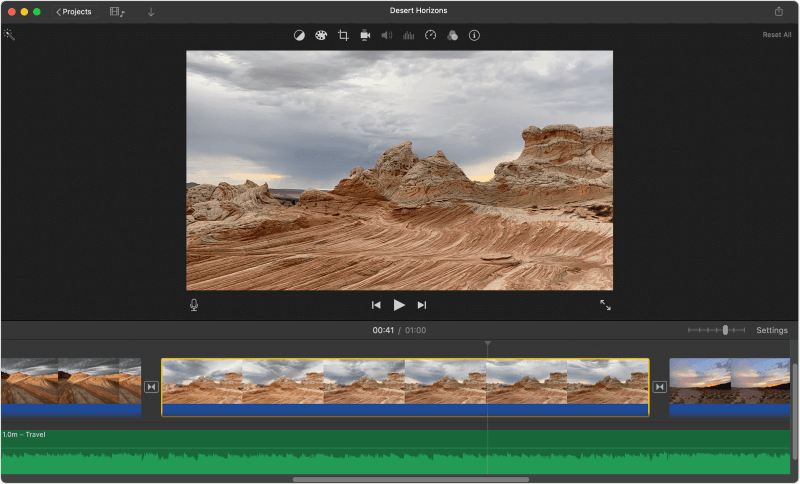
स्रोत: सेब
चरण 1: अपने मैक पर iMovie ऐप खोलें
एक बैंगनी रंग का iMovie आइकन है, जिसे आप डॉक या अपने एप्लिकेशन फ़ोल्डर में पा सकते हैं।
चरण 2: वह वीडियो प्रोजेक्ट चुनें जिसे आप संपादित करना चाहते हैं
अपने "प्रोजेक्ट्स" टैब पर किसी वीडियो या मूवी प्रोजेक्ट पर डबल-क्लिक करें और संपादन पैनल दर्ज करें। यह ऐप की विंडो के निचले हिस्से में मौजूद है।
चरण 3: ठीक उसी क्षण का चयन करें जिसे आप अपने वीडियो को विभाजित या ट्रिम करना चाहते हैं
स्क्रीन के निचले हिस्से में संपादक में वीडियो क्लिप चलाएं, और इसे ठीक उसी समय रोकें जहां आप वीडियो को विभाजित या ट्रिम करना चाहते हैं।
आपको स्क्रीन के निचले आधे भाग में एक संपूर्ण वीडियो क्लिप का संपादन रोल मिलेगा। यहां कूदने के लिए वीडियो रोल पर किसी भी वीडियो अनुभाग पर बायाँ-क्लिक करें।
लंबवत, सफ़ेद प्लेहेड बार ठीक उसी समय होना चाहिए जहां आप वीडियो को विभाजित या काटना चाहते हैं।
वीडियो को रोकने और चलाने के लिए अपने कीबोर्ड पर स्पेस बार को देर तक दबाएं और iMovie में वीडियो ट्रिम करना सीखें।
फिर आप प्लेहेड को एक फ्रेम पीछे या आगे रखने के लिए दाएं और बाएं तीर टैब का उपयोग करने पर विचार कर सकते हैं।
चरण 4: अपने कीबोर्ड पर ⌘ Command + B दबाएं
यह कुंजी कॉम्बो स्वचालित रूप से क्लिप को आदर्श भाग पर दो खंडों में विभाजित कर देगा जहां लंबवत, सफेद वीडियो लाइन है।
इस iMovie क्लिप ट्रिमर का उपयोग करने के बाद, आप दो भागों में से एक को चुन सकते हैं और अपने कीबोर्ड पर डिलीट टैब को हिट करके इसे हटा सकते हैं।
चरण 5: आप उस दृश्य पर राइट-क्लिक कर सकते हैं जिसे आप वीडियो में काटना चाहते हैं
कीबोर्ड शॉर्टकट के रूप में, आप नीचे संपादक में वीडियो पर होवर कर सकते हैं और उस सटीक समय पर राइट-क्लिक कर सकते हैं जिसे आप काटना चाहते हैं।
चरण 6: राइट-क्लिक मेनू पर स्प्लिट क्लिप चुनें
यह आपके वीडियो को ठीक उसी क्षण काट देगा, जैसा आप चुनते हैं।
चरण 7: जब आप जानना चाहते हैं कि iMovie में वीडियो कैसे ट्रिम करना है, तो बायाँ-क्लिक करें (वैकल्पिक)
अंतिम चरण के रूप में, आप वीडियो के माध्यम से स्किम कर सकते हैं और उस क्षण को चुन सकते हैं जिसे आप एक आसान बायाँ-क्लिक के साथ काटना चाहते हैं।
यह वीडियो क्लिप में इस सटीक क्षण में स्वचालित रूप से लंबवत, सफेद रेखा का पता लगाएगा।
चरण 8: मेनू बार पर संशोधित टैब चुनें
यह मैक का मेनू बार बटन आपकी स्क्रीन के शीर्ष पर है। यह एक ड्रॉप-डाउन मेनू खोलेगा। क्लिप को ठीक उसी क्षण हटाने के लिए ड्रॉप-डाउन मेनू पर स्प्लिट क्लिप-ऑन पर क्लिक करें, जिसे आपने अपने बाएं क्लिक के साथ चुना है।
तो, मैक उपकरणों पर iMovie में एक क्लिप को ट्रिम करने का तरीका है।
भाग 2: iMovie वैकल्पिक के साथ आसानी से वीडियो क्लिप ट्रिम करें - Wondershare Filmora
रिकॉर्ड किए गए वीडियो से अनावश्यक भागों को हटाना वीडियो संपादन में एक नियमित कार्य है। आपको इस तरह की स्थितियों से परिचित होना चाहिए: आपने एक अच्छा वीडियो कैप्चर किया है, लेकिन इसमें अनावश्यक अनुभाग और अप्रासंगिक सामग्री शामिल है, जिससे इसे विभिन्न सोशल मीडिया चैनलों पर साझा करना अपूर्ण है । यहीं से वीडियो ट्रिमिंग आती है।
चीजों को बहुत आसान बनाने के लिए, आप वीडियो को विभिन्न छोटे वर्गों में काट सकते हैं और अपनी वीडियो निर्माण आवश्यकताओं के आधार पर अवांछित क्लिप हटा सकते हैं।
इस प्रकार, हम Wondershare Filmora की अत्यधिक अनुशंसा करते हैं , एक उपयोग में आसान लेकिन उत्कृष्ट वीडियो संपादन सॉफ़्टवेयर, जो आपको यह सीखने में सहायता करता है कि किसी मूवी को विभिन्न वर्गों में कैसे ट्रिम किया जाए और एक बेहतरीन होम मूवी बनाने के लिए विभिन्न वीडियो संपादन सुविधाएँ प्रदान की जाती हैं।
वीडियो ट्रिम करने के संबंध में Filmora आपके लिए दो तरीके प्रदान करता है:
विधि 1: समयरेखा विभाजन
चरण 1: उस वीडियो क्लिप को चुनें जिसे आप टाइमलाइन में ट्रिम करना चाहते हैं, प्लेहेड का ठीक उसी स्थान पर पता लगाएं जहां आप iMovie क्लिप ट्रिमर की समानताएं चाहते हैं।
चरण 2: टाइमलाइन के सही स्थान पर प्लेहेड का पता लगाने के बाद, मेनू खोलें। फिर, वीडियो क्लिप पर राइट-क्लिक करें और स्प्लिट विकल्प चुनें। आप टाइमलाइन पर लाल कैंची आइकन भी चुन सकते हैं।
नोट: आप वरीयताएँ > संपादन टैप करके लाल कैंची आइकन को छिपाने का विकल्प चुन सकते हैं और फिर स्प्लिट बटन को अनचेक कर सकते हैं।
विधि 2: दृश्य का पता लगाना
अगर आपके वीडियो में अलग-अलग सीन या शॉट हैं, तो आप Filmora में सीन डिटेक्शन टूल की मदद से इसे आसानी से विविध क्लिप में विभाजित कर सकते हैं।
चरण 1: वह वीडियो चुनें जिसे आप मीडिया लाइब्रेरी में विभाजित करना चाहते हैं और विकल्प मेनू में वीडियो फ़ाइल और सीन डिटेक्शन पर राइट-क्लिक करें।
चरण 2: एक नई दृश्य पहचान विंडो प्रदर्शित होने के बाद डिटेक्ट टैब पर क्लिक करें । वीडियो क्लिप ट्रांज़िशन के आधार पर, यह अलग-अलग वर्गों में टूट जाएगा।
भाग 3: iPhone/iPad पर iMovie में वीडियो क्लिप कैसे ट्रिम करें?
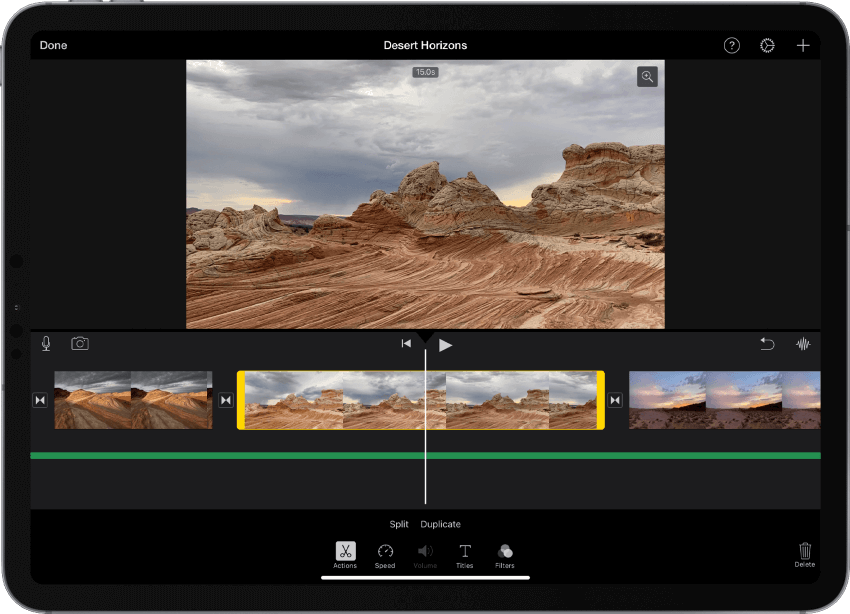
स्रोत: सेब
iPhone पर iMovie में वीडियो ट्रिम करने के सटीक चरण नीचे दिए गए हैं।
चरण 1: अपने iPhone पर iMovie ऐप खोलें
एक बैंगनी रंग का iMovie आइकन है जिसे आप अपने होम स्क्रीन पर ऐप फ़ोल्डर में पा सकते हैं।
चरण 2: वह प्रोजेक्ट चुनें जिसे आप संपादित करना चाहते हैं
उसका विवरण खोलने के लिए "प्रोजेक्ट्स" पृष्ठ पर वह मूवी या वीडियो प्रोजेक्ट चुनें जिसे आप संपादित करना चाहते हैं।
चरण 3: संपादन टैब चुनें
आप इस बटन को शीर्षक और वीडियो थंबनेल के नीचे पा सकते हैं। यह संपादक में चुने हुए वीडियो को खोलेगा।
चरण 4: वीडियो रोल को नीचे की ओर खींचें और दबाए रखें
आप स्क्रीन के नीचे वीडियो रोल को ड्रैग और होल्ड कर सकते हैं और इसे अपने iPhone पर आदर्श स्थान पर खींच सकते हैं। आपको स्क्रीन के निचले हिस्से में एक संपूर्ण वीडियो का संपादन रोल दिखाई देगा।
जिस क्षण आप क्लिप को विभाजित करना चाहते हैं, ठीक उसी समय लंबवत, सफेद प्लेहेड का पता लगाना सुनिश्चित करें।
चरण 5: संपादक के निचले क्षेत्र में वीडियो रोल पर टैप करें
यह संपादक के वीडियो रोल के चारों ओर एक पीला हाइलाइट प्रदर्शित करेगा और स्क्रीन के नीचे आपके संपादन टूल प्रदर्शित करेगा।
चरण 6: टूलबार के निचले क्षेत्र पर क्रियाएँ चुनें
यह बटन एक कैंची आइकन की तरह प्रदर्शित होता है। यह आपकी वीडियो क्रियाओं को प्रदर्शित करेगा।
चरण 7: टूलबार के नीचे स्थित स्प्लिट बटन का चयन करें
यह उस वीडियो को हटा देगा जहां आप लंबवत, सफेद रेखा देखते हैं।
तो, यह है कि iPhone पर iMovie में एक क्लिप को कैसे ट्रिम किया जाए।
निष्कर्ष
मैक, आईफोन या आईपैड का उपयोग करके आईमूवी में वीडियो ट्रिम करने के तरीके पर हम अपने विषय को अंत में बंद कर देंगे , और इसका सबसे अच्छा विकल्प - वंडरशेयर फिल्मोरा। हमने iMovie में एक क्लिप को ट्रिम करने के लिए सबसे प्रबंधनीय चरणों पर चर्चा की है, भले ही ये बहुत लंबे हों। इसलिए, हमने Wondershare Filmora का अत्यधिक सुझाव दिया है, जो एक उत्कृष्ट वीडियो क्लिप ट्रिमर हो सकता है।



