" एक स्क्रीन में एक से अधिक वीडियो आसानी से जोड़ना संभव है?"
वीडियो ओवरले या स्प्लिट स्क्रीन एक लोकप्रिय वीडियो संपादन तकनीक है जो सिनेमा इतिहास में उपयोग में है। फिल्म निर्माण के इस डिजिटल युग में, यह गो-टू तकनीक है जो स्क्रीन को दो या दो से अधिक भागों में विभाजित करती है और एक ही समय में अलग-अलग कैमरा पॉइंट व्यू प्रदर्शित करती है। कई कोणों पर एक दृश्य को चित्रित करने के लिए या एक अलग स्थान पर पात्रों को प्रकट करने के लिए उपयोग किया जाता है जैसे कि फोन पर बातचीत, एक स्क्रीन में कई वीडियो जोड़ने के लिए एक अलग स्थिति में एक सीधी तुलना करने के लिए, दो या दो से अधिक दृष्टिकोण जैसे "500 में एक" डेज़ ऑफ़ समर ”फिल्म, और क्लोनिंग प्रभाव।

पिछले दशकों में इस तरह के स्प्लिट स्क्रीन प्रभाव बनाने के लिए उपयोग किए जाने वाले एनालॉग और डिजिटल युग, ऑप्टिकल प्रिंटर और पुन: फोटोग्राफ वाली स्ट्रिप्स के बीच की जगह का प्रतीक। हालाँकि, वर्तमान में, परिदृश्य पूरी तरह से उल्टा है। हां, थर्ड-पार्टी एप्लिकेशन की मदद से आप स्प्लिट स्क्रीन इफेक्ट भी बना सकते हैं, जैसे "द पेरेंट ट्रैप (1961) के समान।
यह जानने की आवश्यकता है कि इसे अपने दम पर कैसे बनाया जाए? फिर, हम एक सहज ज्ञान युक्त वीडियो संपादक - वंडरशेयर फिल्मोरा की सिफारिश करना चाहेंगे , जो मैक और विंडोज दोनों पर उपलब्ध है। एक स्क्रीन में कई वीडियो जोड़ने में आपकी मदद करने के लिए यह सबसे अच्छा विकल्प है।
मैक के लिए Wondershare Filmora में, आपको एक स्क्रीन में एकाधिक वीडियो जोड़ने के लिए दो तरीके दिए गए हैं। एक PiP (पिक्चर-इन-पिक्चर) इफेक्ट के साथ है, और दूसरा इनबिल्ट स्प्लिट स्क्रीन टेम्प्लेट के साथ है । आइए नीचे चरण-दर-चरण कार्यान्वयन के साथ प्रत्येक विधि को विस्तार से देखें।
भाग 1: PiP का उपयोग करके Mac पर एक स्क्रीन में एकाधिक वीडियो जोड़ें
यहाँ पहली विधि आती है।
PiP (पिक्चर-इन-पिक्चर) प्रभाव एक वीडियो प्रभाव है जहां एक वीडियो क्लिप दूसरे को ओवरलैप करती है। एक ही स्क्रीन पर एक साथ दो या दो से अधिक वीडियो के प्रदर्शन के साथ, यह वीडियो ओवरले मोड गेमिंग वीडियो, ट्यूटोरियल और उत्पाद प्रदर्शन के लिए अच्छी तरह से अनुकूल है।
Mac के लिए Filmora में PiP प्रभाव जोड़ने के लिए, नीचे दिए गए चरणों का पालन करें।
चरण 1: ओवरले और पृष्ठभूमि क्लिप ड्रॉप करें
अपने मैक डिवाइस पर Wondershare Filmora खोलें, वीडियो क्लिप आयात करें, और ओवरले और बैकग्राउंड क्लिप को टाइमलाइन पर ड्रैग-एंड-ड्रॉप करें।

चरण 2: ओवरले क्लिप को एडजस्ट और पोजिशन करें
अब आप पूर्वावलोकन इंटरफ़ेस पर किनारों और कोनों को खींचकर आकार और स्थिति से संबंधित ओवरले क्लिप को समायोजित कर सकते हैं।

चरण 3: पूर्वावलोकन और निर्यात
अब, हरे रंग की स्क्रीन, कंपोजिटिंग जैसे प्रभावों को जोड़कर वीडियो को संपादित करें, और एक बार हो जाने के बाद, वीडियो का पूर्वावलोकन करें और निर्यात बटन पर टैप करें।
भाग 2: टेम्प्लेट के साथ आसानी से स्प्लिट स्क्रीन वीडियो बनाएं
एक स्क्रीन में कई वीडियो जोड़ने का एक अन्य तरीका इन-बिल्ट स्प्लिट स्क्रीन टेम्प्लेट का उपयोग करना है जहां स्क्रीन को खंडों में विभाजित किया गया है।
Filmora चुनने के लिए 30+ रेडी-मेड स्प्लिट स्क्रीन टेम्प्लेट प्रदान करता है, जिसके साथ आप एक ही स्क्रीन पर दो से छह अलग-अलग वीडियो को एक साथ समायोजित या चला सकते हैं।
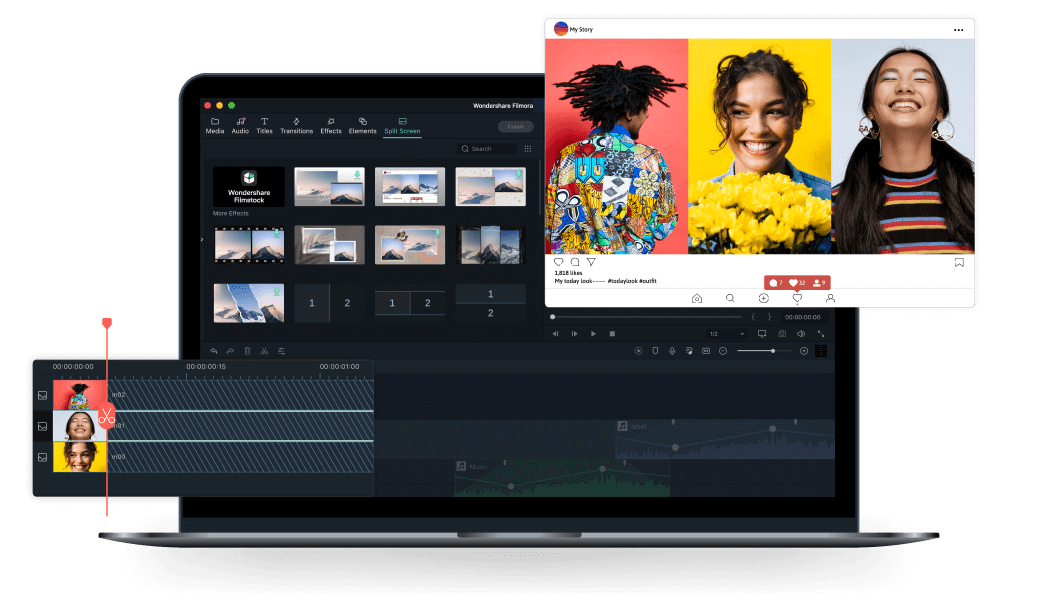
इसके अलावा, मैक V10.2 के लिए हाल ही में Filmora में, ब्रांड-नई स्प्लिट स्क्रीन टेम्प्लेट की एक विस्तृत श्रृंखला जोड़ी गई, जो फेसबुक, इंस्टाग्राम और यूट्यूब जैसे सोशल मीडिया प्लेटफॉर्म के लिए आदर्श है। आप उन टेम्प्लेट का मज़ाक उड़ा सकते हैं और कहानी को तेज़ी से प्रकट कर सकते हैं!
आप बिना किसी तकनीकी ज्ञान के एक साधारण ड्रैग-एंड-ड्रॉप क्रिया के साथ एक स्क्रीन में कई वीडियो जोड़ सकते हैं। रंग सुधार, एनिमेटेड प्रभाव, गति ट्रैकिंग, ऑडियो डकिंग, ऑटो-रीफ़्रेमिंग और कीफ़्रेमिंग के साथ, आप Wondershare Filmora पर स्प्लिट स्क्रीन वीडियो को और बेहतर या निजीकृत कर सकते हैं। उन स्प्लिट स्क्रीन टेम्प्लेट का उपयोग करना आसान है, और यहां बताया गया है कि यह कैसे किया जाता है।
चरण 1: वीडियो फ़ाइलें आयात करें
अपने Wondershare Filmora को नवीनतम संस्करण में अपडेट करने और एप्लिकेशन लॉन्च करने के लिए ऊपर ट्राई इट फ्री बटन पर क्लिक करें । प्राथमिक इंटरफ़ेस पर, वीडियो फ़ाइलों को खींचें और छोड़ें या "आयात करें" विकल्प पर टैप करें या "मेनू> फ़ाइल> आयात मीडिया" निष्पादित करें।

चरण 2: स्प्लिट स्क्रीन टेम्प्लेट चुनें
शीर्ष टूलबार पर, स्प्लिट स्क्रीन सत्र पर नेविगेट करें , जहां से आप चुनने के लिए टेम्पलेट्स की एक विस्तृत श्रृंखला के माध्यम से ब्राउज़ कर सकते हैं। पूर्वावलोकन प्राप्त करने के लिए बस उस पर डबल-क्लिक करें, और टेम्पलेट का उपयोग करने के लिए इसे टाइमलाइन पर खींचें।
चरण 3: लेआउट में वीडियो क्लिप जोड़ें
वीडियो क्लिप जोड़ने से पहले, आप अवधि के अनुसार टेम्पलेट को बदल या संपादित कर सकते हैं। हां, चूंकि किसी टेम्प्लेट की डिफ़ॉल्ट अवधि केवल पांच सेकंड की होती है, आप अपनी वीडियो आवश्यकता के आधार पर इसे संपादित या बदल सकते हैं।

संबंधित स्प्लिट बॉक्स में क्लिप जोड़ने के लिए, प्रीव्यू स्प्लिट स्क्रीन लेआउट पैनल पर ड्रॉपबॉक्स पर क्लिक करें, इसके बाद वीडियो को रखा या जोड़ा जाना है।
चरण 4: प्रभाव जोड़ें और वीडियो निर्यात करें
एक बार सभी वीडियो क्लिप्स जुड़ जाने के बाद, आप शीर्ष पर टूल के साथ मोशन इफेक्ट्स, कंपोजिटिंग, रोटेटिंग इत्यादि जैसे संपादन कर सकते हैं।

एक बार जब आप संपादन के साथ कर लेते हैं, तो स्प्लिट स्क्रीन वीडियो को तुरंत प्राप्त करने के लिए निर्यात विकल्प को हिट करें!
निष्कर्ष
तो, यह था कि मैक पर Wondershare Filmora के साथ एक स्क्रीन में कई वीडियो कैसे जोड़ें। उपरोक्त मार्गदर्शिका और विशेष रूप से नए जोड़े गए स्प्लिट स्क्रीन टेम्प्लेट के साथ, स्प्लिट स्क्रीन वीडियो बनाने का आपका कार्य और भी अधिक सुलभ है। इसलिए, कम प्रयास और चर्चा की गई मार्गदर्शिका के साथ, एक टेम्पलेट डिज़ाइन चुनें और Filmora के साथ शुरुआत करें!




