वीडियो के साथ रचनात्मक होना चुनौतीपूर्ण हो सकता है। आजकल जब वीडियो का चलन बहुत अधिक हो रहा है, तो इसमें एनिमेटेड टेक्स्ट जोड़ने से इसे और अधिक आकर्षक स्पर्श दिया जा सकता है। वर्तमान में, एक वीडियो में एनिमेटेड टेक्स्ट के प्रति अत्यधिक झुकाव है। रंगों में भिन्नता के साथ एक वीडियो में चल रहे, घूमने या फिर से दिखने वाले टेक्स्ट की कल्पना करें! कुल मिलाकर, वीडियो में एक एनिमेटेड टेक्स्ट कैप में एक पंख जोड़ने जैसा होगा जिससे आपके वीडियो को देखे जाने की संख्या के मामले में और अधिक सफल बना दिया जाएगा।
क्या आप इस बारे में उत्सुक हैं कि आप वीडियो में एनिमेटेड टेक्स्ट कैसे जोड़ सकते हैं? अच्छा! यह पोस्ट सिर्फ आपके लिए ही बनी है। इस पोस्ट को पढ़ें और पता करें कि FilmoraPro की मदद से वीडियो में एनिमेटेड टेक्स्ट जोड़ना कितना आसान है। आइए खोज शुरू करें!
- भाग 1: कैसे आसानी से FilmoraPro के साथ वीडियो में पाठ को चेतन करें
- भाग 2: FilmoraPro में एनिमेटेड शीर्षक टेम्पलेट आयात करें
भाग 1: कैसे आसानी से FilmoraPro के साथ वीडियो में पाठ को चेतन करें
जब आप एक उत्कृष्ट वीडियो संपादक चाहते हैं तो एक टेक्स्ट एनिमेटर के रूप में FilmoraPro हमेशा प्राथमिकता में होना चाहिए। यह एक पेशेवर वीडियो संपादन सॉफ्टवेयर है जिसके लिए उपयोगकर्ताओं के विशिष्ट तकनीकी ज्ञान की आवश्यकता नहीं होती है। कोई भी इसे बिना किसी परेशानी के इस्तेमाल कर सकता है। अपने वीडियो को शानदार एनिमेटेड टेक्स्ट इफेक्ट्स के साथ जादुई बनाने के लिए इस टूल का उपयोग करें। यहां बताया गया है कि आपको इस टूल का उपयोग कैसे करना है। कृपया नीचे बताए गए चरणों का ध्यानपूर्वक पालन करें और आप महसूस करेंगे कि आपको इस तरह के उपकरण की कितनी आवश्यकता थी। कोशिश करने के लिए इसे अभी डाउनलोड करें (निःशुल्क)!
चरण 1: सबसे पहले FilmoraPro खोलें
सबसे पहले, आप FilmoraPro की आधिकारिक वेबसाइट पर जा सकते हैं और इसे वहां से डाउनलोड कर सकते हैं। डाउनलोड करने के बाद, इंस्टॉलेशन औपचारिकताओं के साथ आगे बढ़ें। स्थापना पूर्ण होने पर, आरंभ करने के लिए FilmoraPro खोलें।
मुख्य इंटरफ़ेस से क्रिएट न्यू प्रोजेक्ट पर हिट करें और आप स्क्रीन पर पहुंच जाएंगे जहां प्रोजेक्ट का संपादन होगा। बाएं मध्य भाग से आयात करें बटन देखें और अपनी वीडियो फ़ाइल जोड़ें। आयातित वीडियो को अभी टाइमलाइन पर ड्रैग करें।
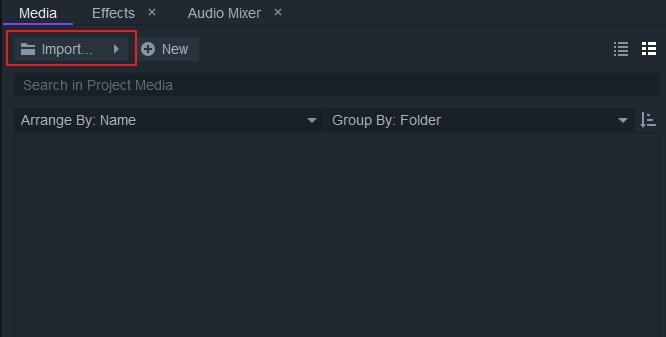
चरण 2: इनपुट टेक्स्ट और मूल समायोजन का उपयोग करें
- वीडियो चलाएं और जहां आप टेक्स्ट जोड़ना चाहते हैं, वहां उसे रोक दें। व्यूअर पैनल पर जाएं और टेक्स्ट जोड़ने के लिए "टी" यानी टेक्स्ट आइकन पर क्लिक करें। क्लिक करने के बाद वीडियो में कहीं भी जरूरी टेक्स्ट लिखना शुरू करें।
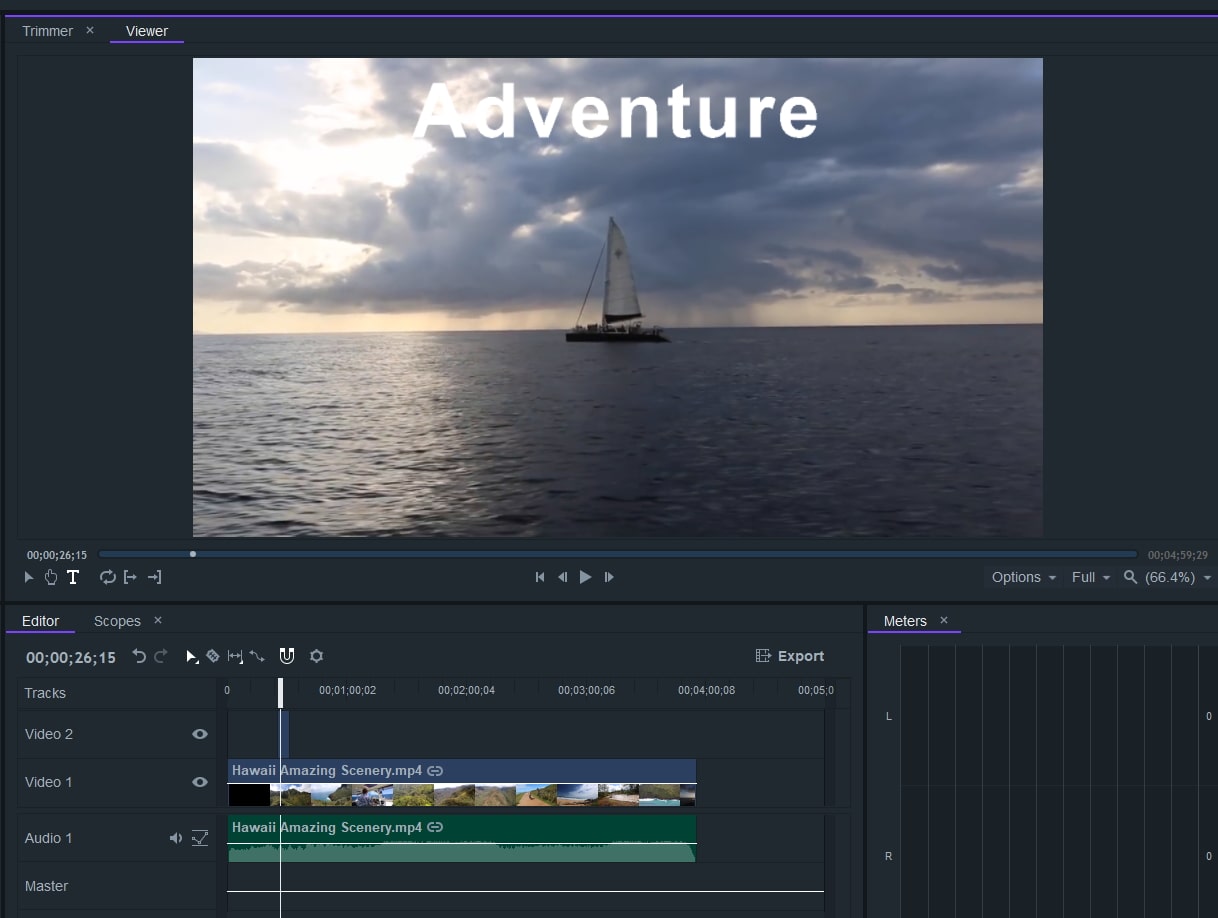
- एक बार हो जाने के बाद, टेक्स्ट का चयन करें और टेक्स्ट पैनल पर जाएं। यहां आप आसानी से फ़ॉन्ट आकार, फ़ॉन्ट प्रकार, संरेखण आदि के साथ संशोधन कर सकते हैं।
- नियमित ड्रॉप-डाउन सूची से, आप टेक्स्ट को बोल्ड, इटैलिक आदि के लिए चुन सकते हैं। फ़ॉन्ट आकार और शैली को समायोजित करने के लिए कैरेक्टर टैब के नीचे बाईं ओर के आइकन चुनें। आप लेआउट पैनल पर भी जा सकते हैं और टेक्स्ट के संरेखण को समायोजित कर सकते हैं।
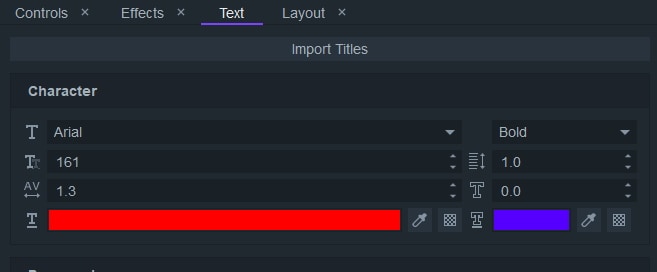
चरण 3: कीफ़्रेमिंग द्वारा मूल एनिमेशन प्रारंभ करें
- वीडियो में एनिमेटेड टेक्स्ट जोड़ने से शुरुआत करें। सबसे पहले, प्लेहेड को ड्रैग करना सुनिश्चित करें जहां आपका टेक्स्ट है। "कंट्रोल" पैनल के तहत, "ट्रांसफ़ॉर्म" पर टैप करें और उसके बाद "स्केल" टैब के बगल में छोटे सर्कल को हिट करें, इससे क्लिप में इस समय कीफ़्रेम सक्षम हो जाएगा।
- स्केल का उपयोग करके, आप टेक्स्ट का आकार बढ़ा / घटा सकते हैं। आवश्यकताओं के अनुसार पहले प्रारंभिक पाठ के लिए पैमाना निर्धारित करें, मान लें कि 100%। अब कंट्रोल सेक्शन में उपलब्ध प्लेहेड को अंतिम स्थान पर खिसकाकर जहां एनिमेटेड टेक्स्ट को रोका जाना है। आवश्यक पैमाना फिर से सेट करें उदाहरण के लिए 200%। एनिमेशन को सुचारू बनाने के लिए वैल्यू ग्राफ पर जाएं।
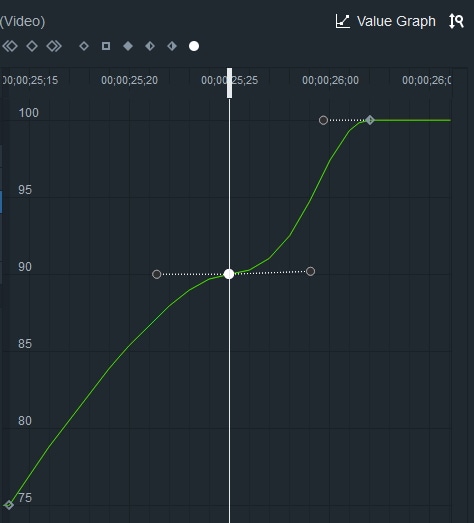
चरण 4: एनिमेशन को केंद्र में रखें
वीडियो में एनिमेटेड टेक्स्ट को केंद्रित करने के लिए, "लेआउट" टैब पर जाएं। "केंद्र संरेखण" आइकन पर क्लिक करके पाठ को केंद्र में संरेखित करें।
चरण 5: अस्पष्टता एनिमेटेड पाठ
- अपारदर्शिता संपत्ति आपको पाठ में फीका करने में सक्षम बनाती है जो निस्संदेह एक रचनात्मक चीज है। ऐसा करने के लिए, "कंट्रोल" सेक्शन के तहत प्लेहेड को टेक्स्ट के शुरुआती बिंदु तक खींचकर शुरू करें। इस संपत्ति के लिए कीफ्रेम को सक्षम करने के लिए "अपारदर्शिता" विकल्प के बगल में छोटे सर्कल पर क्लिक करें।
- अब, अपारदर्शिता को 0 पर सेट करें। प्लेहेड को फिर से खींचें और जहाँ आप एनिमेटेड टेक्स्ट को समाप्त करना चाहते हैं, उसे रोकें। यहां, अपारदर्शिता को 100 पर रखें। अब एनीमेशन का पूर्वावलोकन करें।
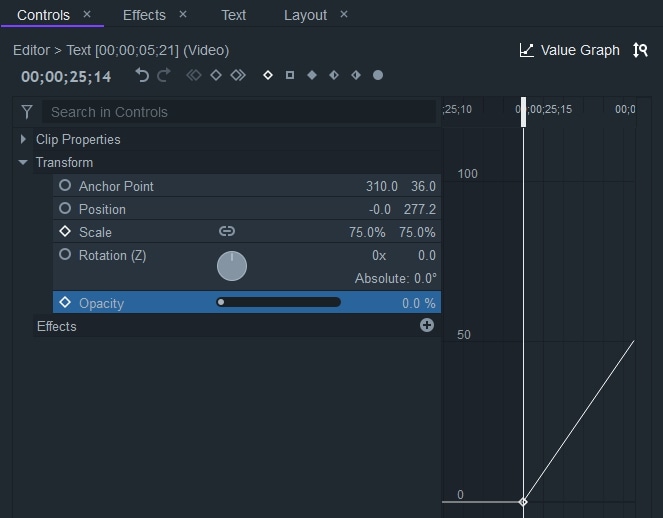
भाग 2: FilmoraPro में एनिमेटेड शीर्षक टेम्पलेट आयात करें (वैकल्पिक)
- FilmoraPro के साथ, आपके पास उपलब्ध शीर्षक टेम्पलेट्स की सहायता से वीडियो में अपने एनिमेटेड टेक्स्ट के लिए पेशेवर शीर्षक बनाने का अवसर भी हो सकता है। यह एक अच्छा विकल्प होगा और वास्तव में आपका समय बचाएगा। यदि आप इस कार्यक्षमता के साथ काम करना चाहते हैं, तो आपको बस "टेक्स्ट" टैब का चयन करना होगा। वहां शीर्ष पर, "आयात शीर्षक" टैब देखें। अब आपको एक पॉप-अप विंडो प्राप्त होगी। यहां आपको काम करने के लिए बहुत सारे शीर्षक टेम्पलेट मिलते हैं।
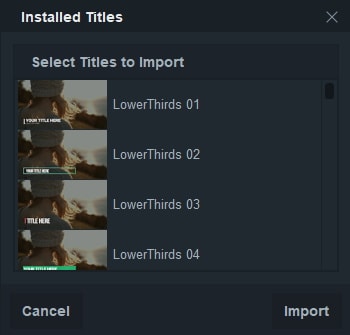
- जिसे आप अपने वीडियो के लिए उपयुक्त पाते हैं उसे चुनें और "आयात करें" दबाएं। अब, जब इसे वीडियो फ़ाइल के नीचे आयात किया जाता है, तो इसे टाइमलाइन पर खींचें। शीर्षक के टेक्स्ट को संपादित करने के लिए, बस फिर से कंट्रोल पैनल पर जाएं और टेक्स्ट बॉक्स संपादित करें पर काम करें। अपने वीडियो के लिए आवश्यक टेक्स्ट जोड़ना शुरू करें और कार्यों का पूर्वावलोकन करें।
- इसके अलावा, आप विभिन्न लाइन एनिमेशन भी बदल सकते हैं। उदाहरण के लिए, यदि आप शीर्षक की मुख्य पंक्ति या दूसरी/तीसरी पंक्ति को संशोधित करना चाहते हैं, तो आप आवश्यकता के अनुसार "पाठ 1 एनिमेशन"/"पाठ 2 एनिमेशन"/"पाठ 3 एनिमेशन" का चयन करके ऐसा कर सकते हैं।
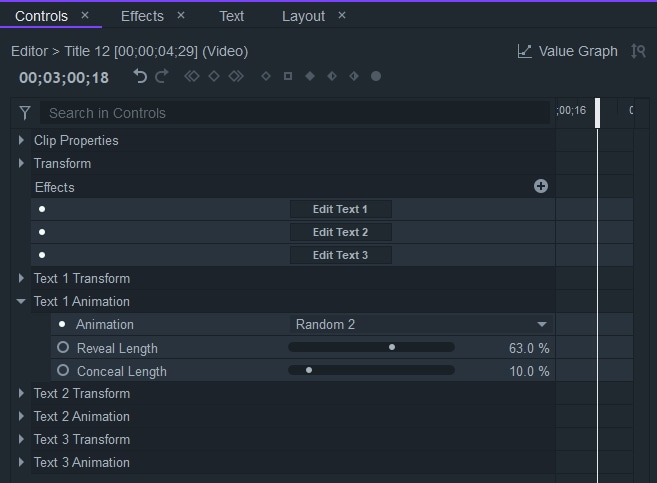
निष्कर्ष
अपनी रचना में वृद्धि करना हमेशा एक अच्छा विचार है और वीडियो में एनिमेटेड टेक्स्ट की आपूर्ति पर काम करना केक पर आइसिंग के रूप में माना जा सकता है। अब, आपको एनिमेटेड टेक्स्ट के पीछे की तरकीबों पर विचार करने की आवश्यकता नहीं है क्योंकि हमने आपको इस विषय पर अच्छी तरह से आधार बनाया है।
हम आशा करते हैं कि आप इस पोस्ट पर विचार करेंगे और इसे उन दोस्तों के साथ साझा करेंगे जो वीडियो के साथ नवाचार की इच्छा को बुझाने की मांग करते हैं। इस लेख के बारे में आप जो महसूस करते हैं उसे कमेंट सेक्शन में पोस्ट करें। धन्यवाद दोस्तों!



