वीडियो-संपादन ज्ञान के सबसे अधिक मांग वाले बिट्स में से एक वीडियो में चेहरे को धुंधला करने की क्षमता है, चाहे गोपनीयता कारणों से , कलात्मक प्रभाव के लिए, या किसी भी प्रकार की चीज के लिए आप जा रहे हैं। एक बार जब आप वीडियो के कुछ हिस्सों को धुंधला करना सीख जाते हैं, तो आप जंगली हो सकते हैं , और यह कुछ ऐसा है, जो हमारी राय में, हर इच्छुक वीडियो संपादक को सीखना चाहिए कि कैसे करना है।
अब सैकड़ों वीडियो संपादन सॉफ्टवेयर हैं, और नौकरी के लिए सही उपकरण चुनने की बात आती है तो प्रत्येक वीडियो संपादक की अपनी व्यक्तिगत पसंद होती है। हमारी सूची इस बात पर केंद्रित है कि हमारी राय में, बाजार में सबसे अधिक सुलभ और कुशल एनएलई क्या हैं।
1. Filmora वीडियो एडिटर के साथ ब्लर फेस [फेसऑफ़ / मोज़ेक के साथ]
Filmora कई शौकिया वीडियो संपादकों में से एक पसंदीदा है क्योंकि मुफ्त संस्करण अपने आप में मजबूत है और पेशेवर परियोजनाओं से निपटने के दौरान किसी को भी इसकी आवश्यकता नहीं होगी। यह macOS और Windows दोनों के लिए उपलब्ध है ।
Filmora में चेहरे को धुंधला कैसे करें:
- उस क्लिप का चयन करें जिसे टाइमलाइन में ब्लर फेस लागू करने की आवश्यकता है, और फिर इफेक्ट्स टैब पर जाएं और यूटिलिटी चुनें ।

- यदि छवि स्थिर है, तो आप मोज़ेक विकल्प पर क्लिक कर सकते हैं और इसे वीडियो क्लिप में टाइमलाइन में खींच सकते हैं।

- वीडियो प्रभाव टैब में प्रवेश करने के लिए समयरेखा में वीडियो क्लिप लागू मोज़ेक प्रभाव पर डबल क्लिक करें, जहां आप क्षेत्र के आकार, मोज़ेक प्रकारों को निर्देशित कर सकते हैं, और अस्पष्टता को भी समायोजित कर सकते हैं।
- यदि छवि गति में है और आप चाहते हैं कि धुंधला क्षेत्र भी मोबाइल हो, तो फेस ऑफ को प्रभाव टैब से टाइमलाइन पर खींचें और इसे वीडियो प्रभाव टैब में भी समायोजित करें। आप वीडियो इफेक्ट्स के तहत फेस-ऑफ पैटर्न चुन सकते हैं और फेस-ऑफ फीचर स्क्रीन पर दिखने वाले चेहरे को ट्रैक करेगा और उस पर ब्लर लागू करेगा।
- जब आप कर लें, तो परिवर्तनों को सहेजने के लिए ठीक क्लिक करें और फिर निर्यात पर क्लिक करें और अपना इच्छित वीडियो प्रारूप चुनें।
Filmora में वीडियो में ब्लर इफेक्ट जोड़ने के बारे में अधिक विस्तार से जानें ।
2. चेहरे को धुंधला करने के लिए YouTube वीडियो एन्हांसमेंट का उपयोग करना
अपने You Tube वीडियो में ट्रिक लागू करने के लिए वीडियो में चेहरों को धुंधला करना सीखने में रुचि रखने वालों को यह तथ्य मिलेगा कि आप अपने क्रिएटर स्टूडियो डैशबोर्ड के वीडियो एन्हांसमेंट सेक्शन के माध्यम से ऐसा कर सकते हैं जो काफी सुविधाजनक है। यह जोड़ कुछ ऐसा है जिसे 2006 में पेश किया गया था और समुदाय द्वारा अच्छी तरह से प्राप्त किया गया है।
YouTube एन्हांसमेंट टूल से चेहरे को धुंधला कैसे करें:
- अपने YouTube खाते में साइन इन करें और अवतार पर क्लिक करने के बाद क्रिएटर स्टूडियो विकल्प चुनें। उस वीडियो का पता लगाएँ जिसे आप संपादित करना चाहते हैं और वीडियो एन्हांसमेंट को एक्सेस करना चाहते हैं ।
- आपको एन्हांसमेंट विंडो में दो धुंधला विकल्प दिखाई देंगे : धुंधला चेहरा और कस्टम धुंधलापन । वीडियो में दिखाई देने वाले सभी चेहरों को धुंधला करने के लिए, ब्लर फ़ेस पर जाएँ और संपादित करें पर क्लिक करें

- YouTube वीडियो में सभी चेहरों का विश्लेषण करने के लिए चेहरा पहचान उपकरण का उपयोग करेगा और बाईं ओर चेहरों को प्रदर्शित करेगा। आप पूरे वीडियो में किसी विशिष्ट चेहरे को धुंधला करने के लिए चेहरे की छवि पर क्लिक कर सकते हैं।

- धुंधले प्रभावों का पूर्वावलोकन करें और यदि सब कुछ ठीक हो जाता है, तो चेहरे के धुंधलापन के प्रभाव को वीडियो में सहेजने के लिए सहेजें पर क्लिक करें। संपादन समाप्त करने के बाद, संपादनों को यथा स्थान पर सहेजने के लिए सहेजें पर क्लिक करें, या नए वीडियो के रूप में सहेजें पर क्लिक करें , जो एक नया वीडियो बनाता है (हालांकि, इसका मतलब यह होगा कि आप अपने पहले देखे गए सभी दृश्य खो देंगे)।

एन्हांसमेंट विंडो में, आप कस्टम ब्लरिंग विकल्प के साथ वीडियो के एक विशिष्ट क्षेत्र को धुंधला भी कर सकते हैं। YouTube वीडियो को अधिक सुविधाओं के साथ संपादित करना चाहते हैं, 2018 में YouTubers के लिए सर्वश्रेष्ठ वीडियो संपादन सॉफ़्टवेयर की हमारी पसंद देखें।
3. Movavi वीडियो संपादक के साथ धुंधला चेहरा
जब मुफ्त वीडियो संपादन सॉफ्टवेयर की बात आती है तो Movavi एक लोकप्रिय विकल्प है। यह विंडोज और मैकओएस दोनों के लिए उपलब्ध है और इसमें काम करने के लिए एक हवा है - वीडियो में चेहरों को धुंधला करने का तरीका सीखने के लिए एकदम सही सॉफ्टवेयर।
Movavi वीडियो एडिटर से चेहरे को धुंधला कैसे करें :
- Movavi खोलें और फ़िल्टर खोजें
- धुंधला करें क्लिक करें .

- फ़िल्टर गैलरी खुलने के बाद, अपने इच्छित फ़िल्टर को क्लिप या छवि पर खींचें।
- यदि आप उनकी ताकत का निर्धारण करना चाहते हैं तो आप या तो ब्लर इंटेंस या ब्लर माइल्ड प्रभाव लागू कर सकते हैं ।
- वीडियो के किसी विशिष्ट भाग को धुंधला करने के लिए, क्लिप का चयन करें और More . का पता लगाएं
- हाइलाइट करें और छुपाएं क्लिक करें , और फिर छुपाएं क्लिक करें ।
- नारंगी बॉक्स को उस क्षेत्र पर रखें जिसे आप प्रभावित करना चाहते हैं।
- आप प्रभाव की ताकत निर्धारित करने के लिए अस्पष्टता स्लाइडर को समायोजित कर सकते हैं।
- अगर आप ब्लर प्रीसेट को पिक्सलेटेड करना चाहते हैं तो पिक्सल्स पर क्लिक करें ।
- यदि आप क्लिप के कुछ क्षेत्रों में मास्क लगाना चाहते हैं तो आप ऐड मास्क पर भी क्लिक कर सकते हैं ।
4. एडोब प्रीमियर प्रो सीसी पेशेवर वीडियो संपादक के साथ धुंधला चेहरा
प्रीमियर प्रो सीसी एडोब का समर्पित वीडियो संपादन सॉफ्टवेयर है। वहाँ कई वीडियो संपादक हैं जिनके पास फ़ोटोशॉप में भी कुछ अनुभव है, और चूंकि इन दोनों उत्पादों के यूआई के समान होने के कारण प्रीमियर प्रो सीसी में काम करने का मौका है, इसलिए हमने इस एनएलई को कुछ ध्यान देने का फैसला किया है भी। MacOS और Windows दोनों के लिए उपलब्ध है ।
Premiere Pro? में चेहरों को धुंधला कैसे करें
- टाइमलाइन में वीडियो क्लिप का चयन करें ।
- प्रभाव टैब तक पहुंचें , और फिर वीडियो प्रभाव पर क्लिक करें, और फिर स्टाइलिज़ करें ।
- मोज़ेक पर क्लिक करें ।
- प्रभाव नियंत्रण टैब पर जाएं , और धुंधले क्षेत्र का आकार चुनें। अण्डाकार और 4-बिंदु बहुभुज मुखौटा विकल्प वे हैं जो विशेष रूप से चेहरे को धुंधला करते समय अधिकांश लोग उपयोग करते हैं।
- मास्क को इच्छित क्षेत्र पर खींचें
- अपनी पसंद के अनुसार पोजिशनिंग , स्केल , और / या रोटेशन समायोजित करें।
- आप मास्क विस्तार को समायोजित करके प्रभाव को और बेहतर बना सकते हैं, मोज़ेक प्रभाव से बने क्षैतिज और लंबवत ब्लॉक, और पंख
जब आप वीडियो में चेहरा संपादित करना चाहते हैं तो आप किस प्रकार के वीडियो संपादन सॉफ़्टवेयर का उपयोग करते हैं, यह अंततः आप पर निर्भर करता है - हमने केवल इस उम्मीद में अपनी व्यक्तिगत प्राथमिकताएं व्यक्त की हैं कि यह इस विषय में रुचि रखने वाले कुछ लोगों की मदद कर सकता है। इस सूची में मौजूद अधिकांश चरण एक-दूसरे के समान हैं और आप पाएंगे कि एक बार जब आप इस ट्रिक को करना सीख जाते हैं, तो आप अपने लिए उपलब्ध सभी विभिन्न प्रभावों से कहीं अधिक परिचित हो जाएंगे।
पेशेवर वीडियो संपादक FilmoraPro के साथ चेहरे को धुंधला करें
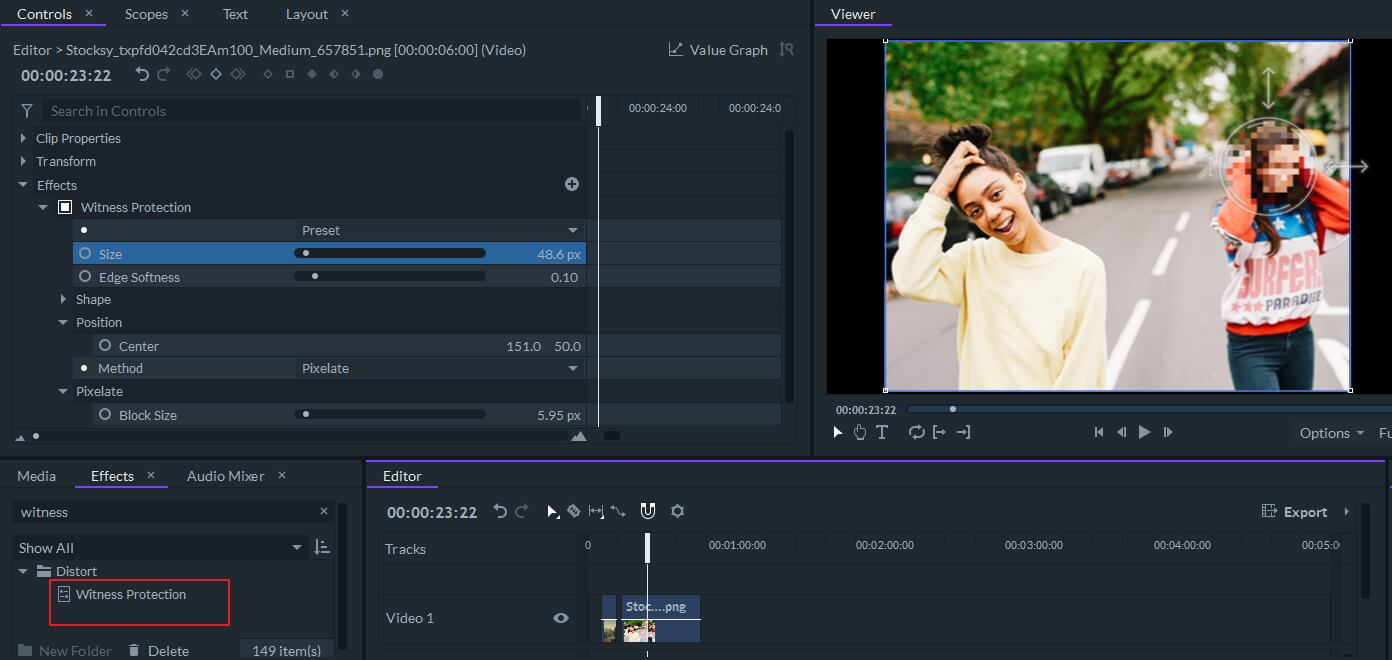
पहले हमने वीडियो एडिटिंग ऐप डाउनलोड किए बिना चेहरों को ऑनलाइन धुंधला करने के बारे में बात की थी , हमने फ़ोटो और वीडियो में किसी भी चेहरे को धुंधला करने के लिए FilmoraPro की सिफारिश की थी। FilmoraPro में विटनेस प्रोटेक्शन इफेक्ट के साथ, आप वीडियो में कुछ संवेदनशील जानकारी और चेहरों को आसानी से धुंधला कर सकते हैं और अधिक नियंत्रणों के साथ ब्लर आकार, स्थिति, कोमलता और ब्लॉक आकार को समायोजित कर सकते हैं। डाउनलोड करें और FilmoraPro के साथ किसी भी चेहरे को धुंधला करने का प्रयास करें।







