
ऑल-इन-वन स्क्रीन रिकॉर्डर और वीडियो एडिटर
- डेस्कटॉप स्क्रीन, वॉयसओवर और वेबकैम को एक साथ रिकॉर्ड करें
- पेशेवर उपकरणों की एक विस्तृत श्रृंखला के साथ रिकॉर्ड की गई क्लिप को जल्दी से संपादित करें
- बिल्ट-इन भरपूर टेम्पलेट और प्रभाव
- MP4, MOV, MKV, GIF और कई प्रारूपों में निर्यात करें
 सुरक्षित डाऊनलोड
सुरक्षित डाऊनलोडडेस्कटॉप रिकॉर्डिंग या पीसी पर स्क्रीन गतिविधि को रिकॉर्ड करना मजेदार हो सकता है और कभी-कभी यह कई लोगों को मार्गदर्शन देता है। डेस्कटॉप रिकॉर्डर की मदद से सभी प्रकार के वीडियो को आकार दिया जाता है । यदि आप उन वीडियो कौशलों को सीखना शुरू ही कर रहे हैं, तो यह आपके लिए एक कठिन कार्य हो सकता है। इस तथ्य को ध्यान में रखते हुए, हम यह पोस्ट लाए हैं जिसमें एक आदर्श डेस्कटॉप कैप्चरिंग टूल के माध्यम से डेस्कटॉप को आसानी से और जल्दी से रिकॉर्ड करने के बारे में एक सरल मार्गदर्शिका है। उस टूल का नाम सामने लाने के लिए थोड़ा नीचे स्क्रॉल करें।
Filmora Scrn के साथ डेस्कटॉप कैसे रिकॉर्ड करें
चरण 1 - अपने पीसी पर कार्यक्रम प्राप्त करें
प्रारंभ में, इसे डाउनलोड करें और इसे इंस्टॉल करें। सभी इंस्टॉलेशन औपचारिकताओं को पूरा करने के बाद, अपने कंप्यूटर पर Filmora Scrn लॉन्च करें।
चरण 2 - उपयुक्त विकल्प के लिए जाएं
अब, मुख्य इंटरफ़ेस आपको तीन विकल्प प्रदान करेगा जो "आरंभ करें", "त्वरित कैप्चर" और "वीडियो संपादक" हैं।
आरंभ करें - यदि आप इस टैब पर हिट करना चाहते हैं, तो आपको एक नए इंटरफ़ेस पर लाया जाएगा जहां आप अपनी पसंद के अनुसार रिकॉर्डिंग पैरामीटर को कस्टमाइज़ कर सकते हैं।
उदाहरण के लिए, ऑडियो सेटिंग्स को अनुकूलित करना या रिकॉर्डिंग क्षेत्र को समायोजित करना, फ्रेम दर, या अपने डेस्कटॉप स्क्रीन को रिकॉर्ड करने के साथ-साथ रिकॉर्डिंग स्रोत को वेबकैम (यदि आपको आवश्यकता हो) के रूप में सेट करना।
त्वरित कैप्चर - यदि आप अपने डेस्कटॉप को डिफ़ॉल्ट सेटिंग्स के साथ रिकॉर्ड करना पसंद करते हैं, तो आपको कैप्चरिंग कंसोल को तुरंत लॉन्च करने के लिए इस टैब पर हिट करना चाहिए।
वीडियो संपादक - यह टैब विशेष रूप से उन वीडियो प्रेमियों के लिए है जो एनोटेशन प्रभाव, कर्सर प्रभाव जोड़कर या कुछ बुनियादी वीडियो संपादन (फसल, विभाजन, आकार बदलना, घुमाना और अधिक) करके अपने वीडियो को संपादित और बढ़ाना चाहते हैं।
जो आपको सूट करता है उसे हिट करें, इस मामले में, "आरंभ करें" पर हिट करें।
चरण 3 - रिकॉर्ड सेटिंग्स को अनुकूलित करना
"आरंभ करें" टैब को दबाने के ठीक बाद, "सेटअप" इंटरफ़ेस लोड हो जाएगा। रिकॉर्ड सेटिंग्स को अनुकूलित करने के लिए अब आपके पास 4 अलग-अलग श्रेणियां होंगी।
स्क्रीन - अपने डेस्कटॉप (पूर्ण स्क्रीन, लक्ष्य विंडो या एक विशिष्ट क्षेत्र) पर कैप्चरिंग क्षेत्र को अनुकूलित करें, अपने वीडियो के लिए पसंदीदा फ्रेम दर (120 एफपीएस तक) सेट करें। या यदि आप गेमप्ले रिकॉर्ड करना चाहते हैं, तो "गेम" चुनें।
ऑडियो - इस खंड के तहत, अपने वीडियो के लिए पसंदीदा ऑडियो स्रोत निर्दिष्ट करें, या तो कंप्यूटर या माइक्रोफ़ोन या दोनों से। डिफ़ॉल्ट रूप से, यह दोनों पर सेट है।
कैमरा - यदि आपके पास एक वेबकैम स्थापित है, तो आप अपनी स्क्रीन कैप्चर करने के साथ-साथ अपने वेबकैम के माध्यम से वीडियो रिकॉर्ड कर सकते हैं। इस अनुभाग में जाएं और अपना कैमरा, पसंदीदा रिज़ॉल्यूशन और फ्रेम दर चुनें।
उन्नत - यहां इस खंड में, आप अपने रिकॉर्ड किए गए वीडियो के लिए पथ सेट कर सकते हैं, GPU त्वरण को सक्षम या अक्षम कर सकते हैं और अपनी सुविधा के लिए हॉट की सेट कर सकते हैं।
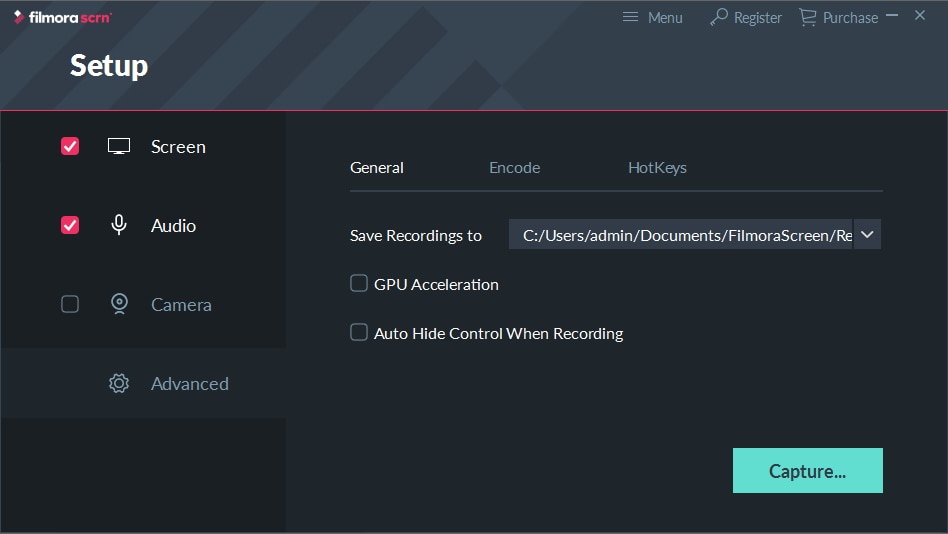
अनुकूलन के साथ समाप्त होने के बाद, रिकॉर्डिंग कंसोल लॉन्च करने के लिए "कैप्चर" पर हिट करें।
चरण 4 - कैप्चर करने के लिए तैयार
अब, रिकॉर्डिंग कंसोल आपकी स्क्रीन पर पॉप अप होगा और आप अपने डेस्कटॉप को रिकॉर्ड करने के लिए बस एक क्लिक दूर हैं। कंसोल के शीर्ष पर बड़े "रिकॉर्ड" बटन पर हिट करें या अपने कीबोर्ड पर "F10" दबाएं। एक उलटी गिनती शुरू होगी और उसके ठीक बाद आपकी रिकॉर्डिंग शुरू होगी।
यदि आप वीडियो को रोकना चाहते हैं, तो अपने कीबोर्ड पर "F9" दबाएं और इसी तरह, रिकॉर्डिंग को फिर से शुरू करने के लिए उसी "F9" को दबाएं। या, यदि आप वीडियो को रोकना चाहते हैं, तो बस अपने कीबोर्ड पर "F10" कुंजी दबाएं।
चरण 5 - वीडियो संपादित करें, प्रभाव जोड़ें और निर्यात करें
अंत में, इस अंतिम चरण में आपका वीडियो आपके स्थानीय संग्रहण में निर्यात होने से पहले आपके वीडियो को बेहतर बनाने के लिए अंतिम टच अप के लिए अंतर्निर्मित वीडियो संपादक में लोड किया जाएगा। आप अपने वीडियो में एनोटेशन प्रभाव, कर्सर प्रभाव जोड़ सकते हैं। या, कुछ वीडियो एडिटिंग करें जैसे क्रॉप, स्प्लिट, रिसाइज, रोटेट और बहुत कुछ।
जब आप कर लें, तो अंतिम फ़ाइल को अपने स्थानीय संग्रहण में निर्यात करें और आनंद लें।

Filmora Scrn - सर्वश्रेष्ठ डेस्कटॉप रिकॉर्डर
यहाँ हम एक पल पहले बात कर रहे थे - Filmora Scrn। यह उल्लेखनीय डेस्कटॉप कैप्चरिंग सॉफ़्टवेयर है जिसे विंडोज और मैक कंप्यूटर दोनों के साथ काम करने के लिए डिज़ाइन किया गया है। एक उच्च गुणवत्ता वाला डेस्कटॉप रिकॉर्डर होने के साथ-साथ, Filmora Scrn कई शक्तिशाली संपादन सुविधाओं की पेशकश करके कैप्चर की गई वीडियो की गुणवत्ता को बढ़ाना सुनिश्चित करता है। इसका आधुनिक और सहज डिजाइन उपयोगकर्ताओं को आसानी से अपने डेस्कटॉप स्क्रीन को रिकॉर्ड करने में मदद करता है और अंततः बिना किसी बाधा या अड़चन के डेस्कटॉप को रिकॉर्ड करने की उनकी चिंता को दूर करता है। Filmora Scrn डेस्कटॉप को रिकॉर्ड करने के लिए एक जोखिम-मुक्त और त्वरित उपकरण है जो उपयोगकर्ताओं को अपनी परियोजनाओं को तेजी से बनाने के लिए बनाता है जो इसे उन लोगों के लिए एक अच्छा विकल्प बनाता है जो जल्दी में हैं और रिकॉर्डिंग करते समय कोई असुविधा नहीं चाहते हैं।
Filmora Scrn . की मुख्य विशेषताएं
- यह स्क्रीन रिकॉर्डर 15-120 एफपीएस रिकॉर्ड करने की क्षमता के साथ आता है।
- यह डेस्कटॉप रिकॉर्डर उपयोगकर्ताओं को 50 से अधिक फ़ाइल स्वरूपों को आयात करने की अनुमति देता है।
- आप इस सॉफ़्टवेयर के माध्यम से एक ही समय में वेबकैम के साथ-साथ स्क्रीन को भी रिकॉर्ड कर सकते हैं।
- आप अपनी फ़ाइल को Filmora Scrn के साथ कई प्रारूपों में निर्यात भी कर सकते हैं।
निष्कर्ष
यह एक असाधारण आसान डेस्कटॉप रिकॉर्डर का उपयोग करके डेस्कटॉप को रिकॉर्ड करने के तरीके के बारे में था। हमने आपको सबसे अच्छा तरीका दिया है जिसके द्वारा आप अपने डेस्कटॉप को बिना किसी परेशानी के रिकॉर्ड कर सकते हैं। और इससे भी अधिक, Filmora Scrn सिर्फ डेस्कटॉप कैप्चर सॉफ्टवेयर नहीं है, बल्कि कई वीडियो बढ़ाने वाले टूल और रिकॉर्ड किए गए वीडियो को थोड़ा और परिष्कृत करने की संभावना की एक विस्तृत श्रृंखला प्रदान करता है। हम आशा करते हैं कि आपको वह मिल गया जो आप चाहते हैं और इस सॉफ़्टवेयर से आपको अपेक्षित परिणाम मिले हैं। आपका दिया गया समय वास्तव में सराहनीय है और इस पोस्ट को पढ़ने के लिए बहुत-बहुत धन्यवाद। यह एक संतोषजनक अनुभव होगा यदि आप नीचे एक टिप्पणी छोड़ कर अपना अनुभव या प्रतिक्रिया हमारे साथ साझा कर सकते हैं।







