Denk Groter Van Filmora Gebruikershandleiding
Smart Short Clips voor Windows
Bent je op zoek naar een tool om moeiteloos lange video's om te zetten in boeiende, social media-ready clips? Kijk naar de Smart Short Clips-functie van Filmora! Deze krachtige tool stroomlijnt het bewerkingsproces en identificeert automatisch belangrijke momenten in je beelden, zodat je in slechts een paar klikken boeiende shorts kunt maken. Ontdek deze gids om meer te ontdekken.
Open de Smart Short Clips-functie
- Wanneer je Filmora opent, vind je in de lijst met functies onder "Nieuw project" de ingang van Smart Short Clips.
Invoer 1

- Je kunt klikken op "Filmora Cloud" en de vermelding vinden in de "Cloud Space" algemene knoppen.
Invoer 2

- Je kunt op "Toolbox" klikken en de Smart Short Clips-invoer in de functiekaart vinden, of je kunt de nieuwste nieuwe functies controleren.
Invoer 3

Stappen om Smart Short Clips te gebruiken
Stap 1: Upload je video's
Plak gewoon een link naar een YouTube-video, upload een videobestand of kies rechtstreeks een bestand van Filmora Cloud in Filmora.
Opmerking: Vergeet niet om je eigen YouTube-video's te gebruiken als je ervoor kiest om een YouTube-URL te plakken.

Bij het uploaden van een video moet je de videobron taal handmatig selecteren. Je kunt ook de Duur en Thema’s zelf aanpassen als je de standaardinstellingen niet wilt accepteren.

Je hebt toegang tot het Advanced menu om de aspectverhouding te kiezen en Smart BGM Generation te activeren voor automatisch gegenereerde muziek die bij je inhoud past.
Tip: Je kunt een paar zoekwoorden over je inhoud invoeren in het vak Hoofdonderwerp om de AI te helpen relevante animaties te genereren.

Er zijn rijke sjablonen beschikbaar onder verschillende thema's. Je kunt naar beneden scrollen om verschillende korte videosjablonen van hoge kwaliteit te vinden. Selecteer degene die je leuk vindt en klik op Genereren om door te gaan.
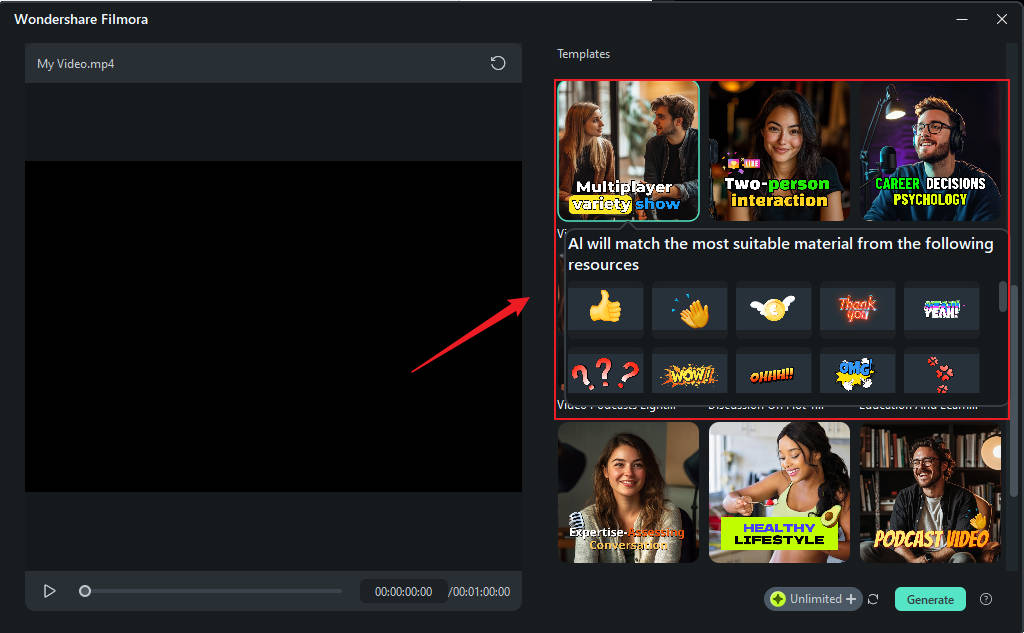
Je moet een korte tijd wachten voordat de software de taal van de videobron detecteert en de video uploadt.

Tip: Tijdens het generatieproces kun je klikken op "return" om je andere video's te bewerken. Bovendien zal een e-mail ter kennisgeving worden gegeven wanneer deze wordt gegenereerd.
Stap 2: Kies je shorts
Op basis van de geüploade video en de geselecteerde instellingen genereert het systeem verschillende resultaten en geeft het een beoordeling op basis van de platformregels.
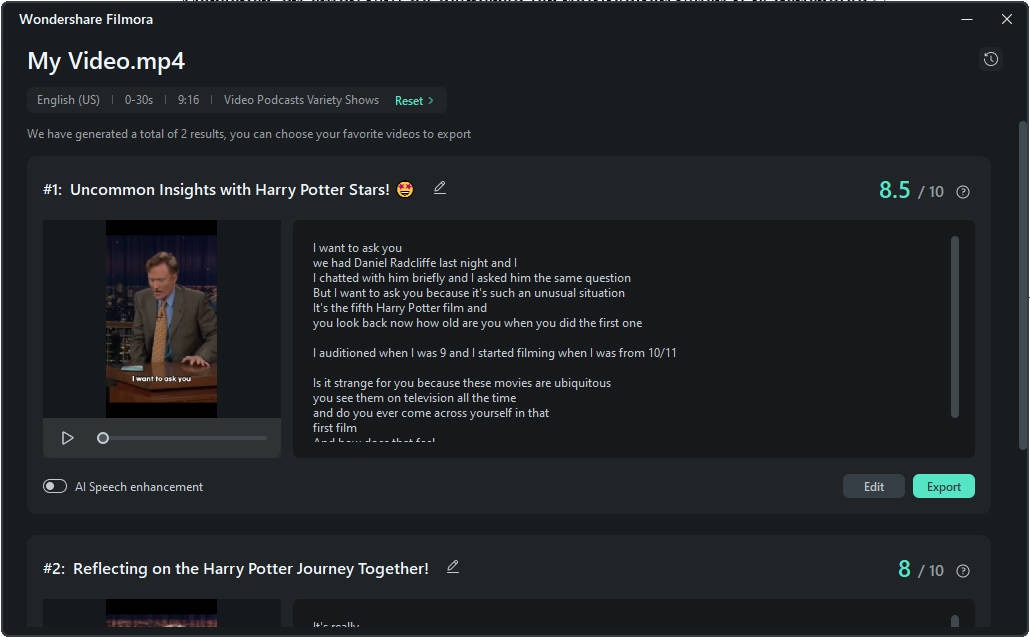
Tips:
- Je kunt ook op "Reset" klikken om het te regenereren.
- Je kunt kiezen voor "AI Speech Enhancement" om de kwaliteit van je spraakopnames te verbeteren die verder gaan dan alleen de ruis wegnemen.
Kies je favoriete videoclips die direct of verfijnd kunnen worden geëxporteerd.
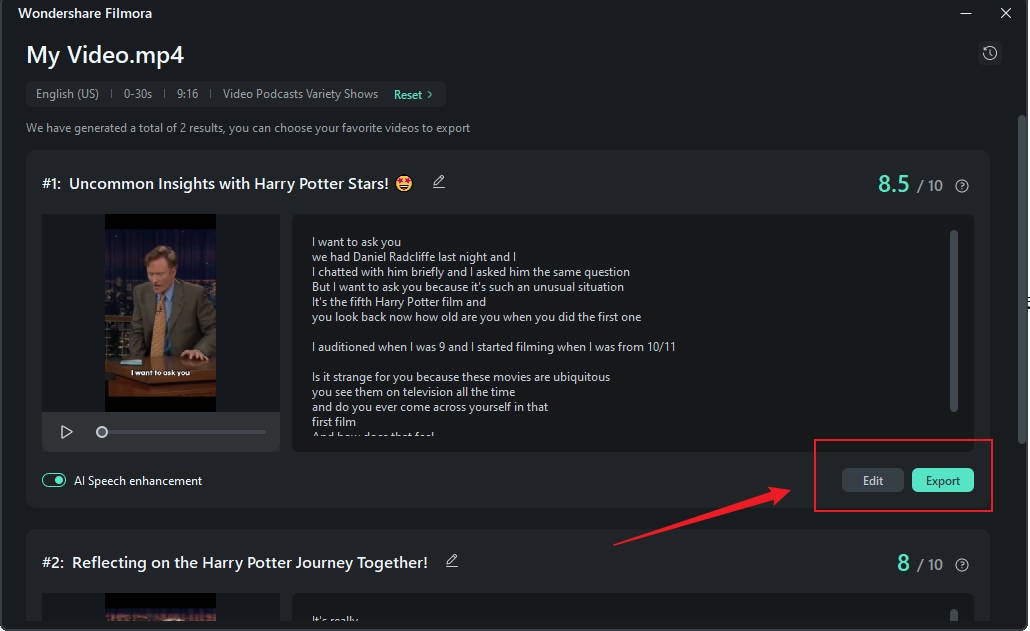
Stap 3: Bewerk je video
Nadat je op "Bewerken" hebt geklikt, voer je het bewerkingspaneel van Smart Short Clips in. Je kunt ervoor kiezen om specifieke bijschriften te gebruiken of te verbergen in Select Mode of het script per tijdcode te bekijken voor eenvoudiger bewerken in Time Code Mode
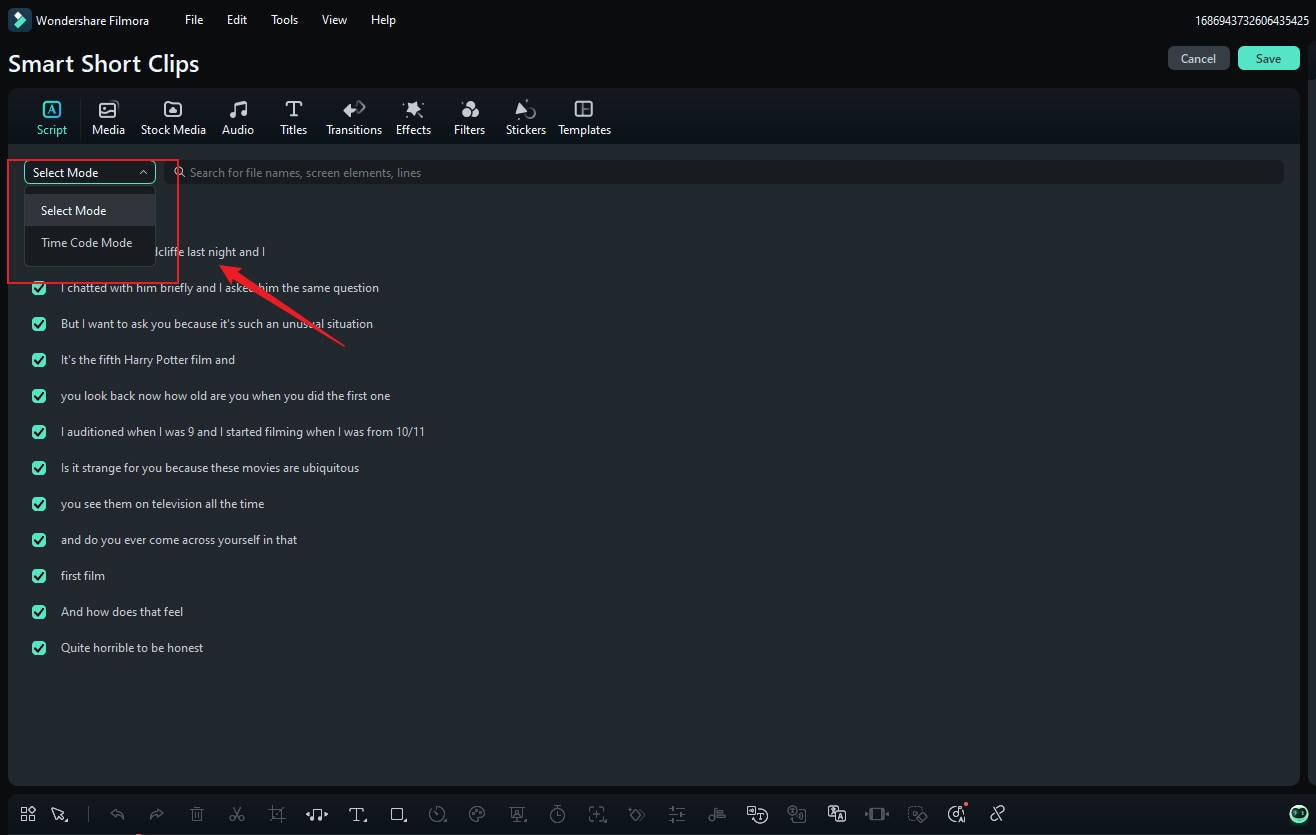
Tip:Je kunt ook Miniaturen genereren en bewerken door de juiste locatie te selecteren.
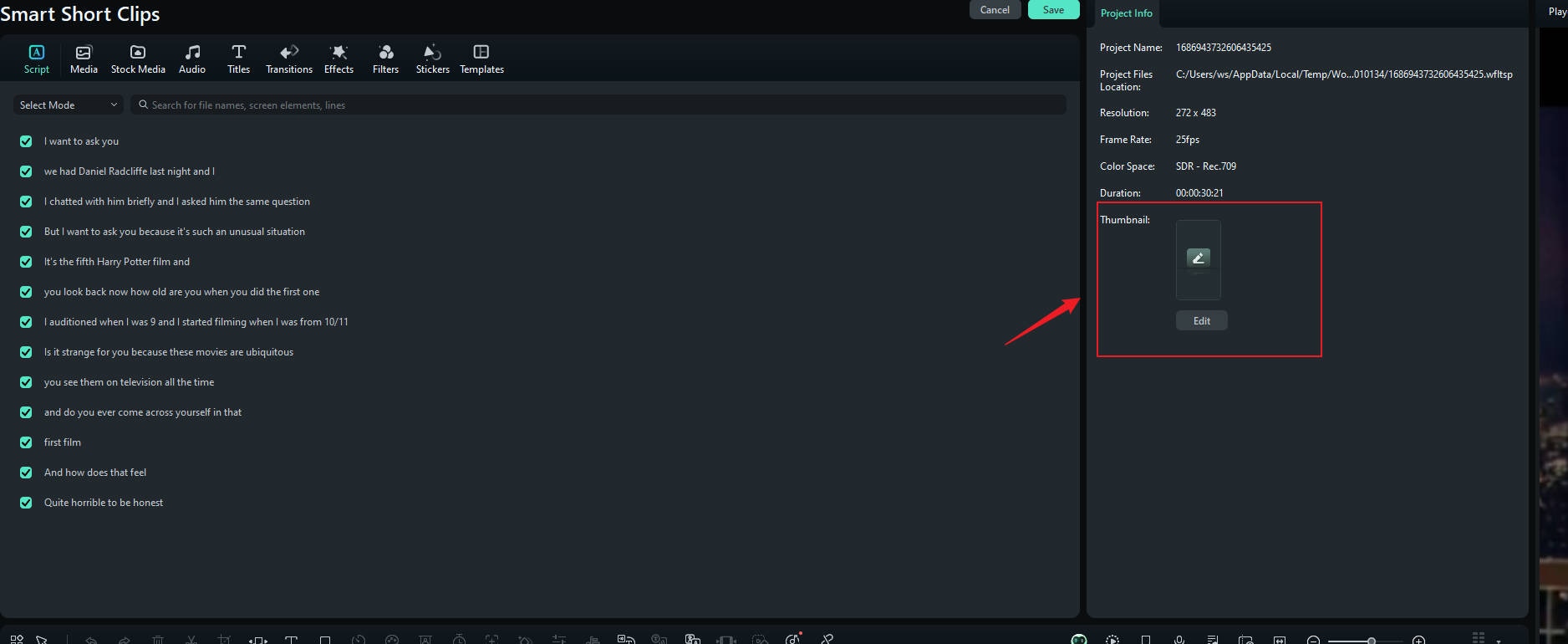
Je kunt ook de lettertypestijl wijzigen om beter te passen bij het thema van je video door de clip te selecteren en naar het tabblad Tekst te navigeren. Klik vervolgens op "Apply to All" om het toe te passen op de hele video.
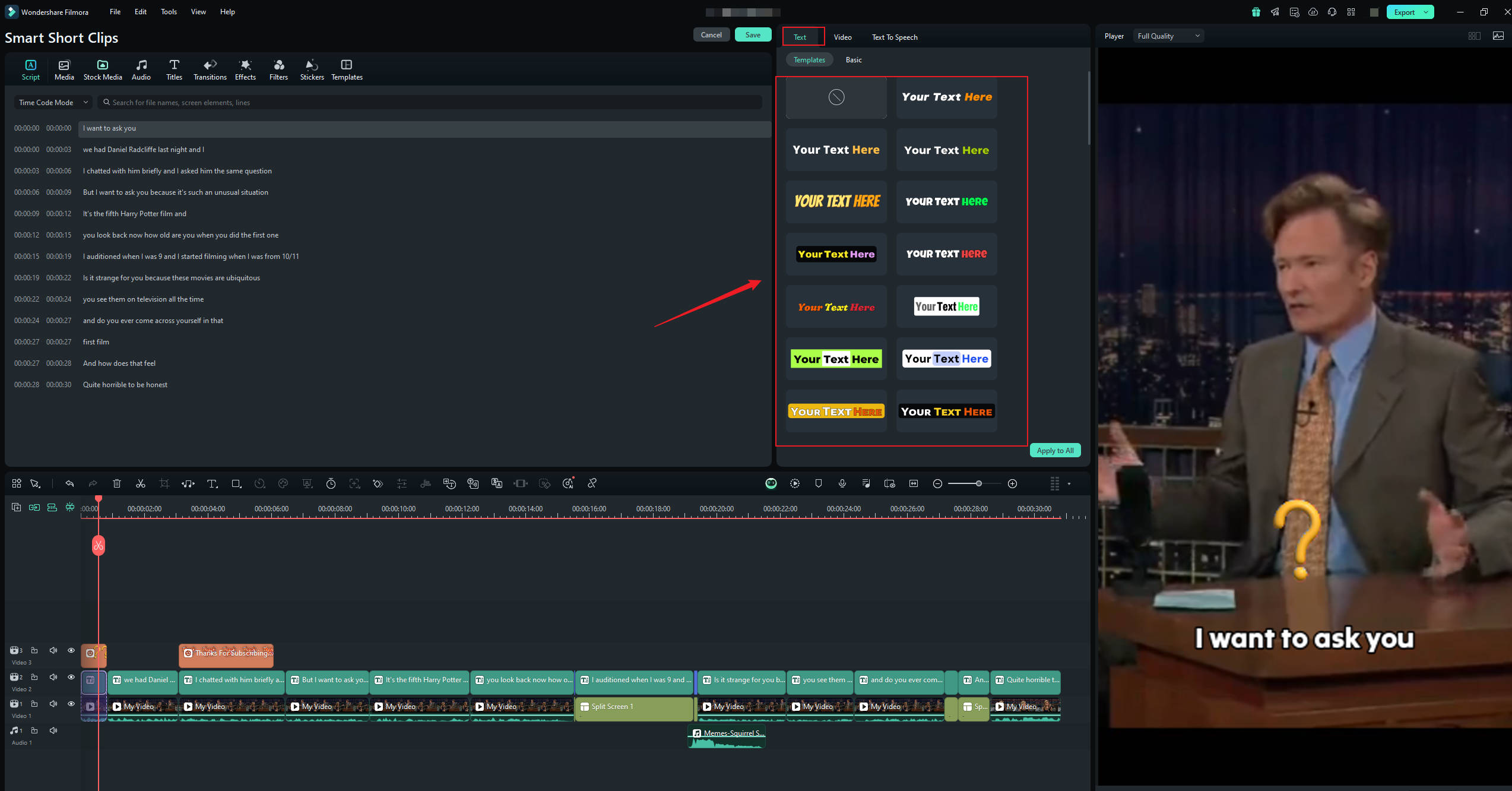
In de bovenste werkbalk zijn er veel andere sjablonen en bronnen voor titels, overgangen, effecten, filters en stickers die je kunt toevoegen aan je video.
Om de tekst te wijzigen, ga je naar de Basic optie onder het Tekst-tabblad. Je kunt de tekst aanpassen, samenvoegen of bepaalde woorden zo nodig benadrukken.
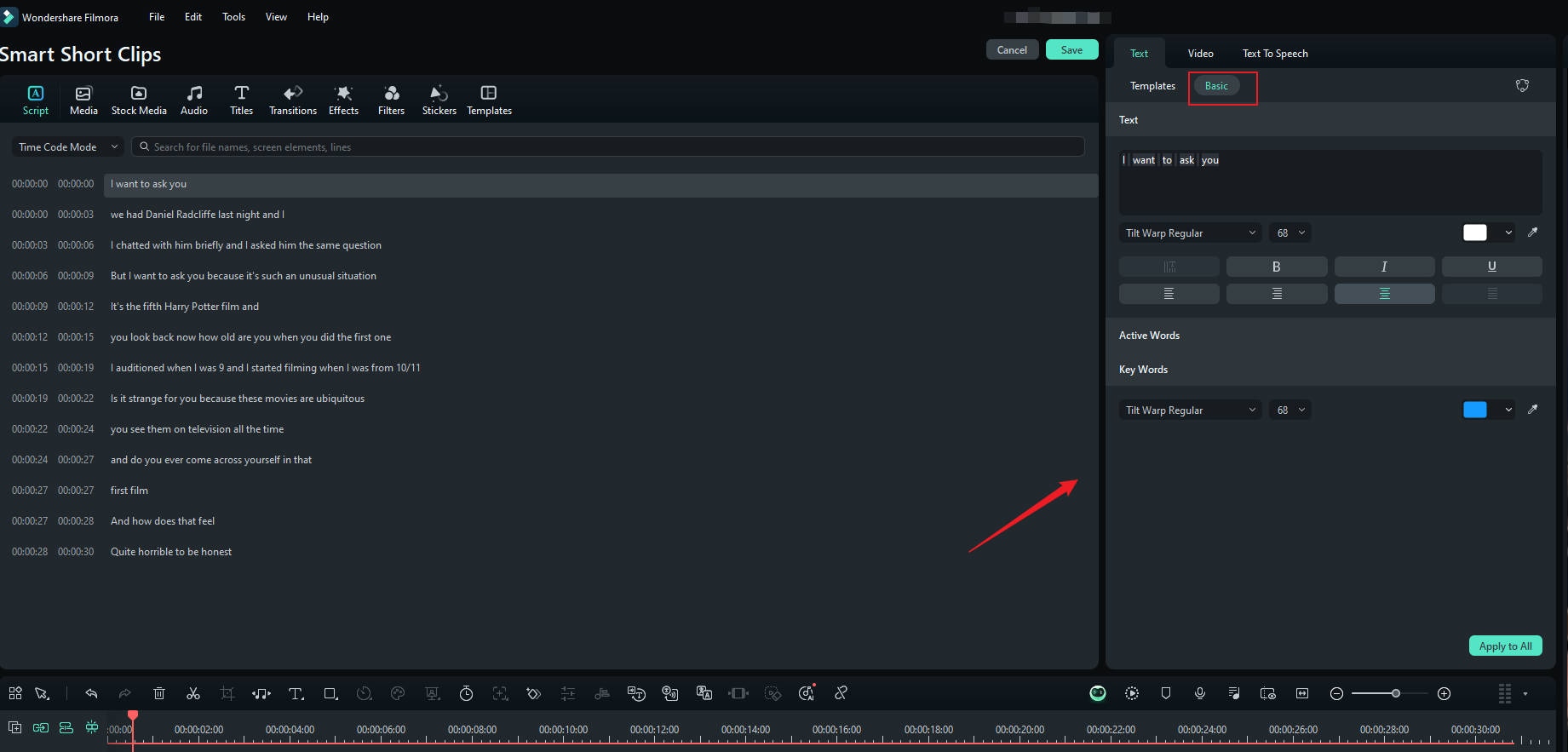
Als je niet tevreden bent met de bestaande spraak of meer dialoog aan de video wilt toevoegen, kun je de Tekst naar spraak-functie gebruiken om nieuwe voice-overs uit de tekst te genereren.
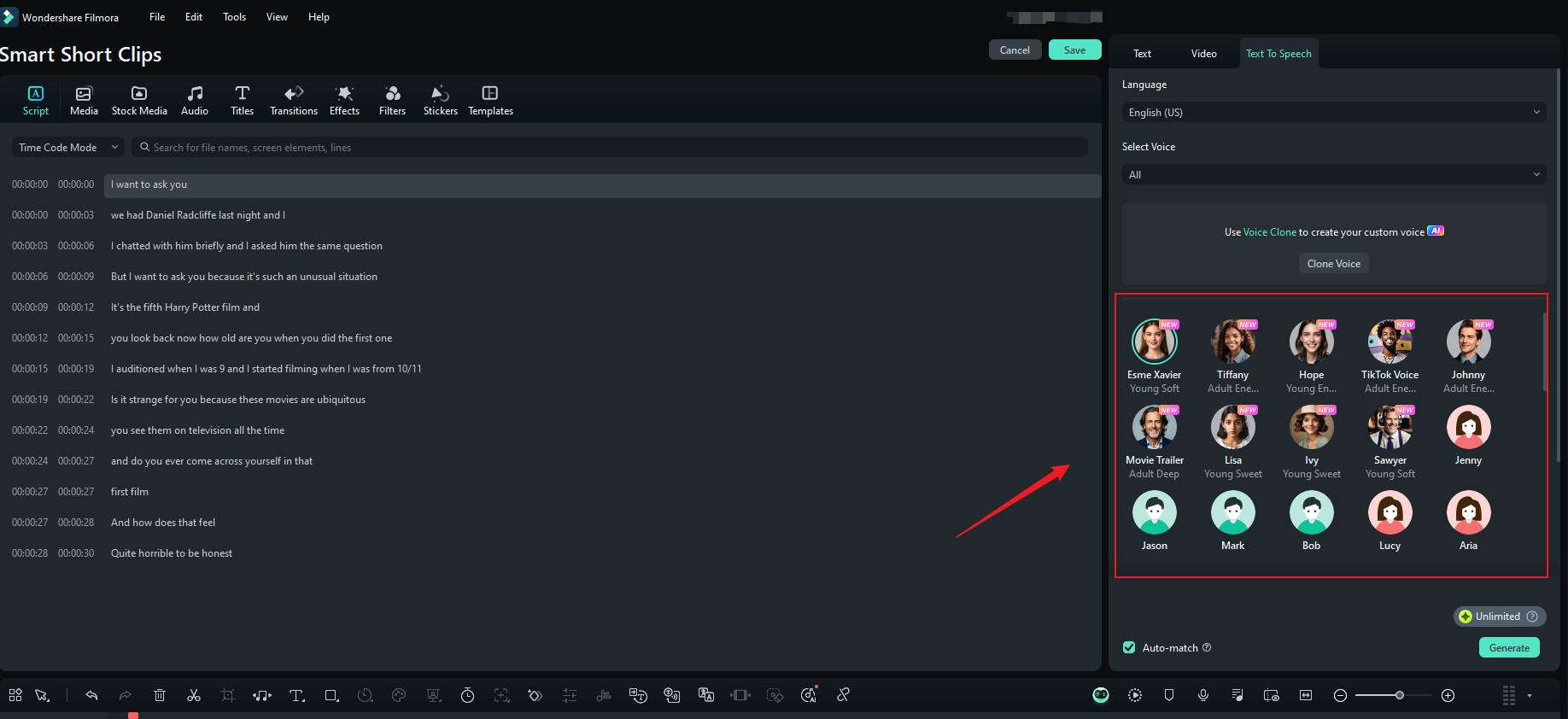
Je kunt ook de stickers etc. in de gegenereerde video aanpassen door ze te verwijderen, in- of uit te zoomen.
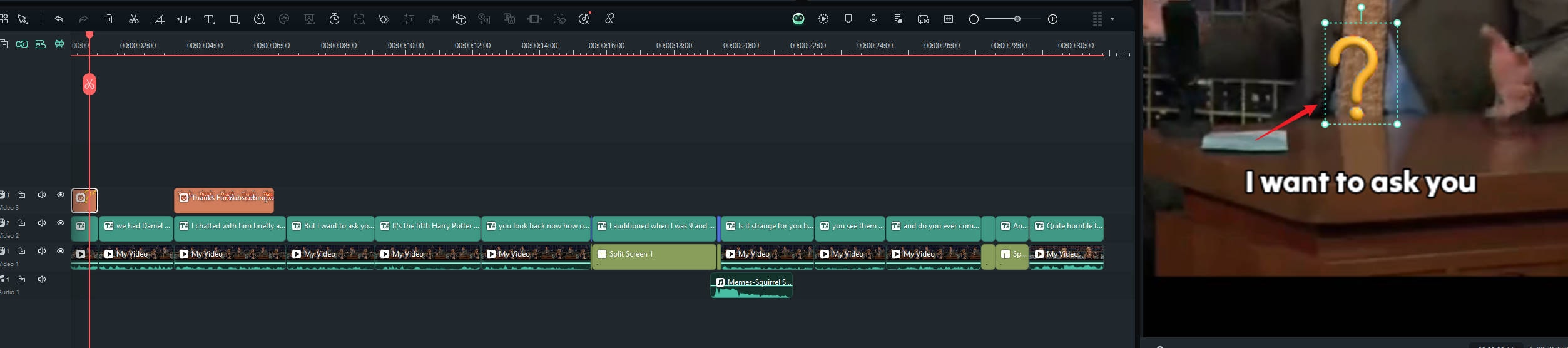
AI herkent personages op intelligente wijze volgens specifieke scenario's en plaatst ze in het midden met een redelijke lay-out van het gesplitste scherm.
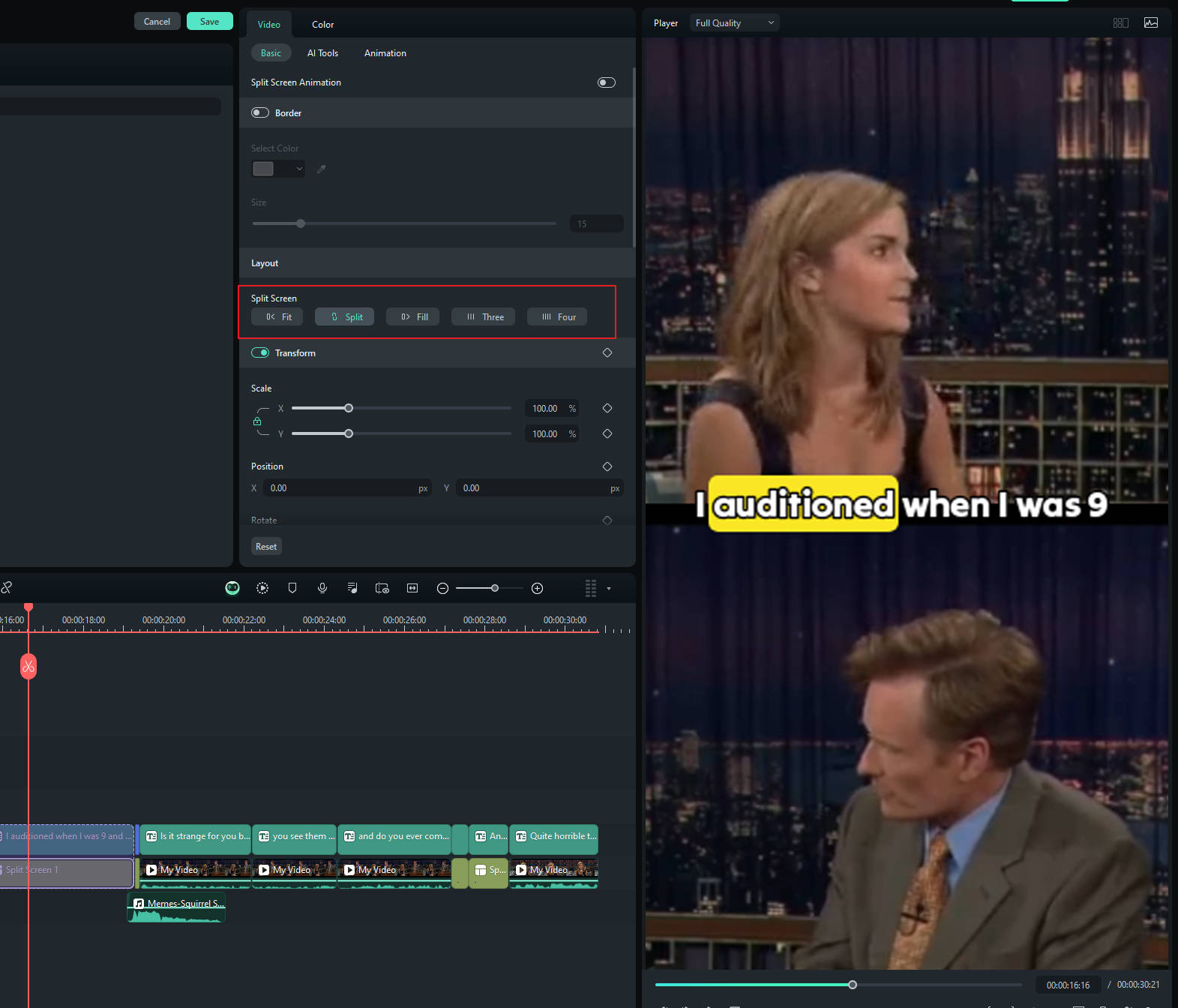
Stap 4: Exporteer je shorts
Open ten slotte het venster Exporteer, selecteer het sociale mediaplatform (YouTube, Vimeo, TikTok) voor je video-upload en pas instellingen aan zoals de titel, beschrijving, categorie, resolutie en meer.

Als je je bericht wilt plannen, schakel je de optie Plannen in en stelt je de gewenste datum en tijd in.
