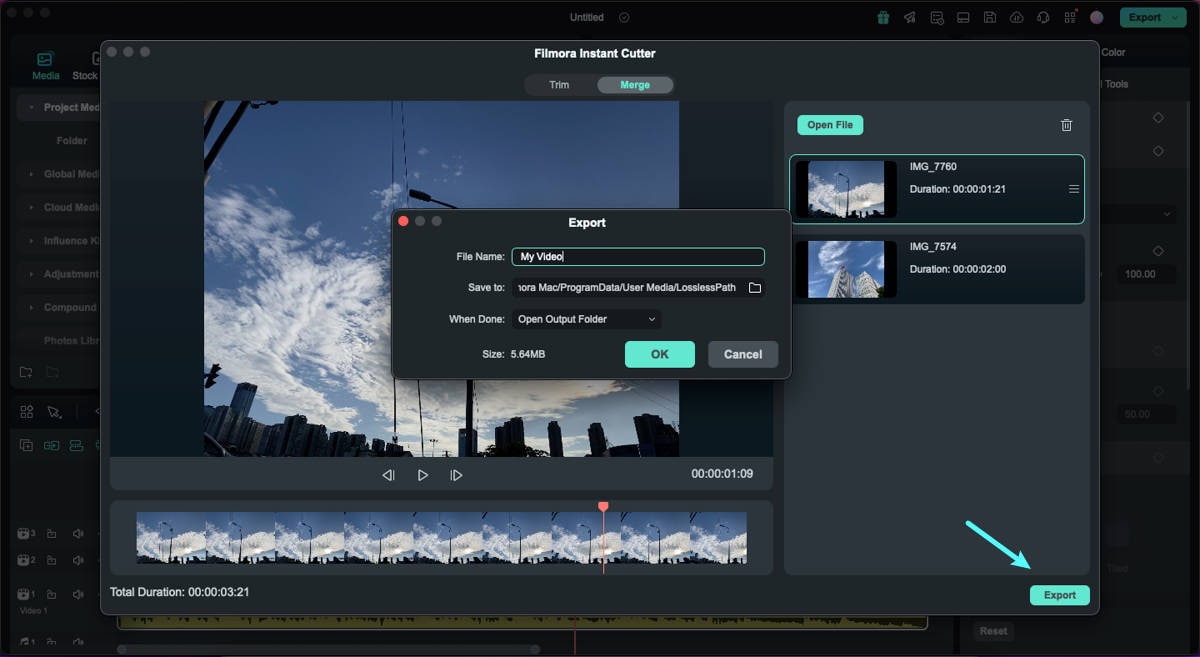คิดให้ใหญ่ขึ้นจากคู่มือผู้ใช้ Filmora
เครื่องมือตัดทันทีสำหรับ Mac
เมื่อคุณต้องนำเข้าฟุตเทจจากกล้องหรือวิดีโอขนาดยาว ดูเหมือนว่า จะเป็นเรื่องยาก อย่างไรก็ตาม ด้วยเครื่องมือตัดทันทีบน Filmora เวอร์ชันล่าสุดสำหรับ Mac สิ่งต่างๆ จะกลายเป็นเรื่องง่าย เครื่องมือนี้ช่วยให้คุณสามารถตัดแต่ง และรวมเอฟเฟกต์ได้โดยไม่ต้องเข้ารหัสวิดีโอทั้งหมดอีกครั้ง
1. ตัดแต่งคลิปวิดีโอ
ขั้นตอนที่ 1: มองหาเครื่องมือตัดทันทีใน Filmora Mac
เมื่อเปิด Filmora สำหรับ Mac ให้ไปที่ตัวเลือก "เครื่องมือตัดทันที" บนหน้าจอหลักเพื่อไปยังหน้าต่างใหม่
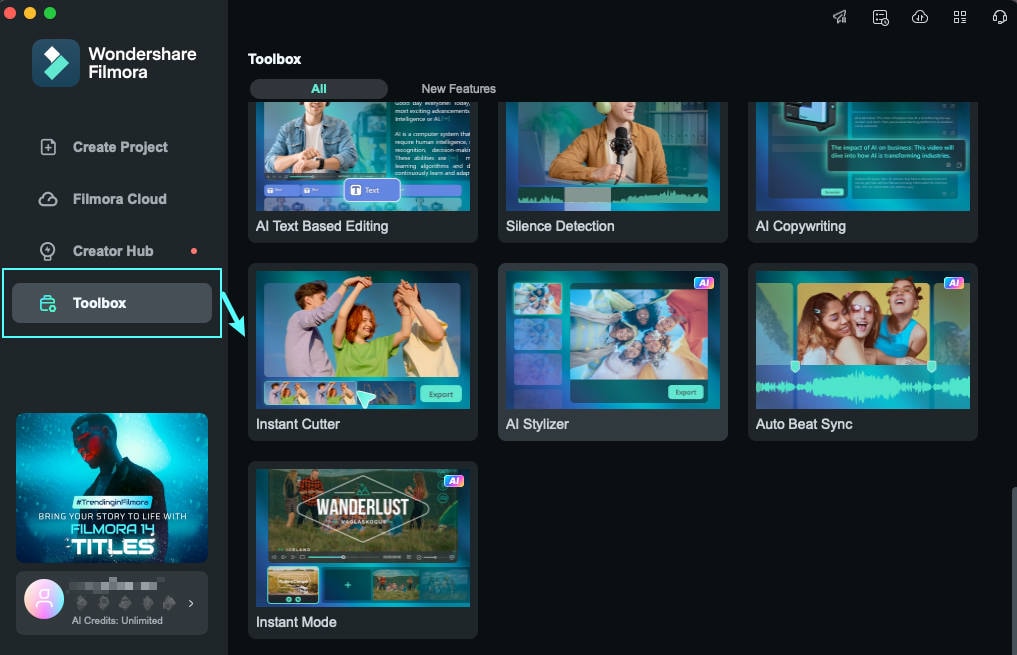
ในทางกลับกัน คุณสามารถกดแท็บ "สื่อ" จากด้านซ้ายบน จากนั้น จึงไปที่ปุ่ม "นำเข้า" เลือกตัวเลือก "นำเข้าด้วยเครื่องมือตัดทันที" จากเมนูแบบเลื่อนลง
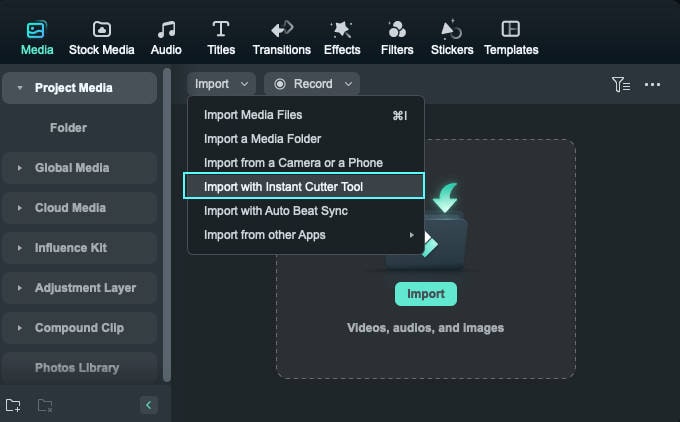
ขั้นตอนที่ 2: นำเข้าวิดีโอในส่วนตัดแต่ง
ในหน้าต่างที่เปิดขึ้นมา ให้ไปที่แท็บ "ตัดแต่ง" จากด้านบนต่อไป กดปุ่ม "เปิด ไฟล์" จากด้านขวาเพื่อนำเข้าไฟล์วิดีโอขนาดยาวไปยัง Filmora
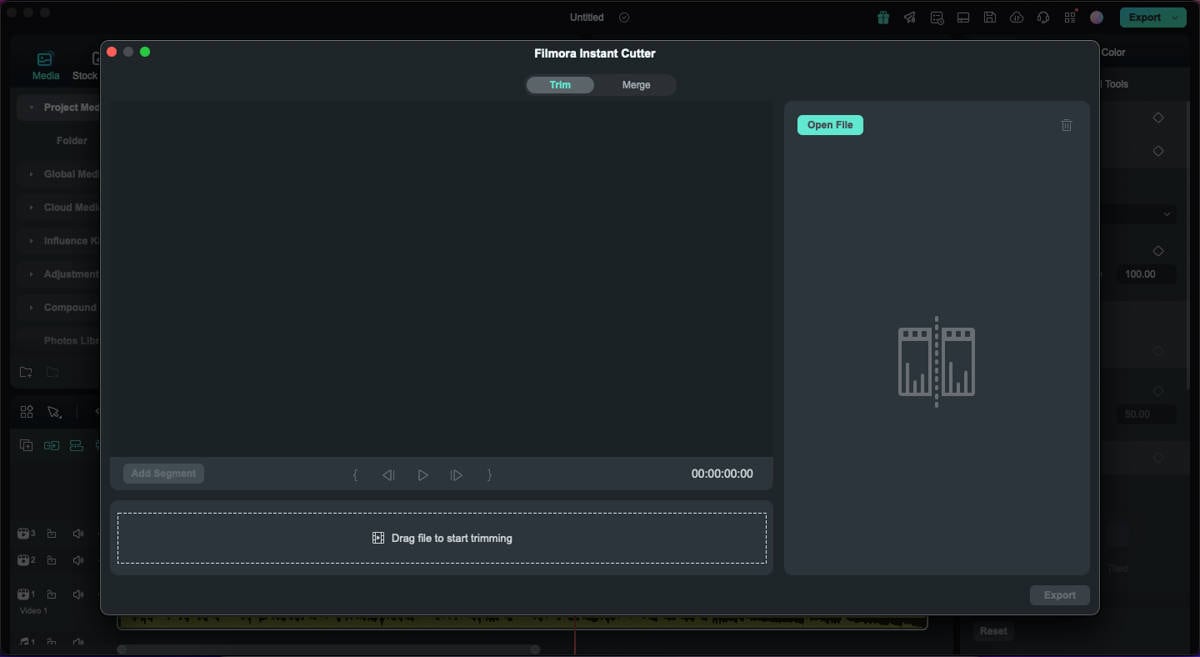
ขั้นตอนที่ 3: ใช้งานแถบเลื่อนเพื่อตัดวิดีโอ
ด้วยแถบเลื่อน "เริ่มต้น" และ "สิ้นสุด" ที่ด้านซ้าย และด้านขวาของส่วนไทม์ไลน์ คุณสามารถตัดวิดีโอได้อย่างง่ายดาย กำหนดจุดเริ่มต้น และจุดสิ้นสุดด้วยแถบเลื่อน และนำส่วนสำคัญออกจากคลิปทั้งหมด
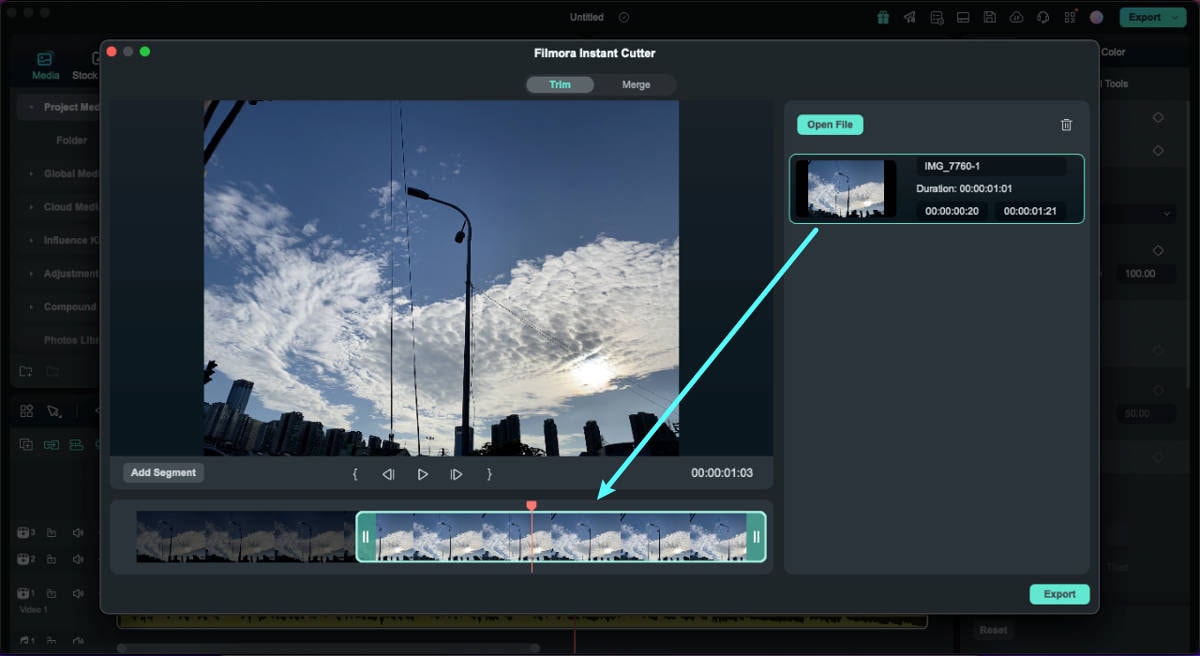
ขั้นตอนที่ 4: ตัดแต่งวิดีโอโดยมาร์กอิน และมาร์กเอ้าท์
คุณสามารถตัดวิดีโอด้วยจุดมาร์กอิน และเอ้าท์ภายในหน้าต่างเดียวกันได้ เพื่อดำเนินการดังกล่าว ให้นำส่วนหัวของตัวควบคุมการเล่นไปยังตำแหน่งที่เหมาะสมจากตำแหน่งที่คุณต้องการเริ่มวิดีโอ แล้วคลิกไอคอน "มาร์กอิน" การดำเนินการนี้จะลบส่วนเริ่มต้นของวิดีโอที่ส่งผ่านส่วนหัวของตัวควบคุมการเล่นออก ในทำนองเดียวกัน คุณสามารถลบส่วนสิ้นสุดออกจากวิดีโอได้ด้วยไอคอน "มาร์กเอ้าท์"
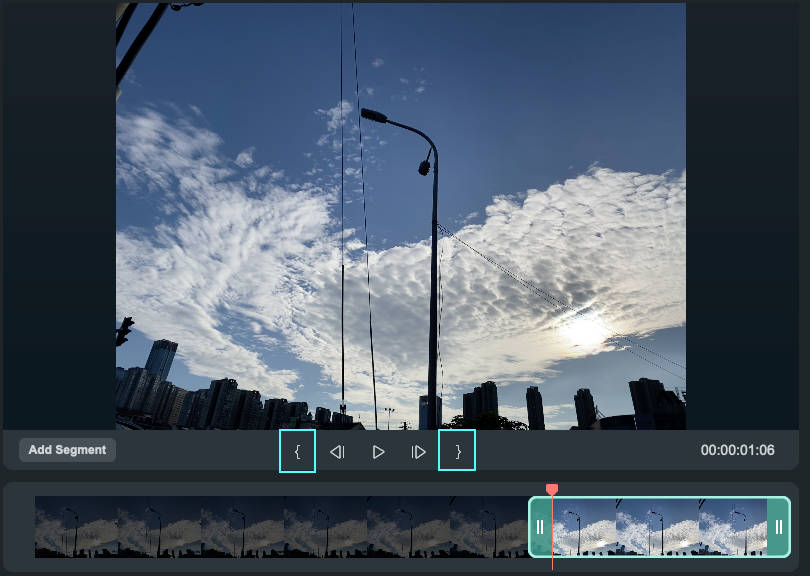
ขั้นตอนที่ 5: ตั้งค่าคลิปที่ตัดแต่งแล้วเป็นส่วน
หากต้องการบันทึกคลิปที่ตัดออกเป็นส่วนของวิดีโอ ให้ใช้งานปุ่ม "เพิ่มส่วน" คลิปที่ตัดแต่งแล้วจะถูกเพิ่มลงในส่วนวิดีโอทางด้านขวาของหน้าต่าง
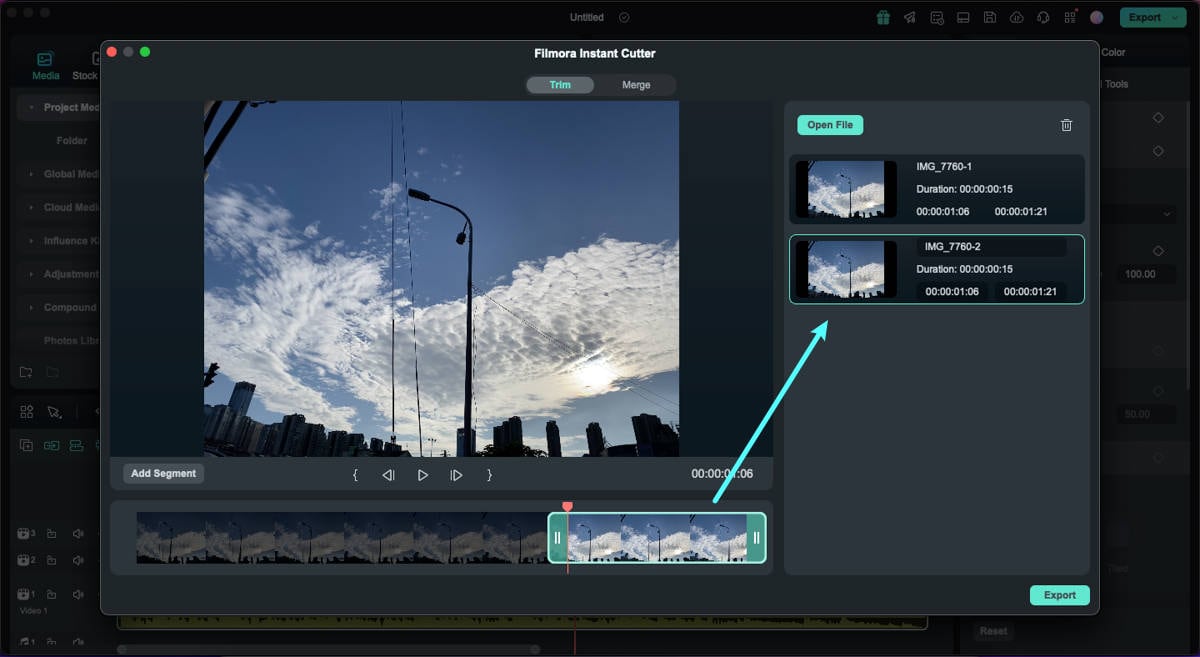
ขั้นตอนที่ 6: เล่น และจบโดยการส่งออก
เลือกไอคอน "เล่น" ต่อไปเพื่อเล่น และดูตัวอย่างวิดีโอขั้นสุดท้าย คุณสามารถคลิกปุ่ม "ส่งออก" เพื่อบันทึกวิดีโอที่สรุปผลลงใน Mac ของคุณ หน้าต่างป๊อปอัปใหม่จะปรากฏขึ้นในตำแหน่งที่คุณต้องกำหนดชื่อ และตำแหน่งของวิดีโอก่อนที่จะกด "ตกลง"
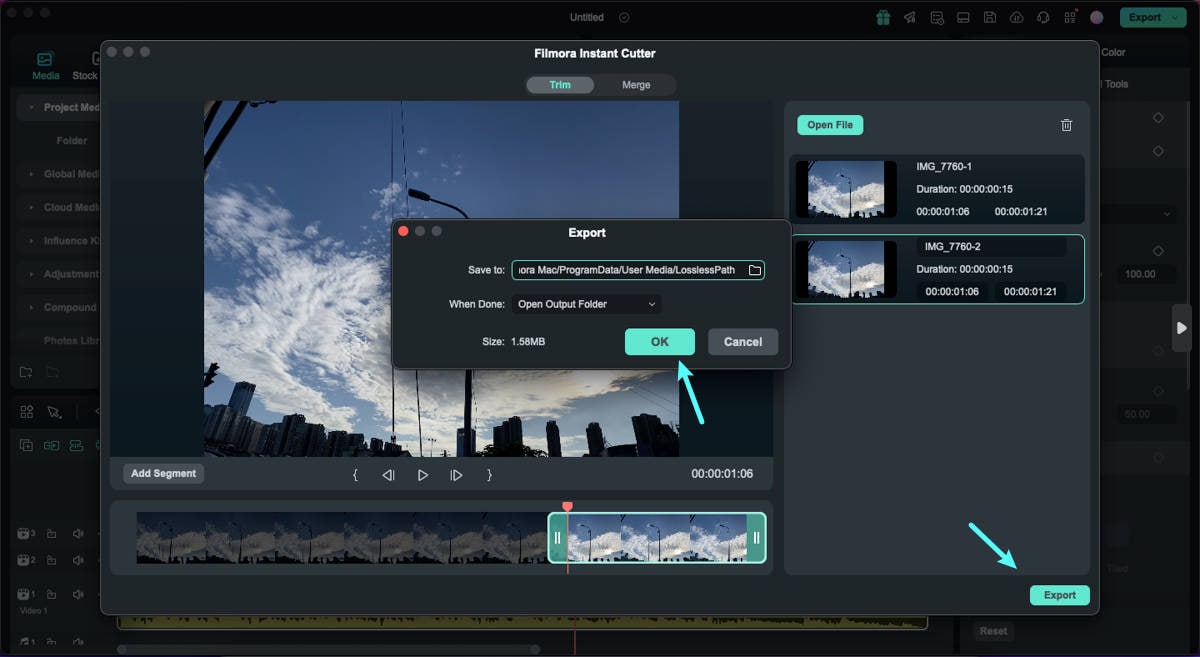
2. รวมคลิปวิดีโอ
ขั้นตอนที่ 1: เพิ่มไฟล์วิดีโอพร้อมหมวดหมู่ผสาน
จากนั้น ให้ย้ายไปที่แท็บ "รวม" จากด้านบน และเพิ่มไฟล์วิดีโอต่อไปโดยใช้งานปุ่ม "เปิด ไฟล์"
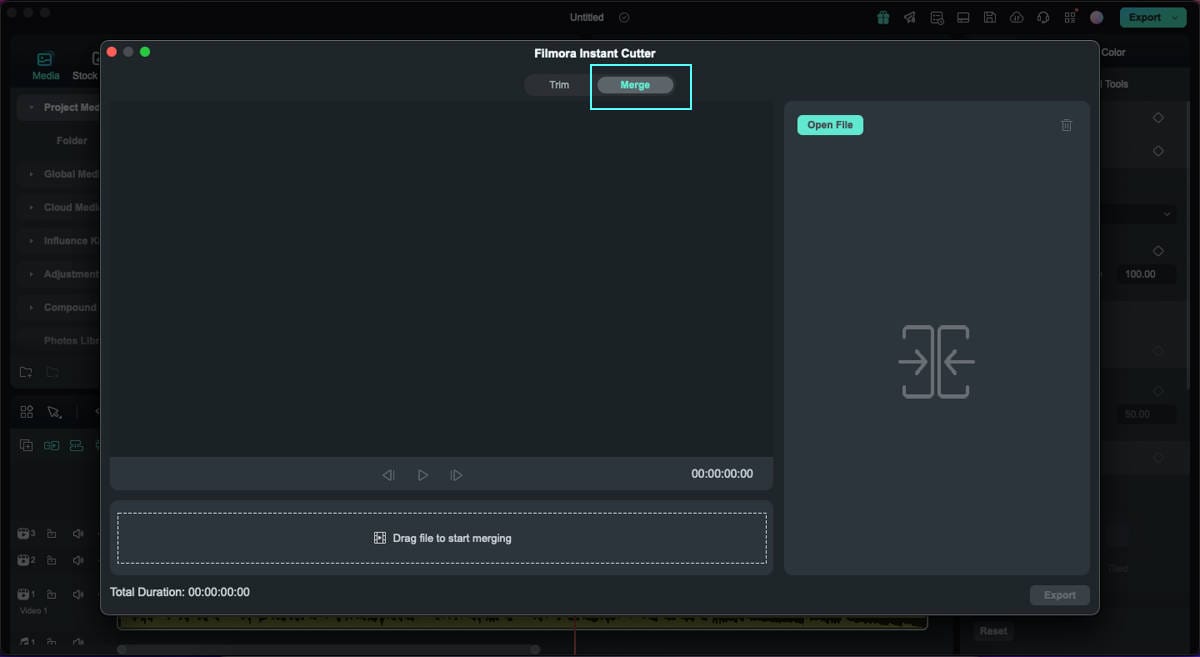
ขั้นตอนที่ 2: เรียงลำดับคลิปใหม่ก่อนที่จะผสาน
เนื่องจากวิดีโอถูกนำเข้า และแสดงทางด้านขวา ให้เรียงลำดับใหม่โดยใช้เมาส์ของคุณตามความต้องการของคุณ
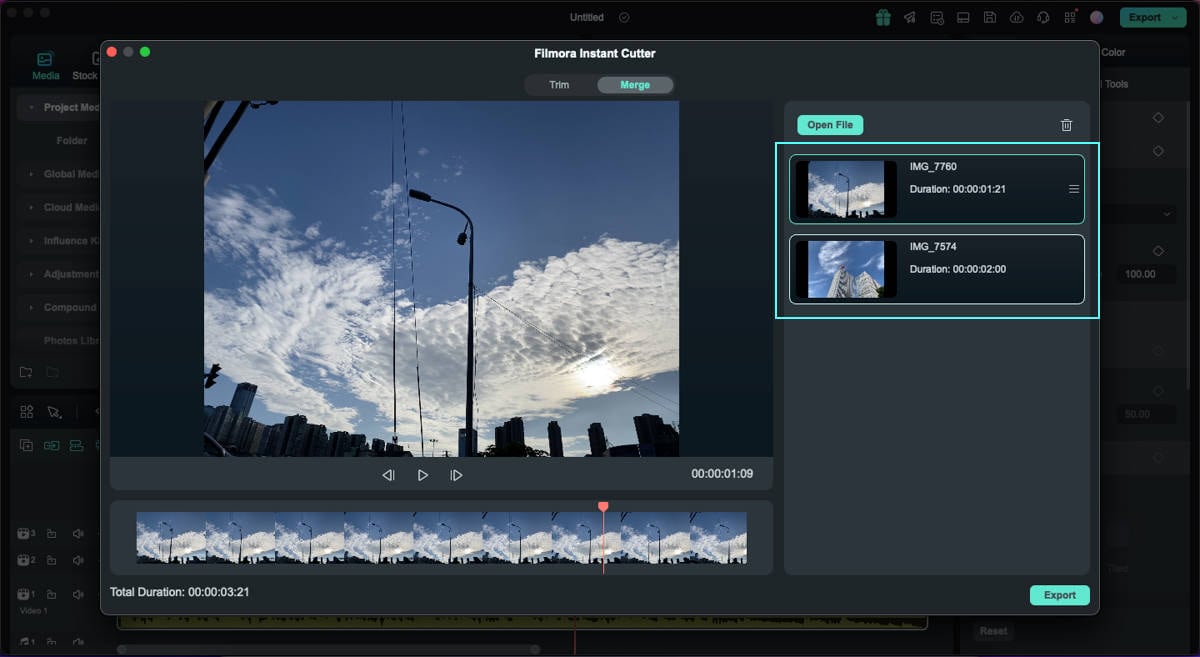
ขั้นตอนที่ 3: ดูตัวอย่าง และส่งออกวิดีโอที่ผสาน
หลังจากแตะไอคอน "เล่น" แล้ว ให้ไปที่ปุ่ม "ส่งออก" เพื่อบันทึกไฟล์ที่ผสานในขั้นตอนสุดท้าย ตั้งชื่อ และตำแหน่งของวิดีโอในป๊อปอัปแล้วคลิก "ตกลง"