Apple के iMovie का सभी मैक उपयोगकर्ताओं द्वारा होम मूवी मेकिंग के लिए स्वागत किया जाता है, जो लोगों को वीडियो क्लिप संपादित करने, ध्वनि और वॉयस-ओवर ट्रैक जोड़ने और विभिन्न तरीकों से मूवी साझा करने की अनुमति देता है। आप iMovie का उपयोग करके किसी भी प्रकार की मूवी को संपादित कर सकते हैं। इस लेख में, हम आपको दिखाएंगे कि चरण दर चरण एक लघु फिल्म बनाने के लिए iMovie का उपयोग कैसे करें ।
- भाग 1: मैक और विंडोज के लिए सर्वश्रेष्ठ iMovie विकल्प
- भाग 2: मूवी बनाने के लिए iMovie का उपयोग कैसे करें [चरण-दर-चरण]
भाग 1: मैक और विंडोज के लिए सर्वश्रेष्ठ iMovie विकल्प
यदि आपके पास मैकबुक नहीं है, लेकिन आप वास्तव में iMovie के फ़ंक्शन और इंटरफ़ेस को पसंद करते हैं या आपको iMovie पसंद नहीं है, तो आपको अपने Mac या PC पर चलाने के लिए बस कुछ विकल्पों की आवश्यकता है। Wondershare Filmora आपकी सबसे अच्छी पसंद होगी।
Filmora का उपयोग करके, आप 300 से अधिक थीम और प्रभावों के साथ लगभग सभी प्रकार की इनपुट मूवी को ट्रिम, स्प्लिट, रोटेट, फ्लिप और मर्ज कर सकते हैं। यह मैक या विन में बिना किसी गुणवत्ता हानि के उच्च संगतता के साथ काम कर सकता है। एक नि: शुल्क परीक्षण संस्करण नीचे उपलब्ध है, डाउनलोड करें और इसे अभी आज़माएं।
सम्बंधित:
- आपको iMovie के बजाय Fimora का उपयोग क्यों करना चाहिए
- Filmora वीडियो संपादन युक्तियों के बारे में अधिक जानें
भाग 2: मूवी बनाने के लिए iMovie का उपयोग कैसे करें [चरण-दर-चरण]
iMovie के साथ मूवी बनाने के लिए, आप इन चरणों का पालन कर सकते हैं:
चरण 1. सबसे पहले, एप्लिकेशन से, iMovie लॉन्च करें। और मुख्य मेनू में "फ़ाइल" से, एक नया iMovie प्रोजेक्ट शुरू करने के लिए "नया प्रोजेक्ट" चुनें।
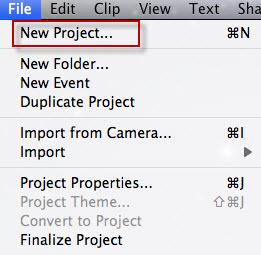
चरण 2. फिर नीचे की तरह एक विंडो खुलेगी। अपने प्रोजेक्ट का शीर्षक नाम टाइप करें और एक थीम चुनें, फिर "क्रिएट" पर क्लिक करें।

चरण 3. फ़ाइल ड्रॉप-डाउन सूची में , अपने कंप्यूटर पर फिल्मों और वीडियो को ब्राउज़र करने के लिए "आयात"> "मूवीज़ आयात करें" चुनें और उन फिल्मों का चयन करें जिन्हें आप iMovie में संपादित करना चाहते हैं, फिर "ओके" पर क्लिक करें।

टिप्स: कृपया सुनिश्चित करें कि आपके वीडियो iMovie द्वारा समर्थित हैं, यदि वीडियो ग्रे दिखाई देता है, तो इसका मतलब है कि वे iMovie के साथ संगत नहीं हैं। इस समय, आपको पहले वीडियो को iMovie समर्थित वीडियो प्रारूपों में कनवर्ट करने के लिए Mac के लिए एक वीडियो कनवर्टर का उपयोग करना चाहिए और फिर कनवर्ट किए गए वीडियो को iMovie में जोड़ना चाहिए। या, आप अपने वीडियो को मैक के लिए कुछ बेहतरीन iMovie विकल्पों में आयात कर सकते हैं ।
चरण 4. वीडियो को स्क्रीन के नीचे इवेंट लाइब्रेरी में प्रदर्शित किया जाएगा। क्लिप का चयन करने के लिए वीडियो क्लिप को पीले रंग में चिह्नित करने के लिए उस पर डबल-क्लिक करें। उस वीडियो क्लिप को चुनें और खींचें जिसे आप प्रोजेक्ट लाइब्रेरी में मूवी बनाना चाहते हैं।

चरण 5. और अब आप अपने वीडियो को स्वतंत्र रूप से संपादित कर सकते हैं, जैसे कि iMovie में संक्रमण जोड़ें, चित्र प्रभाव में एक चित्र बनाएं, वीडियो को गति दें और धीमा करें, आदि। आप iMovie में अपने ऑडियो क्लिप को भी संपादित कर सकते हैं, जैसे फीका और फीका संगीत और ऑडियो बाहर , वीडियो में वॉयस-ओवर जोड़ें , आदि।
आप यह भी पसंद कर सकते हैं: iMovie संपादन युक्तियों के बारे में अधिक जानें
चरण 6. अपना iMovie प्रोजेक्ट समाप्त करने के बाद, आप पूर्ण प्रोजेक्ट का चयन कर सकते हैं, और शीर्ष पर मेनू बार से, साझा करें चुनें ।
आप इसे कई तरीकों से साझा कर सकते हैं, जैसे अपने iMovie वीडियो को YouTube पर निर्यात करना या इसे DVD में बर्न करना। बस आप जो चाहते हैं उसे चुनें और iMovie प्रोजेक्ट निर्यात को समाप्त करने के लिए संकेत का पालन करें।
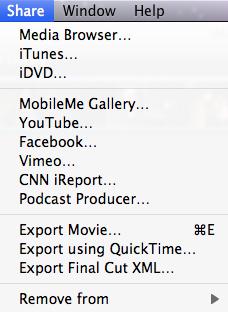
पूर्ण! आपने होम मूवी बनाने के लिए iMovie का उपयोग किया है, इसका आनंद लें!
मूवी बनाने के लिए iMovie 2017 का उपयोग कैसे करें?
यदि आप iMovie 2017 का उपयोग कर रहे हैं, तो आप iMovie में अपने वीडियो संपादित करने के लिए नीचे दिए गए चरणों की जांच कर सकते हैं:
चरण 1. एक नया प्रोजेक्ट बनाएं और "मूवी" चुनें।

चरण 2. अपने वीडियो क्लिप, स्थिर चित्र और ऑडियो फ़ाइलों को टाइमलाइन पर आयात करें।

चरण 3. टाइमलाइन विंडो के ऊपरी दाएं कोने में सेटिंग्स पर क्लिक करें और वांछित थीम का चयन करें। या आप बाद में विषय का चयन कर सकते हैं।
अधिक iMovie थीम प्राप्त करने के लिए, आप देख सकते हैं: अधिक iMovie थीम कैसे प्राप्त करें
चरण 4. अपनी क्लिप संपादित करें। टाइमलाइन में, क्लिप का विस्तार करने के लिए क्लिप के किनारों को उसके केंद्र से दूर खींचें, या क्लिप को छोटा करने के लिए क्लिप के किनारे को उसके केंद्र की ओर खींचें।
आप अपने वीडियो क्लिप में संक्रमण, शीर्षक, पृष्ठभूमि और संगीत और प्रभाव भी जोड़ सकते हैं।

चरण 5. संपादन समाप्त करने के बाद, आप अपने वीडियो को YouTube और Facebook जैसे सोशल मीडिया प्लेटफॉर्म पर साझा कर सकते हैं, या इसे अपनी डिस्क पर सहेज सकते हैं।
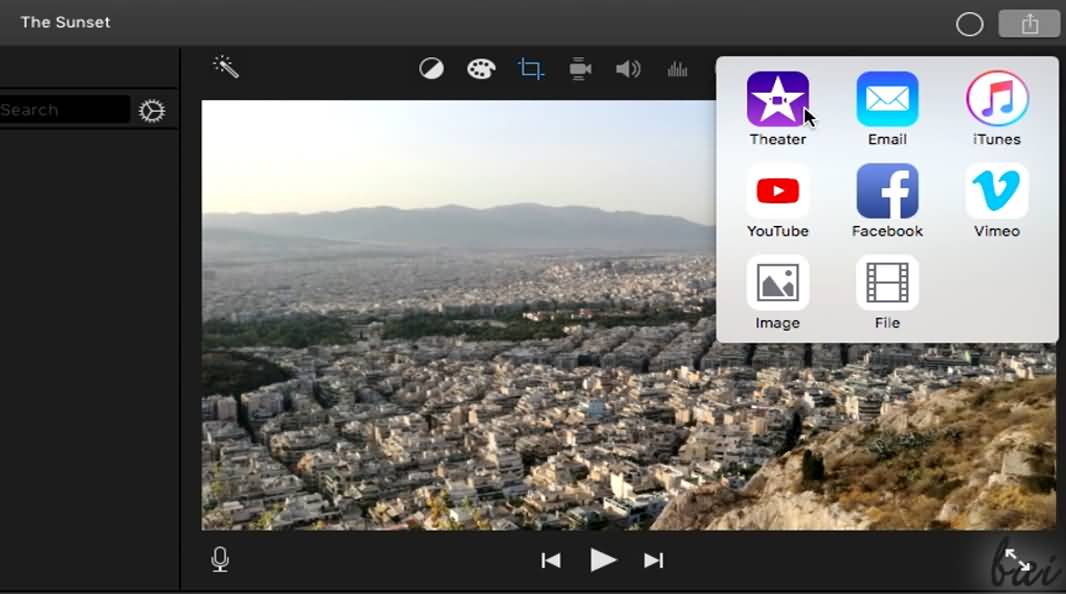
iMovie 2017 का उपयोग कैसे करें, इसके बारे में विस्तृत जानकारी प्राप्त करने के लिए नीचे दिए गए ट्यूटोरियल को देखें।
यही बात है। यदि आपके पास iMovie के साथ फिल्में बनाने के बारे में कोई प्रश्न हैं, तो बेझिझक हमें बताने के लिए एक लाइन छोड़ दें।



