हमारे दैनिक जीवन में कैमरे अधिक से अधिक लोकप्रिय हैं, खासकर जब आप कुछ स्थानों की यात्रा करते हैं। आज, कैमरे आपके लिए कुछ अच्छी गुणवत्ता वाले वीडियो और तस्वीरें प्राप्त करना बहुत आसान बनाते हैं। लेकिन कभी-कभी, ऑटोफोकस कैमरा पर्यावरण की चमक या संतुलन को गलत तरीके से पढ़ सकता है और आपके काम को अच्छा दिखने वाला या प्राकृतिक रंग नहीं मिलता है। इस समय, आप अपनी तस्वीरों या वीडियो के रंग को सही करना चाहते हैं ताकि अलग-अलग रोशनी की स्थिति में असली रंग मिल सकें और कमजोर रंगों को बढ़ावा मिल सके।
कुछ पेशेवर वीडियो संपादन सॉफ्टवेयर खोज रहे हैं? जाँचें कि सही रंग ग्रेडिंग सॉफ़्टवेयर उपकरण कैसे चुनें ।
आप यह भी पसंद कर सकते हैं: फाइनल कट प्रो में रंग सुधार कैसे करें
भाग 1: iMovie में मूवी का रंग कैसे ठीक करें?
आपके संदर्भ के लिए iMovie में रंग सुधार के विस्तृत चरण यहां दिए गए हैं।
चरण 1. उन्नत उपकरण चालू करें
iMovie रंग सुधार का उपयोग करने के लिए, आपको पहले उन्नत उपकरण चालू करना चाहिए । आप iMovie Preferences > General पर जाकर ऐसा कर सकते हैं , और फिर आपको नीचे की तरह एक विंडो दिखाई देगी। iMovie रंग सुधार चालू करने के लिए "उन्नत उपकरण दिखाएं" चुनें।
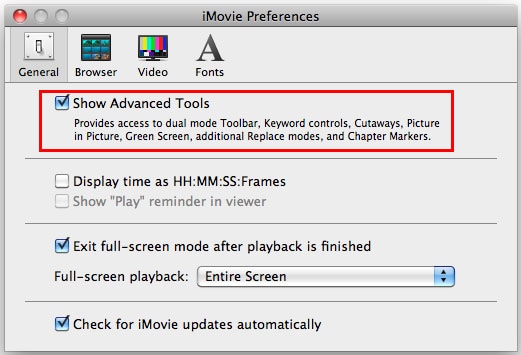
चरण 2. वीडियो निरीक्षण खोलें
आईमूवी में वीडियो जोड़ने के लिए फाइल > इंपोर्ट > मूवीज पर जाएं और अपने कंप्यूटर से वीडियो चुनें। वीडियो इंस्पेक्शन को डबल क्लिक करके खोलें या वीडियो क्लिप के सामने वाले गियर को हिट करें और "क्लिप एडजस्टमेंट" चुनें।
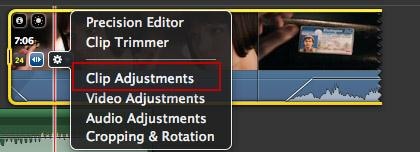
चरण 3. iMovie . में वीडियो का रंग ठीक करना शुरू करें
इंस्पेक्टर में, "वीडियो" टैब चुनें और निम्न विंडो में, आप अपनी पसंद के अनुसार वीडियो का रंग बदल सकते हैं और सही कर सकते हैं। यहां आप एक्सपोज़र, ब्राइटनेस, कंट्रास्ट, सैचुरेशन, रेड गेन, ग्रीन गेन, ब्लू गेन और व्हाइट पॉइंट को एडजस्ट कर सकते हैं। आप रीयल-टाइम में व्यूइंग विंडो में प्रभाव का पूर्वावलोकन कर सकते हैं। यदि आप प्रभाव से संतुष्ट हैं, तो iMovie में वीडियो रंग सुधार को सहेजने और समाप्त करने के लिए "संपन्न" दबाएं।
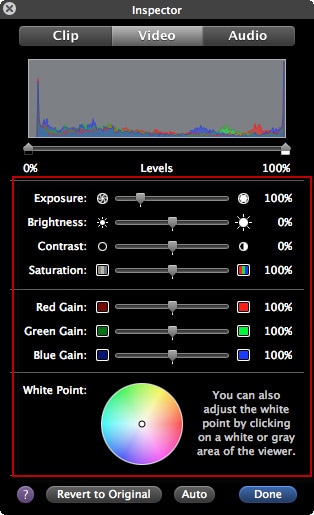
और जानें: पोस्ट वीडियो निर्माण में रंग सुधार और रंग ग्रेडिंग
सम्बंधित:
भाग 2: Mac पर मूवी का रंग ठीक करने का एक आसान तरीका
रंगों को आसानी से समायोजित करने में आपकी मदद करने के लिए, Wondershare Filmora एक अच्छा विकल्प हो सकता है। आपको बस अपने वीडियो को प्रोग्राम में ड्रैग-एन-ड्रॉप करना है, उस पर डबल क्लिक करना है और फिर ब्राइटनेस , कंट्रास्ट , सैचुरेशन और ह्यू को एडजस्ट करना है । इसके अलावा, आप इसे क्रॉप करने, विभाजित करने, घुमाने, मर्ज करने, ऑडियो समायोजित करने और अपनी पसंद के अनुसार बहुत सारे शानदार वीडियो प्रभाव जोड़ने के लिए भी उपयोग कर सकते हैं। अब बस इसे डाउनलोड करें और इसके द्वारा प्रदान की जाने वाली अंतहीन संपादन सुविधाओं का पता लगाएं!
चरण 1. अपनी मीडिया फ़ाइलें आयात करें
फाइल > इंपोर्ट मीडिया पर जाएं या आईट्यून्स लाइब्रेरी, फोटो बूथ आदि से अपने वीडियो को ड्रैग और ड्रॉप करें। आप वीडियो कैप्चर करने के लिए कैप्चर डिवाइस या बिल्ट-इन आईसाइट का भी इस्तेमाल कर सकते हैं।

चरण 2. वीडियो का रंग ठीक करें
वीडियो को टाइमलाइन पर रखें और उस पर डबल क्लिक करें। पॉप-अप वीडियो इंस्पेक्टर में, आप अपने वीडियो की ब्राइटनेस, कंट्रास्ट, सैचुरेशन और ह्यू को आसानी से एडजस्ट कर सकते हैं। एक रीयल-टाइम पूर्वावलोकन परिणाम दाईं ओर दिखाया जाएगा। यदि आप प्रभाव से खुश हैं, तो अपनी सेटिंग्स की पुष्टि करने के लिए "ओके" दबाएं।

चरण 3. अपना वीडियो सहेजें या साझा करें
जब सब कुछ ठीक हो जाए, तो अपने वीडियो को सहेजने या साझा करने के लिए "निर्यात करें" दबाएं। आप या तो सीधे अपने कार्यों को YouTube या Vimeo पर साझा कर सकते हैं या स्थानीय डिस्क और मोबाइल उपकरणों में सहेज सकते हैं। क्या अधिक है, आप DVD को बर्न भी कर सकते हैं।




