पिछले कुछ वर्षों में हमने Google Play पर ऐसे ढेर सारे ऐप्स देखे हैं, जिन्होंने हमें मुस्कुराया है या हमारे दैनिक कार्यों को अधिक कुशलता से करने में हमारी मदद की है। एक बार फिर यह वर्ष का वह समय है जब हम सबसे अच्छे Android ऐप्स को सर्वश्रेष्ठ खोजने के उद्देश्य से पीछे मुड़कर देखते हैं। इस साल, एंड्रॉइड यूजर्स ने फैसला किया है कि Google Play पर सर्वश्रेष्ठ ऐप का सम्मान इनशॉट वीडियो एडिटर - ग्लिच वीडियो इफेक्ट्स ऐप को दिया जाना चाहिए।
यह वीडियो संपादन ऐप सोशल मीडिया वीडियो की रिकॉर्डिंग और निर्माण को अधिक मनोरंजक बनाता है और परिणाम हमेशा मंत्रमुग्ध कर देने वाले होते हैं, भले ही आपके पास पिछले वीडियो संपादन का कोई अनुभव न हो। आगे पढ़ें, अगर आप सोच रहे थे कि इनशॉट वीडियो एडिटर - ग्लिच वीडियो इफेक्ट्स को समान ऐप से क्या अलग करता है क्योंकि इस लेख में हम आपको यह दिखाने जा रहे हैं कि यह वीडियो एडिटिंग ऐप क्या कर सकता है।
Filmora के साथ वीडियो में ग्लिच साउंड, ट्रांजिशन, टाइटल, इफेक्ट्स और एलिमेंट जोड़ें
यदि आप एक डेस्कटॉप वीडियो संपादन प्रोग्राम की तलाश कर रहे हैं जो आपको आसानी से वीडियो में गड़बड़ प्रभाव जोड़ने की अनुमति देता है , तो आपको Wondershare Filmora आज़माना चाहिए।
शुरुआती लोगों के लिए सर्वश्रेष्ठ वीडियो संपादन सॉफ़्टवेयर में से एक के रूप में , Filmora में एक सहज ज्ञान युक्त इंटरफ़ेस है, इसलिए आपके वीडियो संपादन में कोई बाधा नहीं होगी। पसंदीदा भागों में से एक है, Filmora ने पेशेवर वीडियो संपादन प्रक्रिया को सरल और तेज बना दिया है।
यदि आप Filmora के नवीनतम संस्करण, या V10.5 के बाद के संस्करणों का उपयोग कर रहे हैं, तो आप खोज बार में गड़बड़ टाइप कर सकते हैं और सभी गड़बड़-संबंधी प्रभाव प्राप्त कर सकते हैं। क्या अधिक है, आप इसे सीधे आज़माने के लिए प्रभाव को खींच और छोड़ सकते हैं।
इनशॉट वीडियो एडिटर क्यों था - उपयोगकर्ताओं द्वारा Google Play पर सर्वश्रेष्ठ ऐप के रूप में ग्लिच वीडियो इफेक्ट्स का चयन?
दशकों से टेलीविजन और फिल्म प्रोडक्शंस दोनों द्वारा ग्लिच इफेक्ट्स का अक्सर उपयोग किया जाता है, लेकिन 2019 में यदि आप अपने वीडियो में इस प्रकार के प्रभाव को जोड़ना चाहते हैं तो आपको एक अनुभवी वीडियो संपादन पेशेवर होने की आवश्यकता नहीं है।
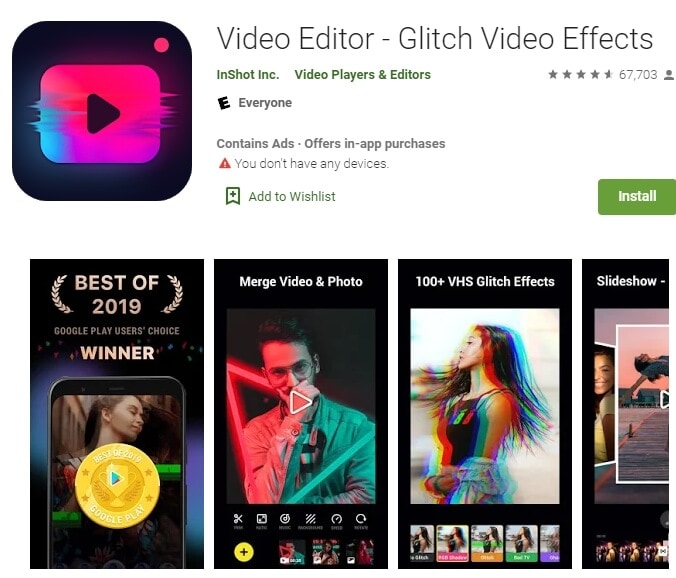
आप इनशॉट वीडियो एडिटर का उपयोग कर सकते हैं - आपके द्वारा रिकॉर्ड किए गए फुटेज पर लाइव ग्लिच वीडियो प्रभाव लागू करने के लिए ग्लिच वीडियो इफेक्ट्स। ऐप के सहज और आधुनिक रूप से डिज़ाइन किए गए इंटरफ़ेस को अभ्यस्त होने में अधिक समय नहीं लगेगा, क्योंकि आप आसानी से सभी वीडियो संपादन उपकरण पा सकते हैं जिनकी आपको प्रभाव या फ़िल्टर लागू करने और वीडियो संपादित करने की आवश्यकता होगी।
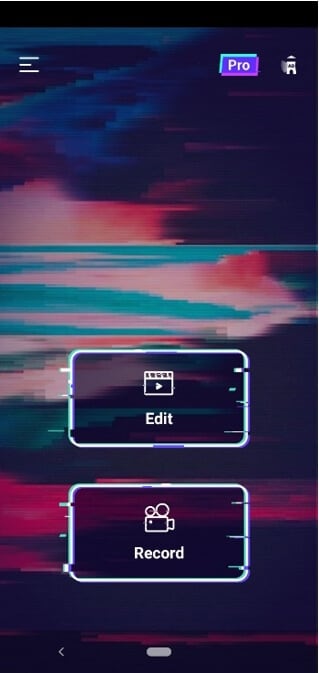
इनशॉट वीडियो एडिटर - ग्लिच वीडियो इफेक्ट्स के साथ वीडियो रिकॉर्ड करने के अलावा, आप अपने फोन की गैलरी से ऐप के एडिटर में एक वीडियो भी अपलोड कर सकते हैं, जहां आप इसका पहलू अनुपात , प्लेबैक स्पीड या बैकग्राउंड बदल सकते हैं। इनमें से प्रत्येक क्रिया को निष्पादित करना उल्लेखनीय रूप से आसान है, ठीक उसी तरह जैसे ऐप की रॉयल्टी-मुक्त गीतों की प्रभावशाली लाइब्रेरी से अपने वीडियो के लिए साउंडट्रैक चुनना।
किसी भी लोकप्रिय सोशल मीडिया प्लेटफॉर्म पर ऐप के साथ आपके द्वारा बनाए गए वीडियो को साझा करने के लिए आपको उपलब्ध विकल्पों में से एक पर टैप करना होगा, जबकि आप अपने फोन के एसडी कार्ड में एक गड़बड़ वीडियो को सहेजना भी चुन सकते हैं।
अधिक गड़बड़ प्रभाव प्राप्त करना चाहते हैं? मुफ़्त और सशुल्क गड़बड़ वीडियो प्रभाव डाउनलोड करने के लिए इन वेबसाइटों की जाँच करें ।
इनशॉट वीडियो एडिटर के साथ वीडियो कैसे संपादित करें - ग्लिच वीडियो इफेक्ट्स?
जैसा कि हमने पहले ही नोट किया है, आप या तो एक नया वीडियो रिकॉर्ड करना चुन सकते हैं या फोन की गैलरी से एक वीडियो आयात कर सकते हैं। इसके अलावा, इससे पहले कि आप एक नया वीडियो कैप्चर करना शुरू करें, आप यह तय कर सकते हैं कि क्या आप फ़ुटेज में लाइव गड़बड़ प्रभाव और फ़िल्टर लागू करना चाहते हैं।
इनशॉट वीडियो एडिटर - ग्लिच वीडियो इफेक्ट्स बेसिक वीडियो एडिटिंग टूल्स का एक सेट भी प्रदान करता है जो सोशल मीडिया पर पोस्ट करने से पहले वीडियो को पॉलिश करने में सक्षम बनाने के लिए पर्याप्त शक्तिशाली हैं। आइए देखें कि आप Android उपकरणों के लिए इस वीडियो प्रभाव ऐप के साथ अपने वीडियो कैसे संपादित कर सकते हैं ।
इनशॉट वीडियो एडिटर के साथ वीडियो क्लिप को ट्रिम करना, विभाजित करना और मर्ज करना - गड़बड़ वीडियो प्रभाव
इनशॉट वीडियो एडिटर - ग्लिच वीडियो इफेक्ट्स में वीडियो क्लिप आयात करने के बाद या वीडियो रिकॉर्डिंग सत्र पूरा होने के बाद, आपको ऐप के वीडियो एडिटर पर ले जाया जाएगा। ध्यान रखें कि कई क्लिप को मर्ज करना तभी संभव है जब आप ऐप के वेलकम विंडो में एडिट ऑप्शन पर टैप करें।
आपके द्वारा चुनी गई प्रत्येक क्लिप स्क्रीन के निचले भाग में प्रदर्शित होने वाली है, इसलिए यदि आप अपने वीडियो में क्लिप प्रदर्शित होने के क्रम को पुनर्व्यवस्थित करना चाहते हैं तो आपको बस एक क्लिप पर टैप करना होगा और उसे एक नए स्थान पर खींचना होगा। जब हो जाए, तो बस स्क्रीन के दाईं ओर स्थित तीर पर टैप करें और आपकी क्लिप अपने आप मर्ज होने वाली हैं।
प्रभाव या फ़िल्टर लागू करने और एक वीडियो संपादित करने की आवश्यकता है।
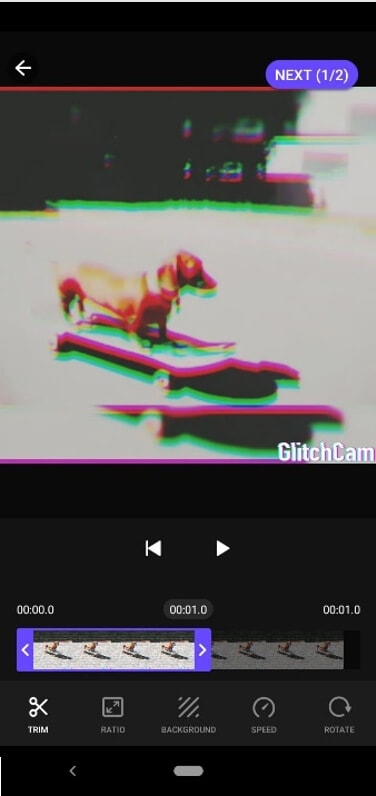
ऐप के संपादक लोड होने के बाद, आप पूर्वावलोकन विंडो के ठीक नीचे स्थित टाइमलाइन को देख पाएंगे। क्लिप के उन हिस्सों को हटाने के लिए जिन्हें आप उपयोग नहीं करना चाहते हैं, आपको बस एक नीले हैंडल को खींचना है जो टाइमलाइन के दोनों सिरों पर स्थित है और फिर निचले-बाएँ कोने में स्थित ट्रिम आइकन पर टैप करें। स्क्रीन।
ध्यान रखें कि क्लिप के मध्य भाग को हटाना इस ऐप के मुफ्त संस्करण पर एक विकल्प नहीं है और यदि आप इस विकल्प तक पहुंच प्राप्त करना चाहते हैं तो आपको प्रो में अपग्रेड करना होगा। क्या अधिक है, आप एक वीडियो के पहलू अनुपात को उस सोशल नेटवर्क की मांगों को पूरा करने के लिए बदल सकते हैं जिस पर आप एक वीडियो साझा करना चाहते हैं, एक नई पृष्ठभूमि का चयन कर सकते हैं या वीडियो संपादन प्रक्रिया के इस चरण के दौरान वीडियो की प्लेबैक गति को बढ़ा या घटा सकते हैं।
वीडियो में संगीत और ध्वनि प्रभाव कैसे जोड़ें?
जब आप वीडियो संपादन प्रक्रिया के पहले चरण में सभी वीडियो संपादन कार्यों को पूरा कर लेते हैं, तो आपको बस स्क्रीन के ऊपरी दाएं कोने में नेक्स्ट बटन पर टैप करना होगा। एक नई स्क्रीन लोड होगी और सबसे नीचे आप ग्लिच, फिल्टर और म्यूजिक आइकन देख पाएंगे। यदि आप ऐप की संगीत लाइब्रेरी से कोई गीत या ध्वनि प्रभाव जोड़ना चाहते हैं तो संगीत आइकन पर टैप करें।
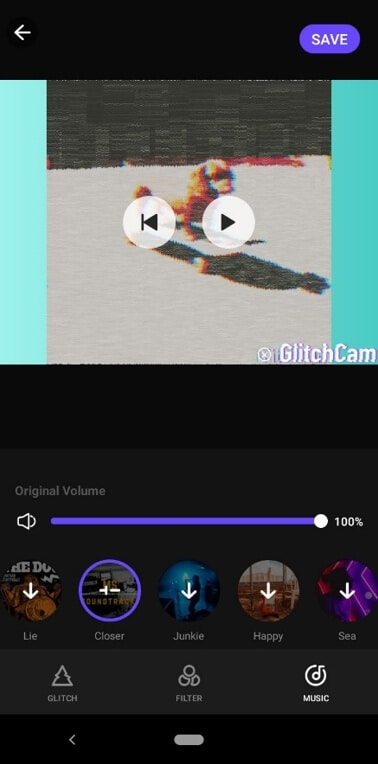
उस गाने को लंबे समय तक दबाएं जिसे आप अपने गड़बड़ वीडियो के लिए साउंडट्रैक के रूप में उपयोग करना चाहते हैं, और ऐप इसे स्वचालित रूप से वीडियो में जोड़ देगा। आप वीडियो के मूल ऑडियो की मात्रा को भी समायोजित कर सकते हैं ताकि यह संगीत और ध्वनि प्रभावों के साथ मिश्रित हो जाए।
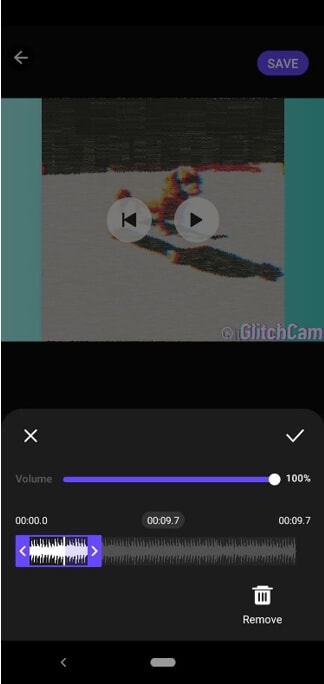
एक बार जब आप एक वीडियो क्लिप में एक नया गीत या प्रभाव जोड़ते हैं, तो आप इसकी अवधि को समायोजित कर सकते हैं या इसकी मात्रा को पसंद कर सकते हैं। यदि आप अपने द्वारा किए गए परिवर्तनों को नहीं रखना चाहते हैं, तो बस निकालें आइकन पर टैप करें या यदि आप परिणाम पसंद करते हैं तो आप चेकमार्क पर टैप कर सकते हैं।
वीडियो पर फिल्टर और ग्लिच इफेक्ट लागू करना
किसी वीडियो में ग्लिच इफ़ेक्ट या फ़िल्टर लागू करना एक सीधी प्रक्रिया है जिसमें केवल कुछ ही क्षण लगते हैं। यदि आप ऐप के फ़िल्टर के संग्रह को ब्राउज़ करना शुरू करना चाहते हैं तो आपको फ़िल्टर आइकन पर टैप करना होगा और फिर उस फ़िल्टर पर टैप करें जिसे आप फ़ुटेज पर लागू करना चाहते हैं।
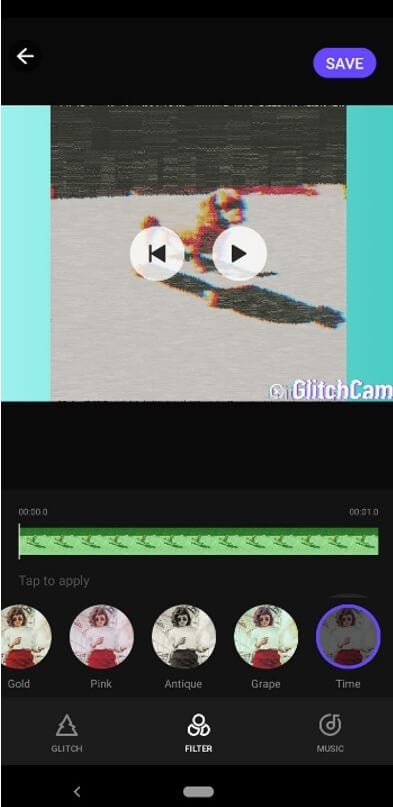
ध्यान रखें कि आप वीडियो क्लिप के केवल एक खंड पर फ़िल्टर लागू नहीं कर सकते, क्योंकि ऐप आपको क्लिप के उस हिस्से को निर्दिष्ट करने की अनुमति नहीं देता है जिस पर फ़िल्टर लागू किया जाना चाहिए। दूसरी ओर, गड़बड़ प्रभाव, एक ही वीडियो क्लिप के कई अलग-अलग खंडों पर लागू किया जा सकता है।
वीडियो में आप जिस ग्लिच इफेक्ट का उपयोग करना चाहते हैं, उसे खोजने के बाद, आपको इसे वीडियो पर लागू करने के लिए इसे लंबे समय तक दबाना होगा। जैसे ही आप ऐसा करते हैं, आपका वीडियो चलना शुरू हो जाएगा और फिर आप अपनी उंगली को प्रभाव से हटा सकते हैं और फिर उसी प्रभाव को वीडियो के एक अलग खंड पर लागू करने के लिए इसे फिर से लंबे समय तक दबा सकते हैं।
टाइमलाइन के जिन हिस्सों पर आपने ग्लिच इफेक्ट लागू किया था, वे बाकी टाइमलाइन की तुलना में अलग रंग में होंगे, जिससे आप यह देख सकते हैं कि आपने इफेक्ट कहां लागू किया है।
इनशॉट वीडियो एडिटर के साथ टेक्स्ट ओवरले बनाना और वीडियो में स्टिकर और इमोजी जोड़ना - ग्लिच वीडियो इफेक्ट्स
इनशॉट वीडियो एडिटर - ग्लिच वीडियो इफेक्ट्स के मुफ्त संस्करण के साथ आपके द्वारा संपादित किए जाने वाले वीडियो में टेक्स्ट, स्टिकर या इमोजी जोड़ना संभव नहीं है और इनमें से किसी भी विकल्प तक पहुंचने के लिए आपको एक बार इन-ऐप खरीदारी करनी होगी।
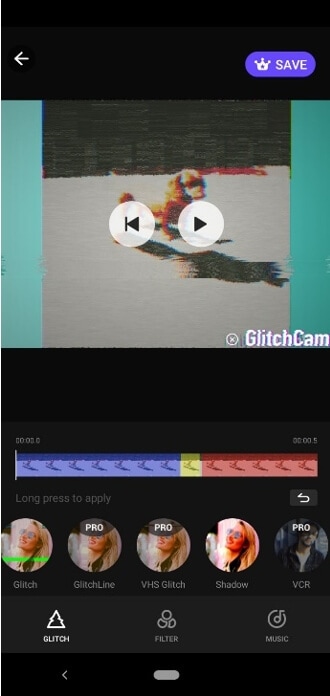
टेक्स्ट लेयर बनाने या वीडियो में स्टिकर जोड़ने की प्रक्रिया किसी वीडियो को ट्रिम करने या उसमें फ़िल्टर लगाने से कहीं अधिक जटिल नहीं है। ऐप आपको अपने टेक्स्ट को पूर्वावलोकन विंडो में कहीं भी रखने देता है, ताकि आप शब्दों में टाइप कर सकें और परिवर्तनों को सहेज सकें। किसी वीडियो में स्टिकर या इमोजी जोड़ना उतना ही आसान है क्योंकि आपको बस एक स्टिकर या इमोजी का चयन करना है और फिर उसकी ऑन-स्क्रीन स्थिति का चयन करना है।
इनशॉट वीडियो एडिटर के बारे में अक्सर पूछे जाने वाले प्रश्न - गड़बड़ वीडियो प्रभाव
1. इनशॉट वीडियो एडिटर है - ग्लिच वीडियो इफेक्ट्स फ्री?
इनशॉट वीडियो एडिटर - ग्लिच वीडियो इफेक्ट्स का मुफ्त संस्करण उपलब्ध है, लेकिन यह विज्ञापन प्रदर्शित करता है और सीमित संख्या में वीडियो संपादन टूल और गड़बड़ प्रभाव प्रदान करता है। यदि आप अपने वीडियो को वॉटरमार्क नहीं करना चाहते हैं या यदि आप अधिक गड़बड़ प्रभाव और फिल्टर तक पहुंच प्राप्त करना चाहते हैं, तो आपको $9.99 के लिए ऐप का प्रो संस्करण खरीदना होगा।
2. मैं अधिक फिल्टर और प्रभावों के लिए भुगतान कैसे कर सकता हूं
आप ऐप के प्रो संस्करण को खरीदने के लिए अपने क्रेडिट या अपने डेबिट कार्ड का उपयोग कर सकते हैं लेकिन आप फ़िल्टर या गड़बड़ प्रभाव के कोई अतिरिक्त पैक नहीं खरीद सकते हैं।
3. ऐप का उपयोग करते समय आपको किन बातों का ध्यान रखना चाहिए?
- यदि आपका फ़ोन स्लीप मोड में चला जाता है, तो रिकॉर्डिंग सत्र बाधित होने वाले हैं, इसलिए आपको यह सुनिश्चित करना चाहिए कि रिकॉर्ड बटन दबाए रखते हुए आपका डिवाइस सक्रिय है।
- कुछ गड़बड़ प्रभाव आपके स्मार्टफ़ोन के लिए बहुत अधिक मांग वाले हो सकते हैं, जिससे ऐप क्रैश हो सकता है।
- आप केवल अपने गड़बड़ वीडियो को YouTube, Twitter, Facebook, WhatsApp, Instagram या Messenger पर साझा कर सकते हैं।



