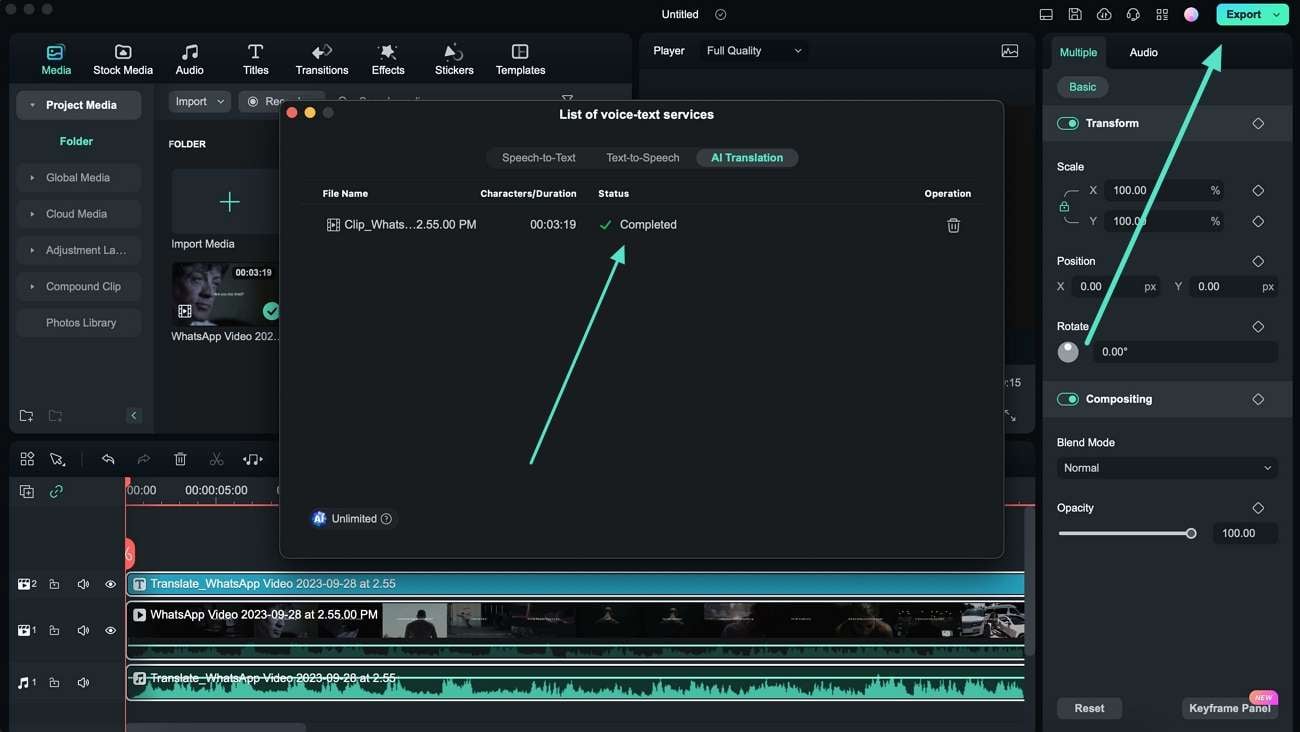คิดให้ใหญ่ขึ้นจากคู่มือผู้ใช้ Filmora
การแปล AI ใน Filmora Mac
เครื่องมือแปล AI ของ Wondershare Filmora สามารถแปลวิดีโอของคุณเป็นภาษาใดก็ได้เพื่อให้เข้าถึงเนื้อหาได้กว้างขึ้น และมีมุมมองมากขึ้น อ่านคู่มือนี้เพื่อเรียนรู้เพิ่มเติมเกี่ยวกับฟีเจอร์การแปล AI ของ Filmora ใน macOS
1. วิธีเข้าถึงการแปล AI ใน macOS
มี 2 วิธีในการเข้าถึงเครื่องมือแปล AI ของ Filmora หากต้องการสำรวจทั้ง 2 วิธี ให้ไปที่ขั้นตอนด้านล่าง:
วิธีที่ 1 ผ่านแถบเครื่องมือของส่วนไทม์ไลน์
ขั้นตอนที่ 1: เริ่มโปรเจ็กต์บน Wondershare Filmora
ติดตั้ง Filmora เวอร์ชันล่าสุดบน macOS ของคุณ และเข้าถึงอินเทอร์เฟซหลักของมัน จากนั้น กดปุ่ม "โปรเจ็กต์ใหม่" แล้วเข้าสู่หน้าต่างแก้ไข
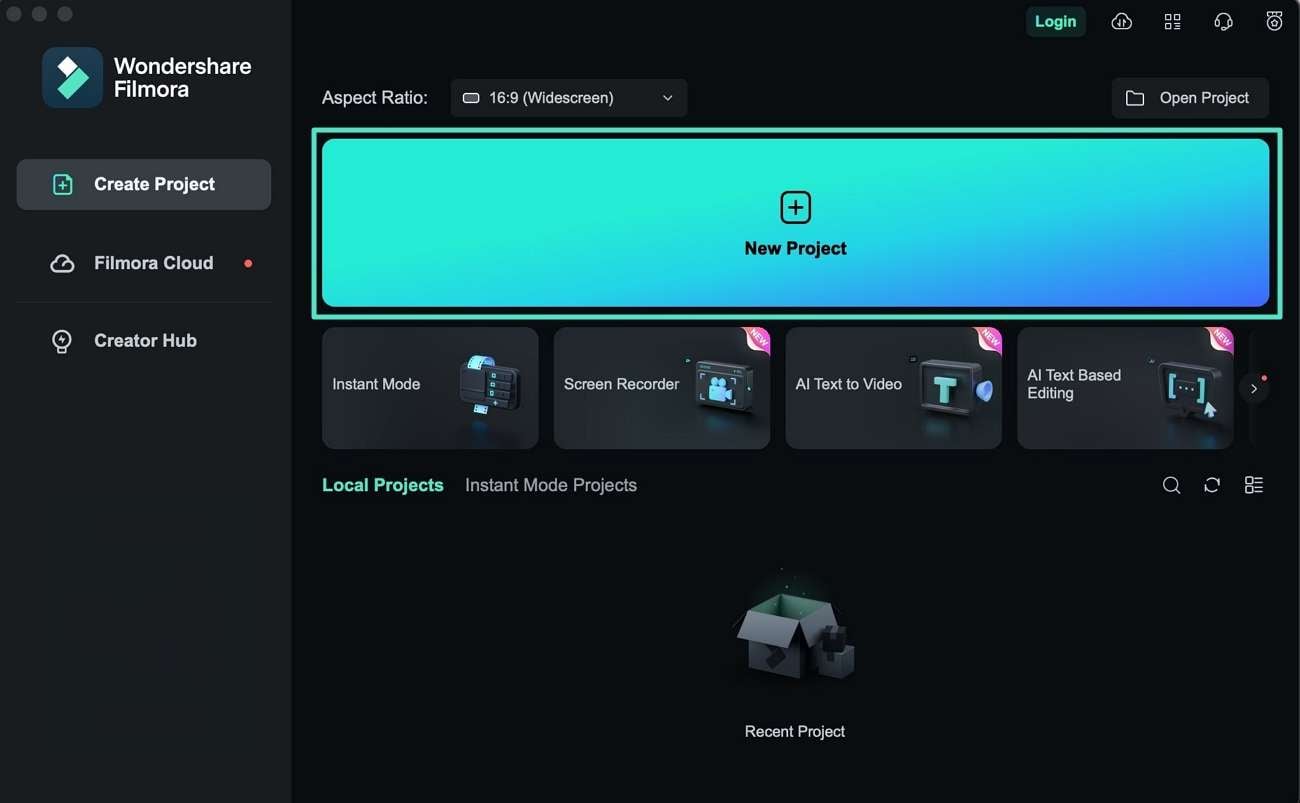
ขั้นตอนที่ 2: เข้าถึงการแปล AI จากเมนู
ไปที่แผงสื่อ และใช้งานตัวเลือก "นำเข้า" เพื่อนำสื่อ ลากสื่อนั้นในส่วนไทม์ไลน์แล้วเลื่อนเคอร์เซอร์ไปบนนั้น กดปุ่ม "Control + คลิก" พร้อมกัน และค้นหารายการเพิ่มเติม จากนั้น เรียกดูตัวเลือก "การแปล AI" จากรายการแล้วแตะเพื่อเริ่มกระบวนการ
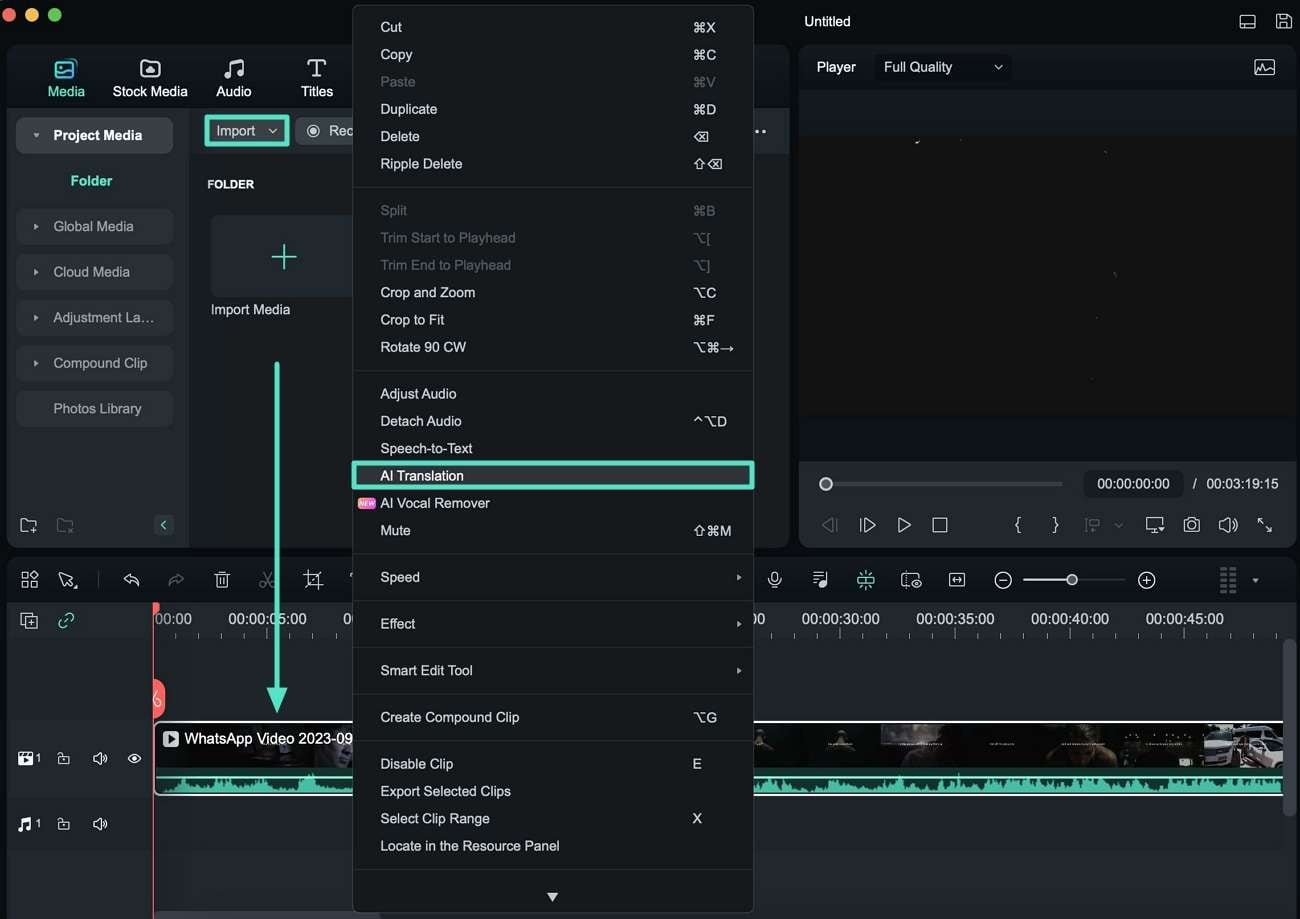
วิธีที่ 2 ผ่านแถบเครื่องมือไทม์ไลน์
เนื่องจากคุณมีสื่อในส่วนไทม์ไลน์อยู่แล้ว ให้ไปที่แถบเครื่องมือเหนือแผงไทม์ไลน์ จากนั้น คลิกไอคอน "การแปล AI" บนแถบเครื่องมือ
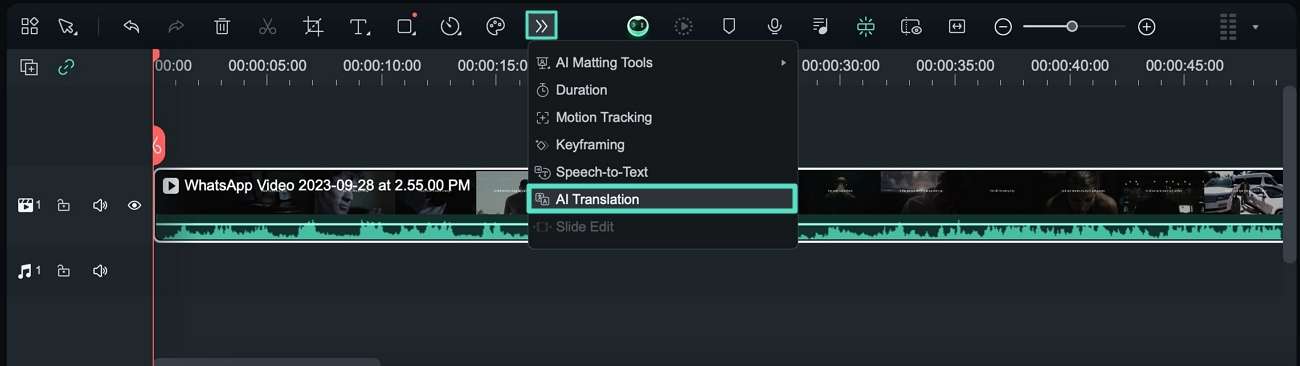
บันทึก:
ในการแปลวิดีโอด้วยเสียง และข้อความ Filmora จดจำได้ 23 ภาษา ในขณะเดียวกัน ขณะแปล ผู้ใช้งานสามารถแปลวิดีโอของตนเป็น 14 ภาษาได้ อย่างไรก็ตาม คุณสามารถจดจำ และแปลทั้ง 23 ภาษาในขณะที่จัดการการแปลข้อความได้2. ใช้งานฟีเจอร์การแปล AI บน Filmora
เมื่อเข้าถึงตัวเลือก การแปล AI ด้วยวิธีการใดๆ ข้างต้น ให้ทำตามขั้นตอนเหล่านี้เพื่อให้วิดีโอของคุณแปลได้ทันที:
ขั้นตอนที่ 1: เลือกประเภทการแปลจาก 2 ตัวเลือก
หลังจากกดตัวเลือก "การแปล AI" หน้าจอป๊อปอัปจะปรากฏขึ้น ย้ายไปที่ "ประเภทการแปล" จากหน้าจอนั้น และขยายเมนู เลือกว่าคุณต้องการ "แปลเสียง และข้อความ" หรือ "แปลเฉพาะข้อความ"
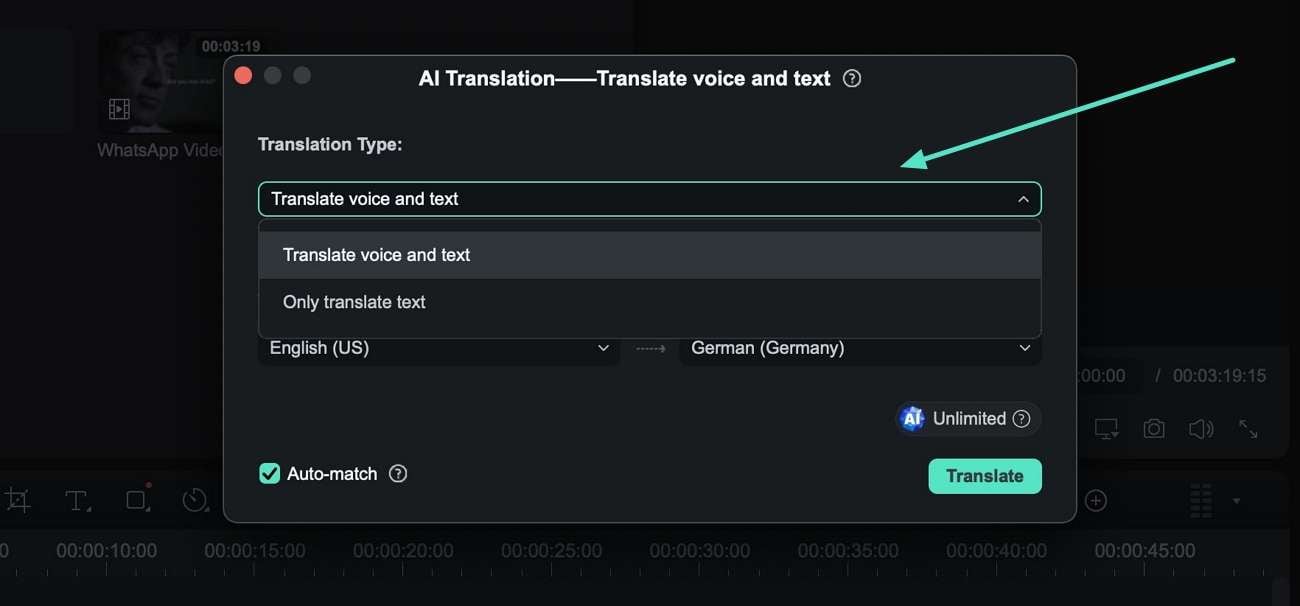
ขั้นตอนที่ 2: ตั้งค่าการแปลภาษา
กำหนดพารามิเตอร์ "ภาษาต้นฉบับ" และ "ภาษาเป้าหมาย" ให้กับตัวเลือกต่างๆ เมื่อคุณเลือกภาษาสำหรับการแปลเสร็จแล้ว ให้เปิดใช้งานตัวเลือก "จับคู่อัตโนมัติ" กดปุ่ม "แปล" เมื่อคุณจัดสรรความต้องการเสร็จแล้ว
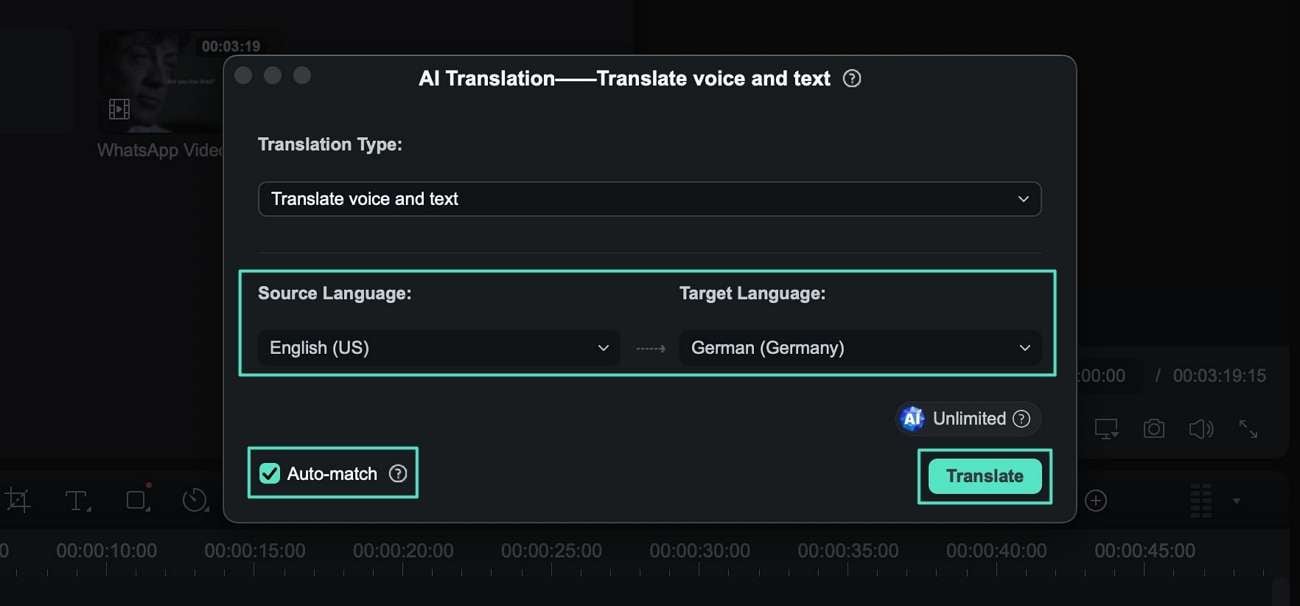
ขั้นตอนที่ 3: แปลให้เสร็จ และดูตัวอย่างเพื่อส่งออก
เมื่อคุณดำเนินการต่อด้วยปุ่ม "แปล" หน้าจออื่นที่แสดงสถานะการแปลจะปรากฏขึ้น เมื่อหน้าจอนั้นแสดงสถานะ "เสร็จสมบูรณ์" ให้ปิดหน้าจอ และดูตัวอย่างผลลัพธ์ หากคุณพอใจกับคำแปลแล้ว ให้เลื่อนไปที่ด้านขวาบนแล้วใช้งานปุ่ม "ส่งออก" เพื่อบันทึกสื่อ