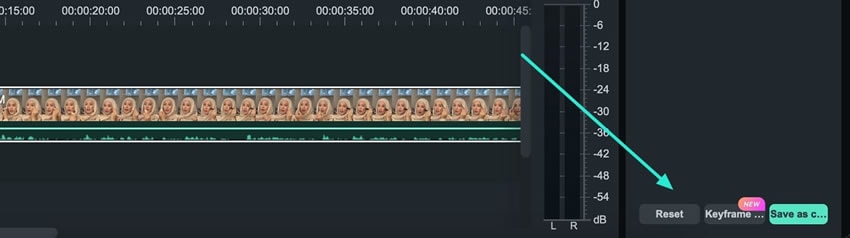-
ข้อกำหนดความต้องการของระบบ - Mac
-
คุณสมบัติใหม่ - Mac
-
คุณสมบัติ AI - Mac
-
เริ่มต้นใช้งาน - Mac
-
การสร้างโครงการ - Mac
-
การสร้างโปรเจ็กต์ใหม่ (Mac)
-
-
การนำเข้าและการบันทึก - Mac
-
การนำเข้า (Mac)
-
การบันทึก (Mac)
-
-
สื่อสำหรับการใช้งาน - Mac
-
เสียง (แมค)
- เปิดเผยโลโก้สำหรับ Mac
-
-
เรียบเรียง-Mac
-
การตัดต่อวิดีโอ (Mac)
-
การแก้ไขเสียง (Mac)
-
การแก้ไขสี (Mac)
- ตัวควบคุมการตัดต่อวิดีโอ – Mac
-
-
ข้อความและคำบรรยาย - Mac
-
ข้อความและชื่อเรื่อง (Mac)
-
-
แอนิเมชันและคีย์เฟรม - Mac
-
เอฟเฟ็กต์และการเปลี่ยนภาพ - Mac
-
เอฟเฟกต์วิดีโอ (Mac)
-
การเปลี่ยนผ่าน (Mac)
-
-
สติ๊กเกอร์ - Mac
-
การส่งออกและการสำรองข้อมูลบนคลาวด์ - Mac
-
การส่งออก (Mac)
-
การสำรองข้อมูลบนคลาวด์ (Mac)
-
-
การทำงานร่วมกัน - Mac
-
การปรับปรุงประสิทธิภาพและการแก้ไขปัญหา - Mac
เอฟเฟกต์วิกเน็ตต์สำหรับ Mac
วิกเน็ตต์เป็นเอฟเฟกต์ที่ใช้งานกันอย่างแพร่หลาย ซึ่งส่วนใหญ่รู้จักกันในการเพิ่มกลิ่นอายของความหลังหรืออดีตให้กับรูปภาพ และวิดีโอของคุณ และคุณสามารถบรรลุเป้าหมายนี้ได้อย่างง่ายดายด้วย Wondershare Filmora เอฟเฟกต์นี้ทำให้ผู้ใช้งานสามารถแก้ไขสื่อของตน และดึงดูดความสนใจของผู้ชมด้วยมุมมองของมัน หากต้องการเจาะลึกฟีเจอร์นี้ ให้ศึกษาคำแนะนำด้านล่างนี้ต่อไป:
วิธีเข้าถึงเอฟเฟกต์วิกเน็ตต์
ในส่วนนี้ จะกล่าวถึงขั้นตอนในการเข้าถึง และเปิดใช้งานเอฟเฟกต์วิกเน็ตต์ใน Filmora พร้อมทั้งสำรวจแง่มุมต่างๆ ของเอฟเฟกต์ดังกล่าวด้วย:
ขั้นตอนที่ 1: เริ่มต้นโปรเจ็กต์ และเพิ่มสื่อลงในไทม์ไลน์
เมื่อเปิด Filmora บนเดสก์ท็อปของคุณ ให้เริ่มต้นโปรเจ็กต์ใหม่โดยเลือกปุ่ม "เปิดโปรเจ็กต์" จากนั้น นำเข้าไฟล์ที่คุณต้องการลงในไลบรารีสื่อโดยตรง หลังจากนั้น วางสื่อของคุณบนไทม์ไลน์แล้วเลือก
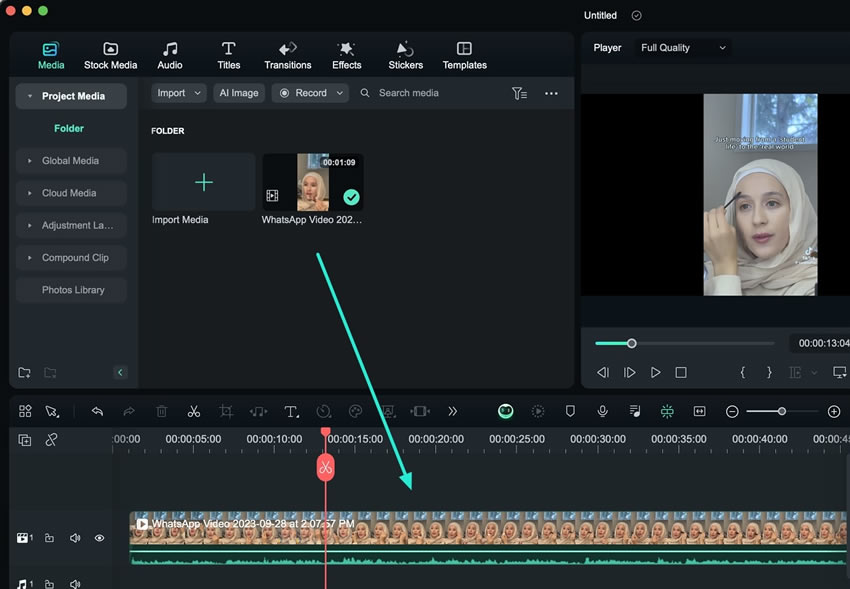
ขั้นตอนที่ 2: เปิดใช้งานเอฟเฟกต์วิกเน็ตต์
เมื่อเสร็จสิ้นขั้นตอนก่อนหน้า แผงการปรับแต่งจะปรากฏที่ด้านซ้ายของหน้าจอ ใช้เคอร์เซอร์ไปที่แผงนี้ และใต้แท็บ "สี > พื้นฐาน" ให้เลื่อนลงเพื่อค้นหาเอฟเฟกต์ "วิกเน็ตต์" เมื่อพบแล้ว ให้เปิดใช้งาน และปรับการตั้งค่าด้านล่างตามข้อกำหนดวิดีโอของคุณ ผู้ใช้งานยังมีความยืดหยุ่นในการปรับแต่งพารามิเตอร์ภายใต้วิกเน็ตต์
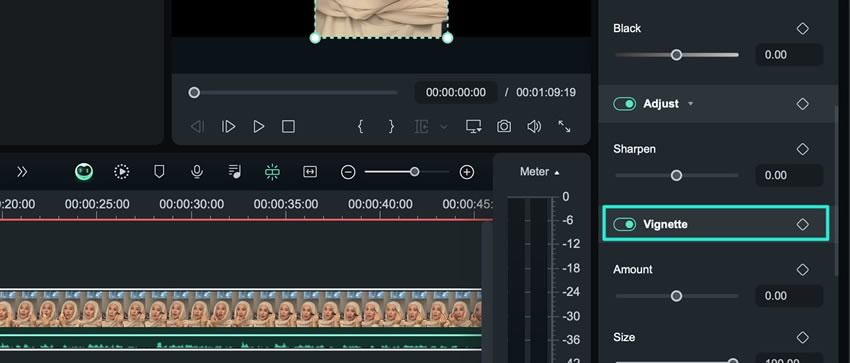
ขั้นตอนที่ 3: บันทึกการตั้งค่าวิกเน็ตต์
หากต้องการปรับพารามิเตอร์วิกเน็ตต์ใหม่ ให้คลิกปุ่ม "รีเซต" เพื่อคืนค่าการเปลี่ยนแปลง หลังจากแก้ไขเสร็จแล้ว ให้บันทึกการตั้งค่าที่คุณกำหนดเองโดยคลิกปุ่ม "บันทึกเป็นแบบกำหนดเอง" ที่ด้านล่างของแผงการปรับแต่ง