अक्सर कई लोगों को पहचान की चोरी का खतरा होता है, या कभी-कभी बलात्कार पीड़ितों के चेहरे दिखाकर, आप दुनिया के सामने उनकी असली पहचान का खुलासा करते हैं, जिसे गोपनीय रखा जाता है।
अक्सर, जब वीडियो टेलीविजन पर प्रसारित होते हैं, तो वे विभिन्न उपकरणों का उपयोग करते हैं जो चेहरे को धुंधला कर सकते हैं और किसी व्यक्ति की पहचान की रक्षा कर सकते हैं। यह धुंधली सुविधा कार नंबर प्लेट, वित्तीय डेटा और अन्य संबंधित चीजों जैसे संवेदनशील विवरणों को छिपाने के लिए भी उपयोगी है, जिन्हें सार्वजनिक डोमेन में प्रकट नहीं किया जाना है।
सम्बंधित: iMovie में Mosaic/Censor Effect कैसे जोड़ें?
- भाग 1: iMovie वैकल्पिक का उपयोग करके चेहरे को धुंधला कैसे करें - Wondershare Filmora
- भाग 2: iMovie में चेहरे को धुंधला कैसे करें?
- भाग 3. iMovie में धुंधले चेहरों के बारे में अक्सर पूछे जाने वाले प्रश्न
भाग 1: iMovie वैकल्पिक का उपयोग करके चेहरे को धुंधला कैसे करें - Wondershare Filmora
विंडोज़ के लिए अभी तक आईमूवी का कोई संस्करण उपलब्ध नहीं है, जिसके द्वारा आप अपने वीडियो में चेहरे को धुंधला कर सकते हैं, लेकिन आप इसे Wondershare Filmora की मदद से कर सकते हैं । इस सॉफ़्टवेयर में एक फेस-ऑफ फ़ंक्शन है जो बिना अधिक प्रयास के आपकी छवि में चेहरे को धुंधला कर देगा।
चेहरे को धुंधला करने के लिए आपको जिन चरणों का पालन करना होगा, वे निम्नलिखित हैं:
चरण 1. कार्यक्रम में वीडियो आयात करना
पहला कदम Wondershare Filmora चलाना है और अपने मैक पर फ़ाइल फ़ोल्डर ब्राउज़ करने और इसे प्रोग्राम में लोड करने के लिए "आयात" बटन पर टैप करना है, या आप अपनी क्लिप को सीधे प्राथमिक वीडियो पर ड्रैग और ड्रॉप भी कर सकते हैं।
एक बार जब आप फ़ाइल लोड करना समाप्त कर लेते हैं, तो अपनी आवश्यक फ़ाइल को टाइमलाइन पैनल में वीडियो ट्रैक पर खींचें और छोड़ें।

चरण 2. वीडियो में धुंधला चेहरा
Filmora में, आप वीडियो में चेहरे को धुंधला करने के लिए मोज़ेक प्रभाव या फेस-ऑफ़ प्रभाव जोड़ सकते हैं। उन दोनों को प्रभाव > उपयोगिता पर पाया जा सकता है । अगले भाग में, मैं आपको दिखाऊंगा कि वीडियो में चेहरे को धुंधला करने के लिए फेस-ऑफ प्रभाव कैसे जोड़ा जाता है।
अब, इफेक्ट्स पर जाएं, यूटिलिटी के तहत फेस-ऑफ इफेक्ट ढूंढें , और इसे वीडियो क्लिप के ऊपर ट्रैक पर ड्रैग और ड्रॉप करें।
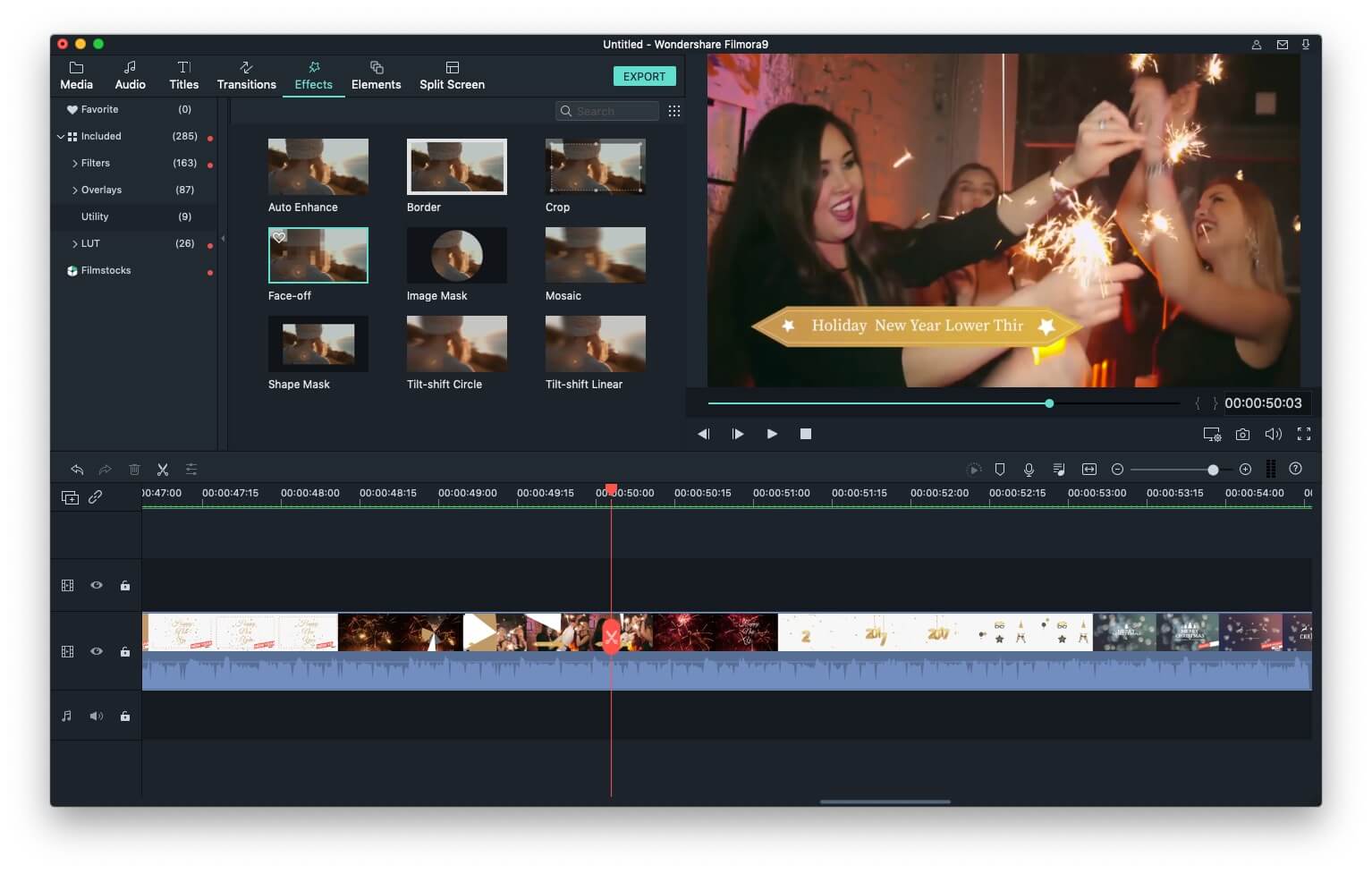
अब आपको चेहरे को धुंधला करने के लिए उपयोग किए जा सकने वाले प्रभाव को चुनने के लिए ट्रैक में फेस-ऑफ प्रभाव को डबल-क्लिक करना होगा ताकि मैक के लिए Filmora तुरंत पहचाने गए चेहरे पर फेस-ऑफ प्रभाव डाल सके। आप मोज़ेक प्रभाव चुन सकते हैं या अजीब कार्टून चेहरों का उपयोग कर सकते हैं।
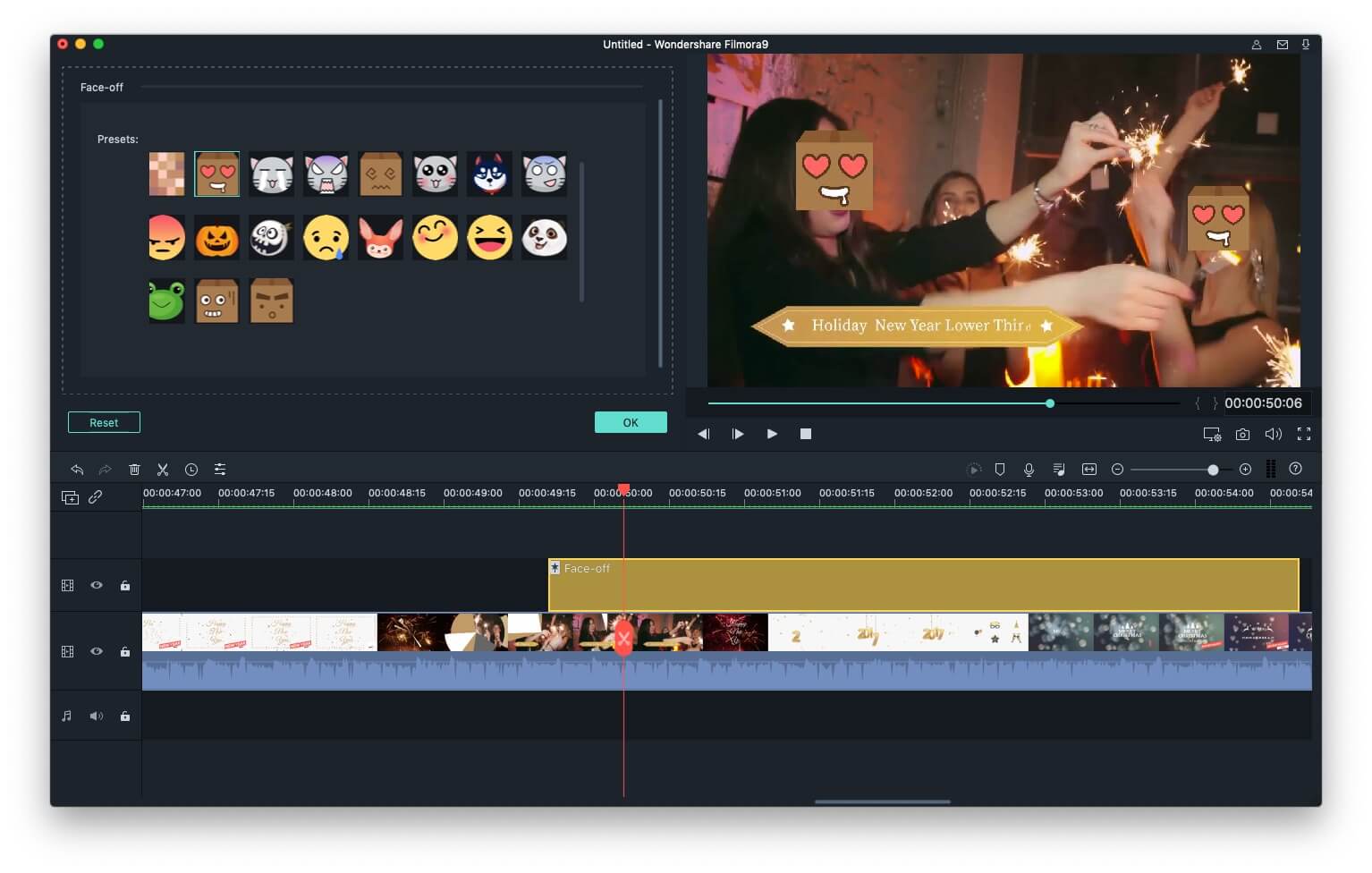
इस कार्य को पूरा करने के बाद, आप वीडियो का पूर्वावलोकन करने के लिए प्ले बटन को हिट कर सकते हैं और फिर संपादन को बचाने के लिए ओके पर क्लिक कर सकते हैं। सहेजने के बाद, मुख्य इंटरफ़ेस पर लौटें।
चरण 3. वीडियो सहेजना
आपकी छवि में चेहरा सफलतापूर्वक धुंधला हो जाएगा। अब अपनी तैयार वीडियो क्लिप को निर्यात करने के लिए "निर्यात" बटन पर टैप करें। आप इसे सीधे सोशल मीडिया पर प्रकाशित कर सकते हैं या इसे अपने डेस्कटॉप पर सहेज सकते हैं।
Mac के लिए Filmora में चेहरे को धुंधला करने के विस्तृत चरण Windows पर Filmora से भिन्न हो सकते हैं।
वीडियो में मोज़ेक प्रभाव जोड़ने के बारे में अधिक विस्तृत जानकारी के लिए आप इस ट्यूटोरियल को देख सकते हैं: Filmora में चेहरे को कैसे धुंधला करें ।
भाग 2: iMovie में चेहरे को धुंधला कैसे करें?
iMovie में धुंधला चेहरा मुश्किल है, लेकिन हम इसे निम्नलिखित अनुभाग में वर्णित करने का प्रयास करेंगे। चेहरे को धुंधला करने के लिए, आपको पिक्चर-इन-पिक्चर सुविधाओं का उपयोग करना होगा। आपके द्वारा अनुसरण किए जाने वाले चरण नीचे दिए गए हैं:
सम्बंधित: iMovie में पिक्चर इन पिक्चर इफेक्ट का उपयोग कैसे करें?
चरण 1. सबसे पहले, आपको iMovie > Preferences को चुनकर iMovie सॉफ़्टवेयर लॉन्च करना होगा । इसके बाद, सामान्य वरीयता चुनें, उन्नत उपकरण दिखाएँ सक्षम करें, और फिर iMovie की पसंद को बंद करें।
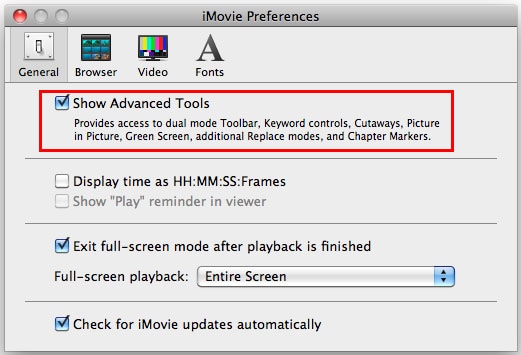
चरण 2. दूसरा चरण लाइसेंस प्लेट पर प्रदर्शित वीडियो क्लिप को चुनने के साथ शुरू होता है। उसके बाद, क्लिप iMovie के दर्शक को दिखाई जाएगी।
चरण 3. Shift + Command + 4 दबाकर चेहरे का स्क्रीनशॉट लें । एक बार जब आप इसके साथ कर लें, तो माउस बटन को छोड़ दें। आपको शटर ध्वनि सुनाई देगी, जो इंगित करेगी कि स्क्रीनशॉट कैप्चर किया गया है और आपके डेस्कटॉप पर सहेजा गया है।
Step 4. अब आपको इसे फोटोशॉप और गाऊसी जैसे किसी भी इमेज एडिटर में ओपन करना है, जो आपकी इमेज को ब्लर कर सकता है। आप इसमें कोई भी बदलाव कर सकते हैं जो आप करना चाहते हैं। परिवर्तन करने के बाद, अपनी छवि को डेस्कटॉप पर सहेजें।
चरण 5. इसे अपने iMovie क्लिप पर खींचें और दिखाई देने वाले मेनू से पिक्चर इन पिक्चर चुनें। जब आप इस कार्य को पूरा करते हैं, तो धुंधली छवि व्यूअर और iMovie के प्रोजेक्ट फलक में स्थिर के रूप में दिखाई देगी।
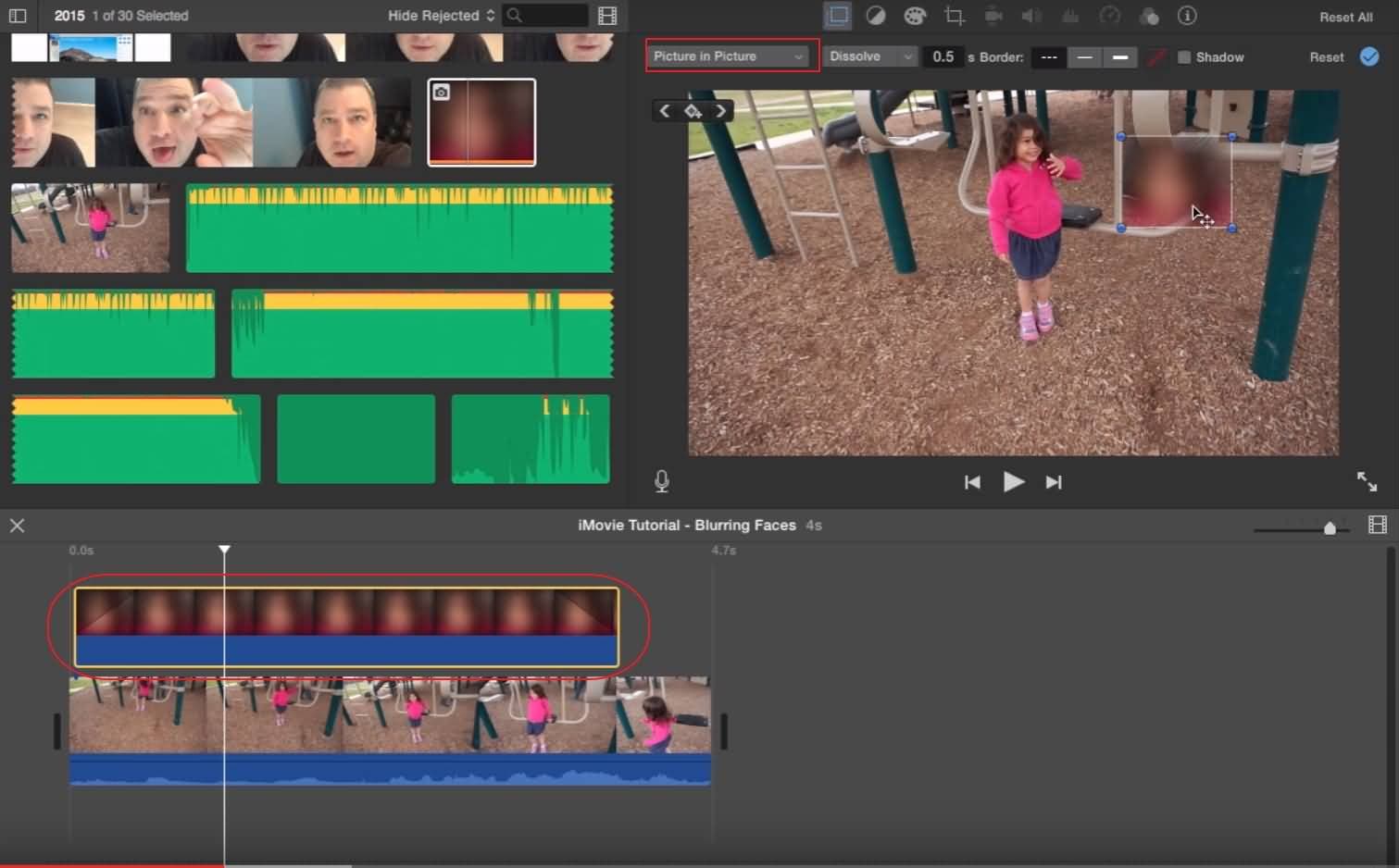
चरण 6. अब क्लिप की अवधि के लिए लाइसेंस प्लेट को कवर करने के लिए क्लिप की लंबाई समायोजित करें।
चरण 7. अंतिम चरण छवि का आकार बदलना और इसे अपने इच्छित स्थान पर रखना है।
यदि उपरोक्त चरण आपके लिए स्पष्ट नहीं है, तो आप नीचे दिए गए ट्यूटोरियल को देख सकते हैं कि यह कैसे काम करता है।
सम्बंधित:
- iMovie में वीडियो ज़ूम इन/आउट कैसे करें?
- अपने फोटो और वीडियो में केन बर्न्स इफेक्ट कैसे प्राप्त करें?
भाग 3. iMovie में धुंधले चेहरों के बारे में अक्सर पूछे जाने वाले प्रश्न
आपकी जानकारी के लिए यहां iMovie में चेहरों को धुंधला करने के बारे में कुछ सामान्य प्रश्न दिए गए हैं।
1. क्या मैं iMovie में चेहरों को धुंधला कर सकता हूँ?
हाँ, आप कर सकते हैं, लेकिन यह प्रक्रिया अत्यधिक तकनीकी है। iMovie से आपके द्वारा निर्यात किए गए स्टिल फ्रेम पर ब्लर इफेक्ट लागू करने के लिए आपको Adobe Photoshop जैसे फोटो एडिटिंग सॉफ्टवेयर तक पहुंच की आवश्यकता है। फिर आप अपने वीडियो में किसी चेहरे को ढंकने के लिए पिक्चर इन पिक्चर फीचर का उपयोग कर सकते हैं।
2. iMovie में एकाधिक चेहरों को धुंधला कैसे करें?
iMovie में एक या एक से अधिक चेहरों को धुंधला करने की प्रक्रिया समान होती है। यह मदद करेगा यदि आपने अभी भी ऐसे फ़्रेम निर्यात किए हैं जिनमें वे चेहरे हैं जिन्हें आप धुंधला करना चाहते हैं, तो उन चेहरों पर धुंधला प्रभाव लागू करने के लिए एक फोटो संपादन सॉफ़्टवेयर का उपयोग करें, और अपने वीडियो में चेहरों को धुंधला करने के लिए iMovie के पिक्चर इन पिक्चर टूल का उपयोग करें। एकमात्र परेशानी यह है कि आपको प्रत्येक फ्रेम के लिए इस प्रक्रिया से गुजरना होगा जिसमें आप कई चेहरों को धुंधला करना चाहते हैं।
3. iPad से iMovie में चेहरों को कैसे धुंधला करें?
iMovie में चेहरे को धुंधला करने के लिए आपको जो कदम उठाने की आवश्यकता है, वे Mac, iPhone, या iPad पर समान हैं, जिसका अर्थ है कि आपको एक स्थिर फ़्रेम बनाना होगा, फ़ोटो संपादन सॉफ़्टवेयर में उस पर धुंधला प्रभाव लागू करना होगा, और फिर उपयोग करना होगा चेहरे को ढकने के लिए iMovie का पिक्चर इन पिक्चर फीचर।



