यदि आप एकल-रंगीन पृष्ठभूमि (अक्सर हरा या नीला) के साथ वीडियो शूट करते हैं, तो iMovie हरा स्क्रीन प्रभाव आपको उस रंग को पारदर्शी बनाने की अनुमति देता है। आप अपनी पसंद के अनुसार किसी भी अन्य वीडियो क्लिप, ग्राफिक, या स्थिर छवि के साथ पृष्ठभूमि को बदल सकते हैं।
iMovie ग्रीन स्क्रीन इफेक्ट के साथ, किसी भी शॉट में कुछ भी सुपरइम्पोज़ करना आसान है। आप अपने आप को अपनी पसंद के किसी भी स्थान पर ले जा सकते हैं या अपनी पसंदीदा फिल्मों में दिखाई दे सकते हैं। iMovie में ग्रीन स्क्रीन कैसे करें? अब iMovie में ग्रीन स्क्रीन इफेक्ट लागू करने के लिए चरणों का पालन करें।
- भाग 1: iMovie में ग्रीन स्क्रीन प्रभाव कैसे लागू करें?
- भाग 2: Wondershare Filmora के साथ ग्रीन स्क्रीन प्रभाव लागू करने का एक आसान तरीका
- आईमूवी ग्रीन स्क्रीन के बारे में अक्सर पूछे जाने वाले प्रश्न
भाग 1: iMovie में ग्रीन स्क्रीन प्रभाव कैसे लागू करें?
सुनिश्चित करें कि आपके पास हरी स्क्रीन प्रभाव, हरी स्क्रीन फ़ुटेज और पृष्ठभूमि फ़ुटेज का उपयोग शुरू करने से पहले कम से कम 2 फ़ुटेज तैयार हैं। ग्रीन स्क्रीन वीडियो बनाने का तरीका जानने के लिए इस लेख को देखें ।
चरण 1. एक नई परियोजना शुरू करें
फ़ाइल > आयात > मूवी से अपने Mac से iMovie में हरी स्क्रीन और पृष्ठभूमि वीडियो लोड करने के लिए।
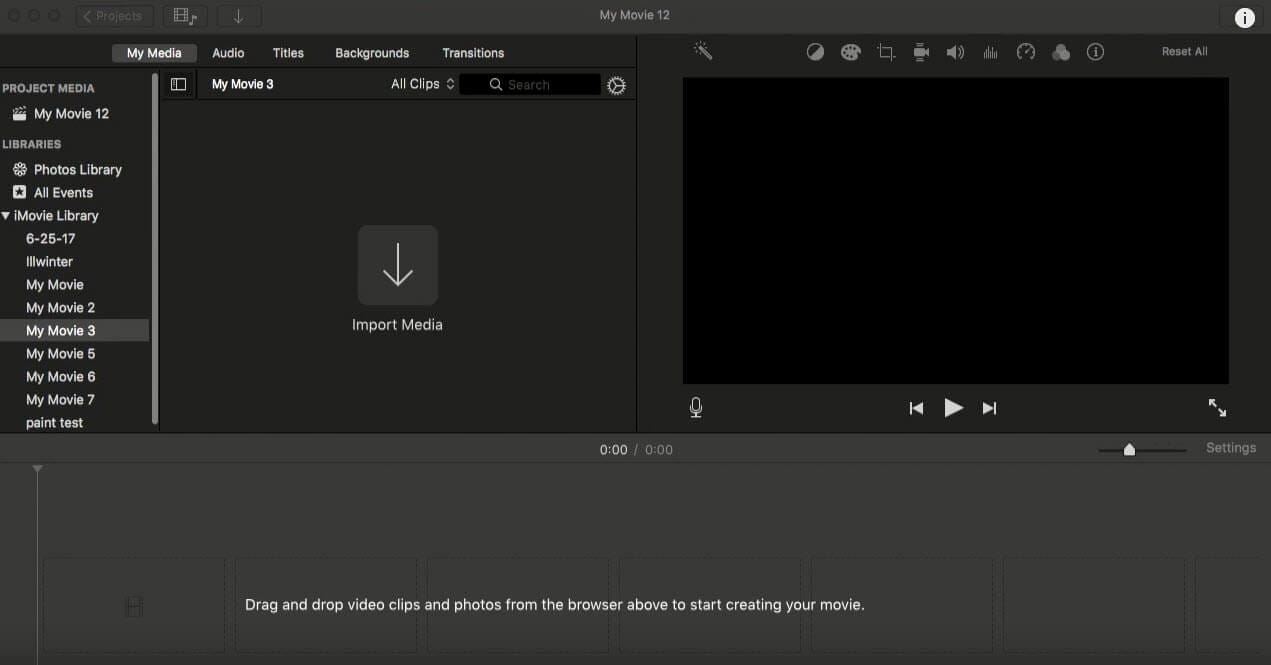
कृपया सुनिश्चित करें कि आपके वीडियो iMovie द्वारा समर्थित हैं। यदि नहीं, तो iMovie आपको इसमें वीडियो संपादित करने की अनुमति नहीं देगा, और आपको वीडियो को iMovie MP4 में बदलने के लिए मैक के लिए एक वीडियो कनवर्टर की आवश्यकता है ताकि आप संपादन के लिए उन्हें iMovie में लोड कर सकें।
इवेंट ब्राउज़र से वीडियो को प्रोजेक्ट लाइब्रेरी में खींचें । या, आप बिना किसी रूपांतरण के सीधे वीडियो फ़ाइलों को संपादित करने के लिए Wondershare Filmora का उपयोग कर सकते हैं, जो लगभग सभी प्रकार के इनपुट और आउटपुट वीडियो प्रारूपों का समर्थन करता है।

चरण 2। फुटेज को टाइमलाइन में खींचें
बैकग्राउंड क्लिप को टाइमलाइन में ड्रैग करें, आप इस बैकग्राउंड इमेज / वीडियो को अपनी पसंद के अनुसार क्रॉप, ट्रिम, एडजस्ट कर सकते हैं। फिर, अपने हरे रंग की स्क्रीन फुटेज पर क्लिक करें और इसे टाइमलाइन पर नीचे खींचें, और इसे बैकग्राउंड इमेज/वीडियो के ऊपर ट्रैक में डालें।

चरण 3. iMovie में ग्रीन स्क्रीन इफेक्ट लागू करें
सुनिश्चित करें कि दो फुटेज की लंबाई समान है। टाइमलाइन में हरे रंग की स्क्रीन फुटेज पर क्लिक करें (इसे पीले बॉक्स द्वारा हाइलाइट किया जाएगा) फिर, पूर्वावलोकन विंडो पर वीडियो ओवरले सेटिंग्स पर क्लिक करें, "ग्रीन / ब्लू स्क्रीन" विकल्प चुनें। अब असली जादू यहीं होता है।
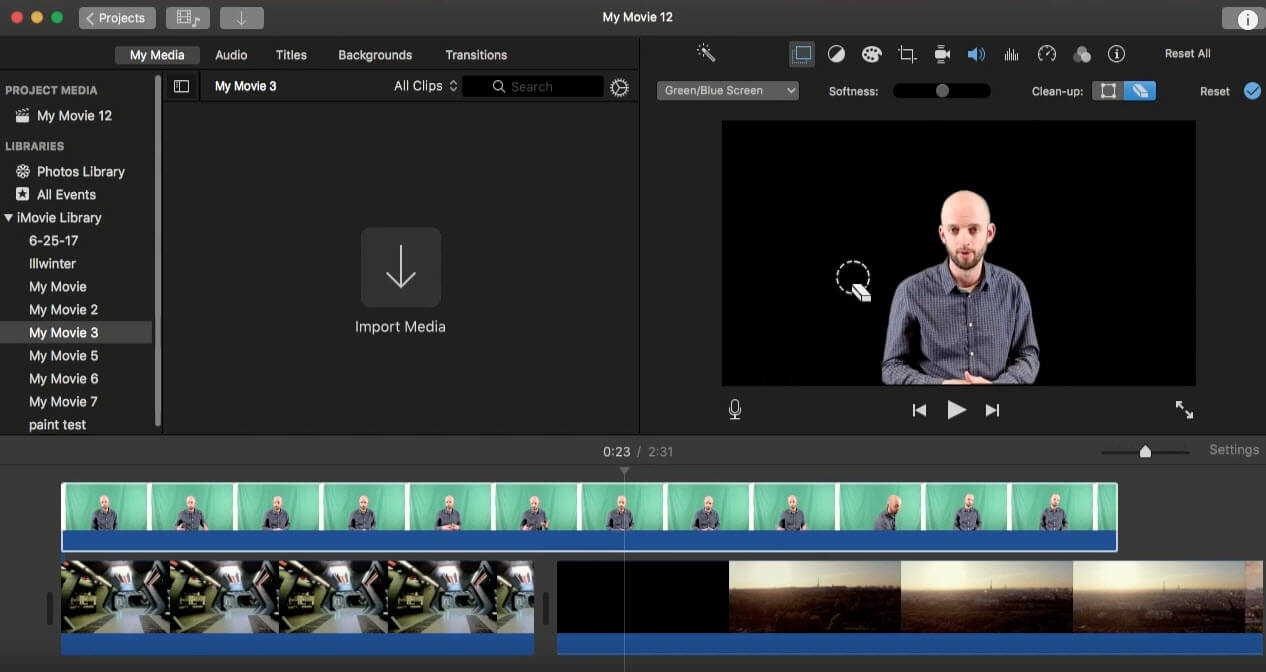
सम्बंधित: iMovie में चेहरे को धुंधला कैसे करें
चरण 4. iMovie ग्रीन स्क्रीन प्रभाव समायोजित करें
आप "सॉफ्टनेस" और "क्लीन-अप" टूल का उपयोग करके अंतिम परिणाम को बेहतर बनाने के लिए प्रभाव को समायोजित कर सकते हैं।
अधिक विवरण जानने के लिए इस वीडियो को देखें।
भाग 2: Wondershare Filmora के साथ ग्रीन स्क्रीन प्रभाव लागू करने का एक आसान तरीका
एक हरे रंग की स्क्रीन वीडियो करने के लिए, Wondershare Filmora का जन्म सही समय पर हुआ है। यह एक उपयोग में आसान वीडियो संपादक है, जिसके साथ आप क्रोमा कुंजी प्रक्रिया को आसानी से पूरा करते हैं। और इस जादुई कार्यक्रम के तहत आपके सभी सामान्य वीडियो क्लिप फिर से चमक उठेंगे। दिलचस्प लगता है? झिझकें नहीं, इसे अभी मुफ्त में डाउनलोड करें और इसका अनुभव करने के लिए नीचे दिए गए सरल ट्यूटोरियल का पालन करें।
चरण 1. प्रोग्राम में मीडिया फ़ाइलें आयात करें
"फ़ाइल"> "मीडिया आयात करें" पर क्लिक करें या अपनी मीडिया फ़ाइलों को प्रोग्राम में सीधे खींचें।
पृष्ठभूमि वीडियो या छवि को वीडियो ट्रैक पर रखें, और फिर अपने हरे स्क्रीन वीडियो को उसके ऊपर ट्रैक पर रखें। उसके बाद, आप शो-अप समय को टाइमलाइन पर ले जाकर समायोजित कर सकते हैं।
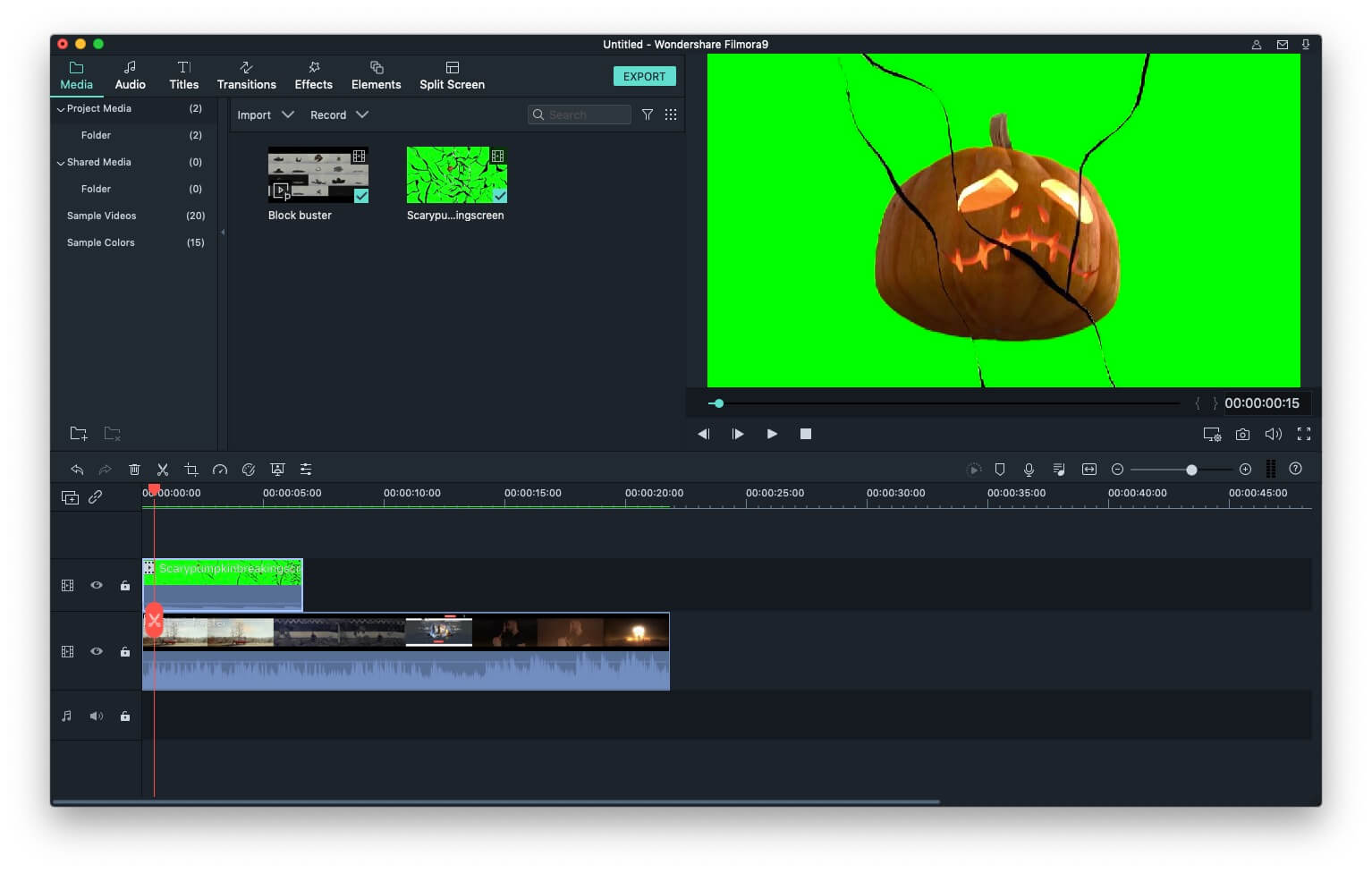
चरण 2. ग्रीन स्क्रीन टूल का उपयोग करें
वीडियो पैनल में प्रवेश करने के लिए टाइमलाइन में हरी स्क्रीन फुटेज को डबल-क्लिक करें। क्रोमा की (हरी स्क्रीन) टैब पर जाएं और क्रोमा कुंजी को सक्रिय करने के लिए इसे सक्षम करें, पृष्ठभूमि को पारदर्शी बनाने के लिए तीव्रता के स्तर को समायोजित करने के लिए स्लाइडर को खींचें।
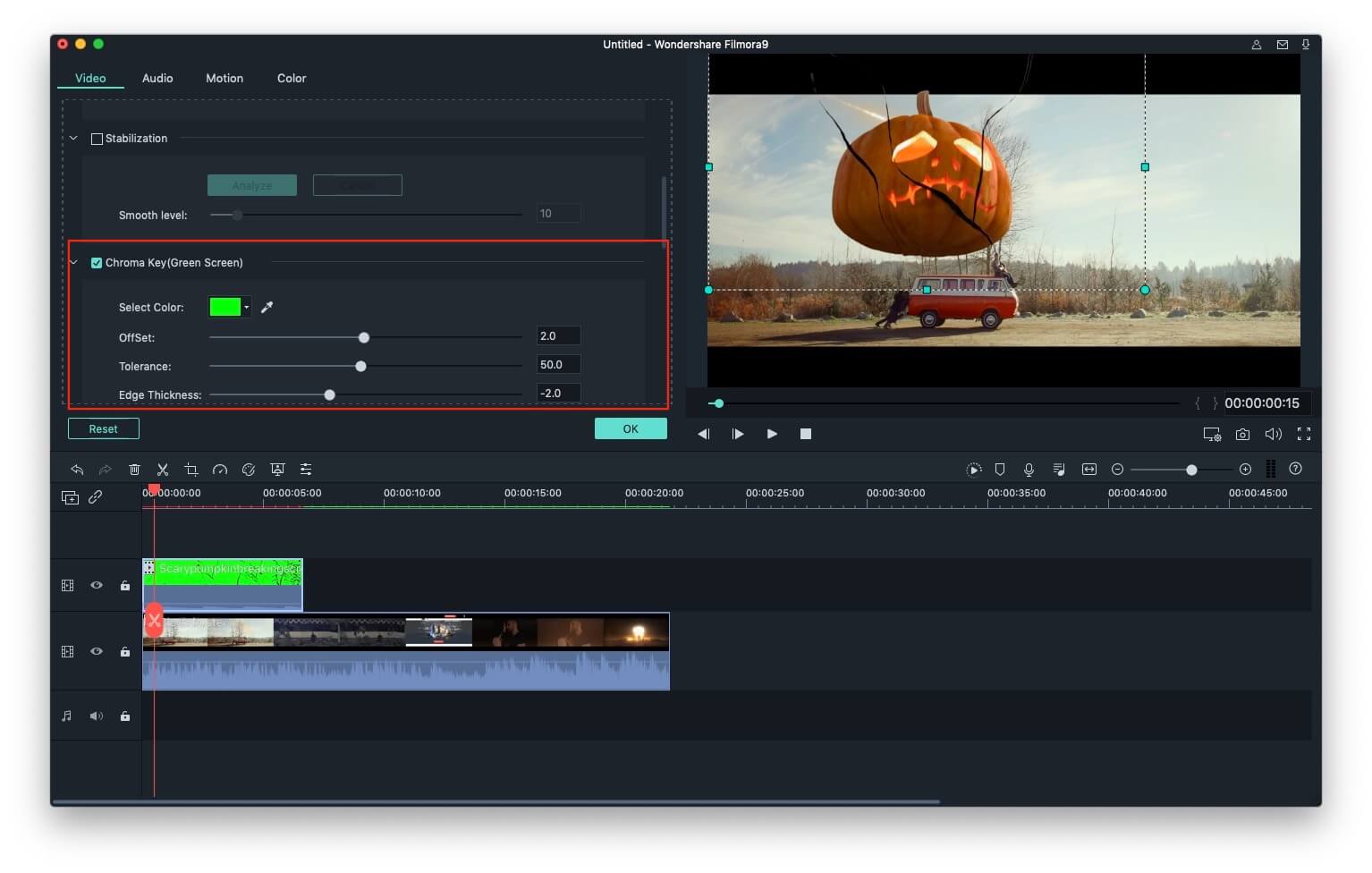
चरण 3. अपना ग्रीन स्क्रीन वीडियो सहेजें
परिणाम का पूर्वावलोकन करने के लिए प्ले आइकन पर क्लिक करें । यदि आप परिणाम से संतुष्ट हैं, तो अपने वीडियो को विभिन्न प्रारूपों, डीवीडी डिस्क या मोबाइल उपकरणों में सहेजने के लिए "निर्यात करें" पर क्लिक करें। आप अपनी रचना को सीधे YouTube और Vimeo पर भी अपलोड कर सकते हैं।

हरी स्क्रीन प्रभाव के बारे में और तकनीकें यहां जानें ।
Wondershare Filmora में ग्रीन स्क्रीन कैसे करें, इसके बारे में अधिक रचनात्मक विचार प्राप्त करने के लिए नीचे दिया गया वीडियो देखें।
आईमूवी ग्रीन स्क्रीन के बारे में अक्सर पूछे जाने वाले प्रश्न
आपकी जानकारी के लिए आईमूवी ग्रीन स्क्रीन के बारे में कुछ अक्सर पूछे जाने वाले प्रश्न यहां दिए गए हैं।
1. ग्रीन स्क्रीन इफेक्ट के बिना iMovie में वीडियो का बैकग्राउंड कैसे बदलें?
आप ग्रीन स्क्रीन प्रभाव का उपयोग किए बिना iMovie में किसी वीडियो की पृष्ठभूमि नहीं बदल सकते। अन्य कोई भी सम्मिश्रण मोड iMovie ऑफ़र आपको अग्रभूमि में वस्तुओं को प्रभावित किए बिना वीडियो की पृष्ठभूमि बदलने की अनुमति नहीं देता है।
2. क्या कोई अन्य सॉफ्टवेयर है जो ग्रीन स्क्रीन प्रभाव बना सकता है?
iMovie के अलावा कई तरह के वीडियो एडिटिंग ऐप हैं जिनका इस्तेमाल वीडियो ग्रीन स्क्रीन इफेक्ट बनाने के लिए किया जा सकता है। यदि आप नहीं जानते कि सही सॉफ्टवेयर कैसे चुनना है, तो यह लेख आपके लिए मददगार हो सकता है: मैक पर शुरुआती के लिए ग्रीन स्क्रीन सॉफ्टवेयर कैसे चुनें।
सम्बंधित: मैक पर शुरुआती के लिए ग्रीन स्क्रीन सॉफ्टवेयर कैसे चुनें ?
3. iMovie में ग्रीन या ब्लू स्क्रीन इफेक्ट क्या है?
नीला या हरा स्क्रीन प्रभाव आपको वीडियो के अग्रभूमि में एक मोनोक्रोम पृष्ठभूमि से वस्तुओं को अलग करने में सक्षम बनाता है। हालांकि, आपको यह ध्यान रखना चाहिए कि यह प्रभाव केवल उन वीडियो पर लागू किया जा सकता है जिनकी पृष्ठभूमि नीले या हरे रंग की होती है और इसमें कोई विवरण नहीं होता है।
4. हरे रंग की पृष्ठभूमि के खिलाफ फुटेज शूट किए बिना आप iMovie में ग्रीन स्क्रीन प्रभाव का उपयोग कैसे करते हैं?
भले ही आप किसी ऐसे वीडियो पर हरे रंग के स्क्रीन प्रभाव को लागू करने का प्रयास कर सकते हैं, जिसमें मोनोक्रोम हरे या नीले रंग की पृष्ठभूमि नहीं है, आपको जो परिणाम मिलेंगे, वे बहुत कम होंगे। इसलिए आपको iMovie में केवल हरे रंग के स्क्रीन प्रभाव का उपयोग करने का प्रयास करना चाहिए यदि आपके पास इस उद्देश्य के लिए विशेष रूप से शूट किया गया फुटेज है।



