क्या आपने कभी कुछ छोटे वीडियो क्लिप शूट किए हैं और उन्हें एक वीडियो फ़ुटेज में एक साथ जोड़ना चाहते हैं? खैर, इस लेख में, हम परिचय देंगे कि iMovie और इसके विकल्प में अपनी क्लिप को कैसे शामिल/मर्ज करें। यदि आपके पास वीडियो कटिंग और जॉइनिंग के लिए कोई बेहतर उपाय है , तो बस नीचे एक टिप्पणी छोड़ दें।
- भाग 1: मैक पर iMovie में कई अलग-अलग क्लिप कैसे जुड़ें ?
- भाग 2: मैक पर iMovie में स्प्लिट क्लिप्स को एक में कैसे शामिल करें ?
- भाग 3: मैक पर क्लिप्स में शामिल होने का एक आसान वैकल्पिक तरीका
भाग 1: मैक पर iMovie में कई अलग-अलग क्लिप कैसे जुड़ें?
iMovie में कई क्लिप्स में शामिल होने के लिए, आप इन चरणों का पालन कर सकते हैं।
चरण 1. एक नई परियोजना बनाएँ
सबसे पहले, iMovie वीडियो संपादक खोलें और मुख्य मेनू पर "फ़ाइल" पर क्लिक करें, एक नया iMovie प्रोजेक्ट शुरू करने के लिए "नया प्रोजेक्ट" चुनें। फिर प्रोजेक्ट को नाम दें और उन फ़ाइलों की बारीकियों के अनुसार पहलू अनुपात जैसी चीज़ों के लिए प्रोजेक्ट सेटिंग्स सेट करें जिन्हें आप iMovie का उपयोग करके शामिल करना चाहते हैं।
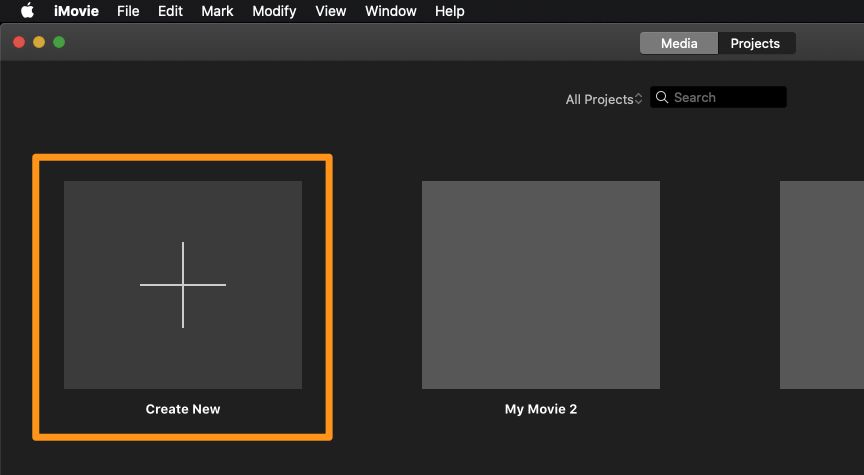
चरण 2. iMovie में वीडियो क्लिप आयात करें
"फ़ाइल> आयात> मूवी" पर जाएं। फिर एक ब्राउज़र पॉप अप होगा जो आपको उन फ़ाइलों का चयन करने की अनुमति देता है जिन्हें आप लाना चाहते हैं। लक्ष्य फ़ाइलों को चुनने के बाद, "आयात करें" पर क्लिक करें और सभी क्लिप इवेंट विंडो में दिखाई देंगे, जहां वे कई फ़्रेमों में हो सकते हैं, यह इस बात पर निर्भर करता है कि कैसे लंबे क्लिप स्वयं हैं।

चरण 3. क्लिप में शामिल हों
iMovie आपको क्लिप के किस भाग को चुनने की अनुमति देता है, यदि पूरी बात नहीं है। अब आप उन क्लिप्स को चुन सकते हैं जिनसे आप जुड़ना चाहते हैं, उन्हें प्रोजेक्ट विंडो में छोड़ दें, और अपनी आवश्यकताओं के अनुसार उनके क्रम को व्यवस्थित करें। फिर, जब आप प्रोजेक्ट विंडो के माध्यम से खेलते हैं, तो आप पाएंगे कि सभी क्लिप एक साथ जुड़े हुए हैं।
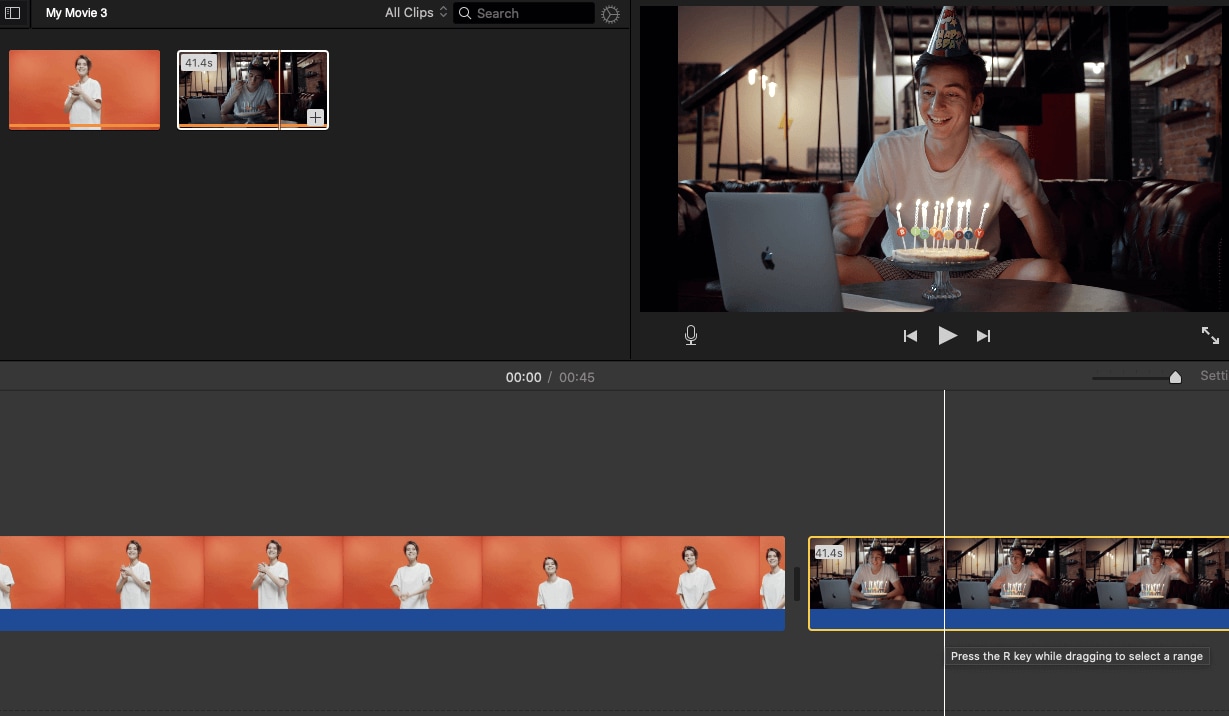
संबंधित: iMovie में वीडियो प्रभाव कैसे जोड़ें
चरण 4. नई फ़ाइल निर्यात करें
अब जबकि प्रोजेक्ट विंडो में सभी क्लिप एक के रूप में खेली जाती हैं, आप इसे निर्यात कर सकते हैं ताकि यह एक क्लिप के रूप में खड़ा हो। ऐसा करने के लिए, "साझा करें" पर जाएं और विभिन्न प्रकार के विभिन्न विकल्प हैं। सामान्य निर्यात विकल्प "फ़ाइल" है क्योंकि यह एक नई क्लिप बनाने का सबसे बुनियादी तरीका है। यदि आप फ़ाइल को iTunes पर भेजना चाहते हैं, तो "iTunes" विकल्प चुनें। फ़ाइल पर क्लिक करने के बाद, पॉप-अप संवाद में रिज़ॉल्यूशन, प्रारूप, गुणवत्ता सेट करें।
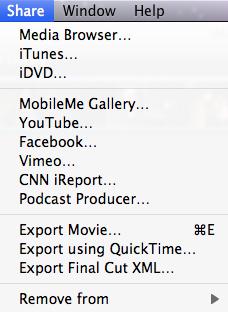
इसमें आपकी भी रुचि हो सकती है:
- iMovie में पिक्चर इन पिक्चर इफेक्ट का उपयोग कैसे करें
- iMovie में स्प्लिट-स्क्रीन (अगल-बगल) कैसे बनाएं?
भाग 2: मैक पर iMovie में स्प्लिट क्लिप्स को एक में कैसे शामिल करें?
आप iMovie में जॉइन क्लिप्स फीचर के साथ स्प्लिट क्लिप को एक में शामिल करना चुन सकते हैं, केवल आपको उस क्लिप को फिर से जोड़ने की अनुमति देता है जिसे विभाजित किया गया है। यदि आप कई अलग-अलग क्लिप को एक वीडियो में जोड़ना चाहते हैं, तो आपको ऊपर बताए गए चरणों का पालन करना होगा।
यहां क्लिप्स से जुड़ें सुविधा का उपयोग करने का तरीका बताया गया है।
क्लिप्स को विभाजित करने के बाद, Shift दबाए रखें और उन क्लिप्स को चुनें जिन्हें हाइलाइट करने के लिए एक साथ जुड़ने की आवश्यकता है। संशोधित करें पर जाएं और फिर क्लिप्स में शामिल हों का चयन करें , और फिर आप देखेंगे कि क्लिप एक के रूप में मर्ज हो गए हैं।
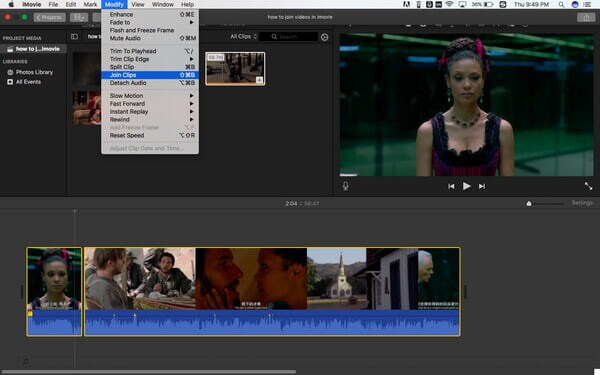
बहुत से लोग शिकायत कर रहे हैं कि iMovie में क्लिप से जुड़ना शुरुआती लोगों के लिए इतना आसान नहीं है और iMovie की सुविधाएँ सीमित हैं। यदि आप अधिक शक्तिशाली वीडियो संपादन सॉफ़्टवेयर की तलाश में हैं, तो आप Mac के लिए Wondershare Filmora आज़मा सकते हैं ।
आप यह भी पसंद कर सकते हैं: विंडोज मूवी मेकर में क्लिप कैसे संयोजित करें
भाग 3: Wondershare Filmora के साथ मैक पर क्लिप्स में शामिल होने का एक आसान तरीका
Wondershare Filmora एक ऐसे विश्वसनीय वीडियो जॉइनर के रूप में कार्य कर सकता है।
- यह आपको विभिन्न प्रकार की वीडियो क्लिप को एक नई फ़ाइल में मूल रूप से शामिल करने में सक्षम बनाता है।
- जटिल वीडियो को आसानी से बनाने के लिए आप Filmora के साथ वीडियो संपादित कर सकते हैं।
- Filmora आपको साझा करने के लिए YouTube पर सीधे पूरा वीडियो अपलोड करने, या इसे DVD में बर्न करने के साथ-साथ वस्तुतः किसी भी मोबाइल डिवाइस पर स्थानांतरित करने की अनुमति देता है।
यह देखने के लिए नीचे दिया गया वीडियो देखें कि Filmora आपके लिए क्या कर सकता है, और इसे अभी डाउनलोड करके देखें।
मैक के लिए Filmora के साथ फिल्मों से कैसे जुड़ें, इसके बारे में चरण-दर-चरण ट्यूटोरियल नीचे दिया गया है।
चरण 1. अपनी मीडिया फ़ाइलें आयात करें
उन सभी वीडियो क्लिप को आयात करें जिन्हें आप एक साथ जोड़ना चाहते हैं। ऐसा करने के लिए, उपयोगकर्ता के एल्बम में अपनी स्थानीय वीडियो फ़ाइलों को आयात करने के लिए बस "फ़ाइल"> "मीडिया आयात करें" विकल्प चुनें। या, आप लक्ष्य फ़ाइलों को कंप्यूटर से इस ऐप के एल्बम में खींच और छोड़ सकते हैं।

चरण 2. एक साथ वीडियो से जुड़ें
इन वीडियो फ़ाइलों को अपने वीडियो एल्बम से टाइमलाइन पर एक-एक करके खींचें और छोड़ें। अब आप उन्हें प्ले ऑर्डर के अनुसार टाइमलाइन पर व्यवस्थित कर सकते हैं। वीडियो फ़ाइलों को ओवरलैप किए बिना व्यवस्थित करने में आपकी मदद करने के लिए स्लाइडर बार की पेशकश की जाती है। उसके बाद, आप वास्तविक समय में प्रभाव देखने के लिए प्ले बटन पर क्लिक कर सकते हैं।
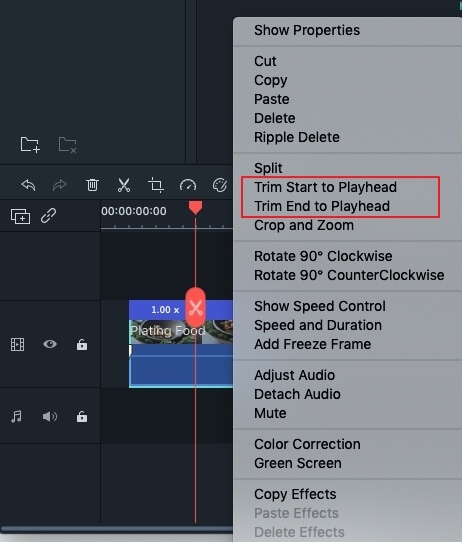
चरण 3. शामिल हुए वीडियो को सहेजें
निर्यात विधियों में से एक का चयन करने के लिए "निर्यात करें" बटन पर क्लिक करें। आप अपना वांछित प्रारूप चुनने के लिए "प्रारूप" टैब पर जा सकते हैं। यदि आप वीडियो निर्माण को साझा करने के लिए YouTube या Vimeo पर अपलोड करना चाहते हैं, तो इसे प्रकाशित करने के लिए अपना खाता और पासवर्ड भरने के लिए "YouTube" या "Vimeo" टैब पर क्लिक करें। वैकल्पिक रूप से, आप इसे अपने मोबाइल उपकरणों पर सहेज सकते हैं।

बस इतना ही। क्या आपको अब iMovie और Filmora में क्लिप्स से जुड़ने का तरीका मिल गया है? यदि आपके कोई प्रश्न हैं, तो बेझिझक हमें बताएं।



