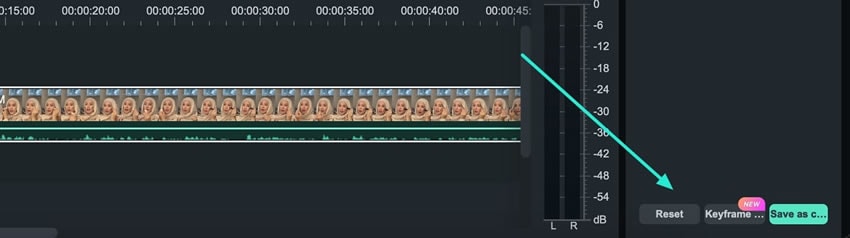-
ข้อกำหนดความต้องการของระบบ - Mac
-
คุณสมบัติใหม่ - Mac
-
คุณสมบัติ AI - Mac
-
เริ่มต้นใช้งาน - Mac
-
การสร้างโครงการ - Mac
-
การสร้างโปรเจ็กต์ใหม่ (Mac)
-
-
การนำเข้าและการบันทึก - Mac
-
การนำเข้า (Mac)
-
การบันทึก (Mac)
-
-
สื่อสำหรับการใช้งาน - Mac
-
เสียง (แมค)
- เปิดเผยโลโก้สำหรับ Mac
-
-
เรียบเรียง-Mac
-
การตัดต่อวิดีโอ (Mac)
-
การแก้ไขเสียง (Mac)
-
การแก้ไขสี (Mac)
- ตัวควบคุมการตัดต่อวิดีโอ – Mac
-
-
ข้อความและคำบรรยาย - Mac
-
ข้อความและชื่อเรื่อง (Mac)
-
-
แอนิเมชันและคีย์เฟรม - Mac
-
เอฟเฟ็กต์และการเปลี่ยนภาพ - Mac
-
เอฟเฟกต์วิดีโอ (Mac)
-
การเปลี่ยนผ่าน (Mac)
-
-
สติ๊กเกอร์ - Mac
-
การส่งออกและการสำรองข้อมูลบนคลาวด์ - Mac
-
การส่งออก (Mac)
-
การสำรองข้อมูลบนคลาวด์ (Mac)
-
-
การทำงานร่วมกัน - Mac
-
การปรับปรุงประสิทธิภาพและการแก้ไขปัญหา - Mac
ปรับความคมชัดสำหรับ Mac
ฟีเจอร์ความคมชัดของ Filmora ช่วยให้ผู้ใช้งานนำเสนอเนื้อหาที่ชัดเจนและปรับปรุงคำจำกัดความของวัตถุ แม้ว่าจะไม่ใช่ฟังก์ชันอิสระ แต่การเข้าถึงก็ตรงไปตรงมา เมื่อสำรวจคู่มือนี้ คุณจะได้รับความรู้ที่จำเป็นในการปรับวัตถุให้คมขึ้นในวิดีโอของคุณ:
จะเข้าถึงตัวเลือกความคมชัดได้อย่างไร?
ในส่วนนี้ เราได้สรุปขั้นตอนการเข้าถึง และปรับฟีเจอร์ความคมชัดใน Filmora ทีละขั้นตอน:
ขั้นตอนที่ 1: นำเข้าสื่อลงในไลบรารีสื่อ
เริ่มต้น Wondershare Filmora หลังการติดตั้ง และเมื่อไปถึงอินเทอร์เฟซหลัก ให้สร้าง "โปรเจ็กต์ใหม่" ใช้งานแป้นพิมพ์ของคุณ เรียกใช้งานปุ่ม "คำสั่ง + I" เพื่อเริ่มกระบวนการนำเข้า หลังจากนำเข้าไฟล์ของคุณไปยังไลบรารีสื่อแล้ว ให้ใช้งานฟังก์ชันลาก และวางเพื่อวางตำแหน่งไฟล์เหล่านั้นบนไทม์ไลน์
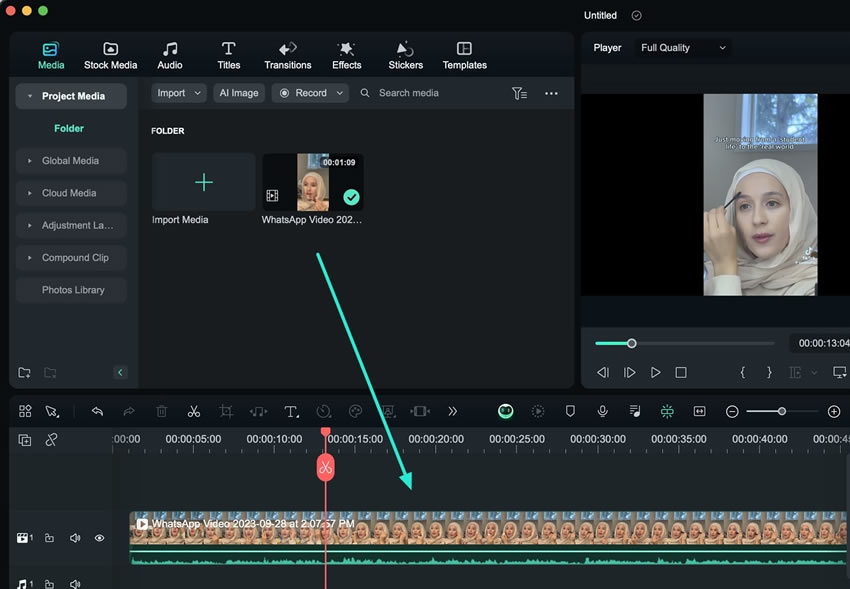
ขั้นตอนที่ 2: การค้นหา และเปิดใช้งานตัวเลือกทำให้คมชัด
จากนั้น เลือกคลิปไทม์ไลน์ และเข้าถึงการตั้งค่า "สี" ภายในแผงด้านซ้าย ที่นี่ เลื่อนจนกว่าคุณจะพบแถบเลื่อน "ปรับ" และเปิดใช้งาน จากนั้น ขยายออกเพื่อแสดงแถบเลื่อน "ทำให้คมชัด" คุณสามารถควบคุมความเข้มของเอฟเฟกต์นี้ได้ด้วยการเลื่อนแถบเลื่อนไปข้างหน้าและข้างหลัง

ขั้นตอนที่ 3: การบันทึกหรือการปรับการตั้งค่าใหม่
หากต้องการเก็บการตั้งค่าเหล่านี้ไว้ใช้งานในอนาคต ให้คลิกปุ่ม "บันทึกเป็นแบบกำหนดเอง" หรือกดปุ่ม "รีเซต" เพื่อกลับสู่กระบวนการแก้ไขตั้งแต่เริ่มต้น