आईमूवी का पहला संस्करण 1999 में मैक ओएस 8 के लिए जारी किया गया था और वर्तमान में, बहुत सारी प्रगति के साथ, यह सॉफ्टवेयर टूल लगभग सभी नवीनतम मैक उपकरणों के साथ शामिल है।
iMovie हार्ड ड्राइव से फ़ोटो और वीडियो आयात करने में सक्षम है। शीर्षक, प्रभाव, संगीत, थीम, मूल रंग सुधार, और वीडियो एन्हांसमेंट आदि जोड़ने जैसे विभिन्न उपकरणों के साथ उन्हें आसानी से संपादित किया जा सकता है। इस लेख में, हम आपको शीर्ष 10 सबसे अच्छे प्रभाव दिखाएंगे जो iMovie की विशेषताएं हैं।
- iMovie के लिए टॉप 10 कूल इफेक्ट्स जिन्हें आपको आजमाना चाहिए
- मैक पर iMovie में प्रभाव कैसे जोड़ें?
- विंडोज और मैक के लिए सर्वश्रेष्ठ iMovie विकल्प
iMovie के लिए टॉप 10 कूल इफेक्ट्स जिन्हें आपको आजमाना चाहिए
यदि आप iMovie प्लेटफॉर्म पर नए हैं और उन सभी साहसिक चीजों के बारे में जानना चाहते हैं जो iMovie के साथ संभव हैं, तो नीचे दी गई जानकारी आपके लिए मददगार होगी।
1. नीली या हरी स्क्रीन
अपने वीडियो बैकग्राउंड पर रंगों के समायोजन के लिए अलग-अलग स्थानों पर जाना महत्वपूर्ण नहीं है, बल्कि यह आपके घर पर ही संभव है। हां, iMovie की मदद से आप अपने बैकग्राउंड से किसी एक रंग को आसानी से काट सकते हैं, इसे पारदर्शी बना सकते हैं और फिर इसे अन्य उपयोगी रंग पृष्ठभूमि से बदल सकते हैं।
सबसे अधिक उपयोग किए जाने वाले पृष्ठभूमि रंग हरे और नीले होते हैं, क्योंकि वे मानव त्वचा के रंग की तुलना में पूरी तरह से अद्वितीय रंग प्रदान करते हैं।

संबंधित: iMovie ग्रीन स्क्रीन प्रभाव का उपयोग कैसे करें
2. डॉली ज़ूम प्रभाव
इस प्रभाव का उपयोग वीडियो शूट के समय किया जाता है। यदि आपके डिवाइस में iMovie है, तो डॉली ज़ूम प्रभाव का उपयोग करके शूट करने के बाद भी चमत्कार करना संभव है।
इस आशय में, अग्रभूमि को गतिहीन बना दिया जाता है जबकि पृष्ठभूमि एक अतिरिक्त ज़ूमिंग तकनीक के साथ चलती हुई दिखाई देती है। यह बहुत ही कम समय में अद्भुत वीडियो बनाने में मदद करता है, और दर्शक निश्चित रूप से लगातार बैकग्राउंड जूमिंग के साथ ऐसे स्थिर मोर्चों का आनंद लेंगे।

संबंधित: iMovie में वीडियो प्रभाव कैसे जोड़ें
3. स्टेडीकैम प्रभाव
यह अद्भुत प्रभाव वीडियोग्राफरों को एक पेशेवर स्पर्श के साथ गति को सुचारू करने में मदद करता है। यदि आप गतिमान वस्तुओं को बहुत गहन अवलोकन के साथ ट्रैक करना चाहते हैं, तो स्टेडीकैम प्रभाव आपके लिए अत्यधिक उपयोगी होगा। यह प्रभाव पेशेवर ऑब्जेक्ट ट्रैकिंग अनुप्रयोगों के लिए आसानी से उपयोग किया जा सकता है।
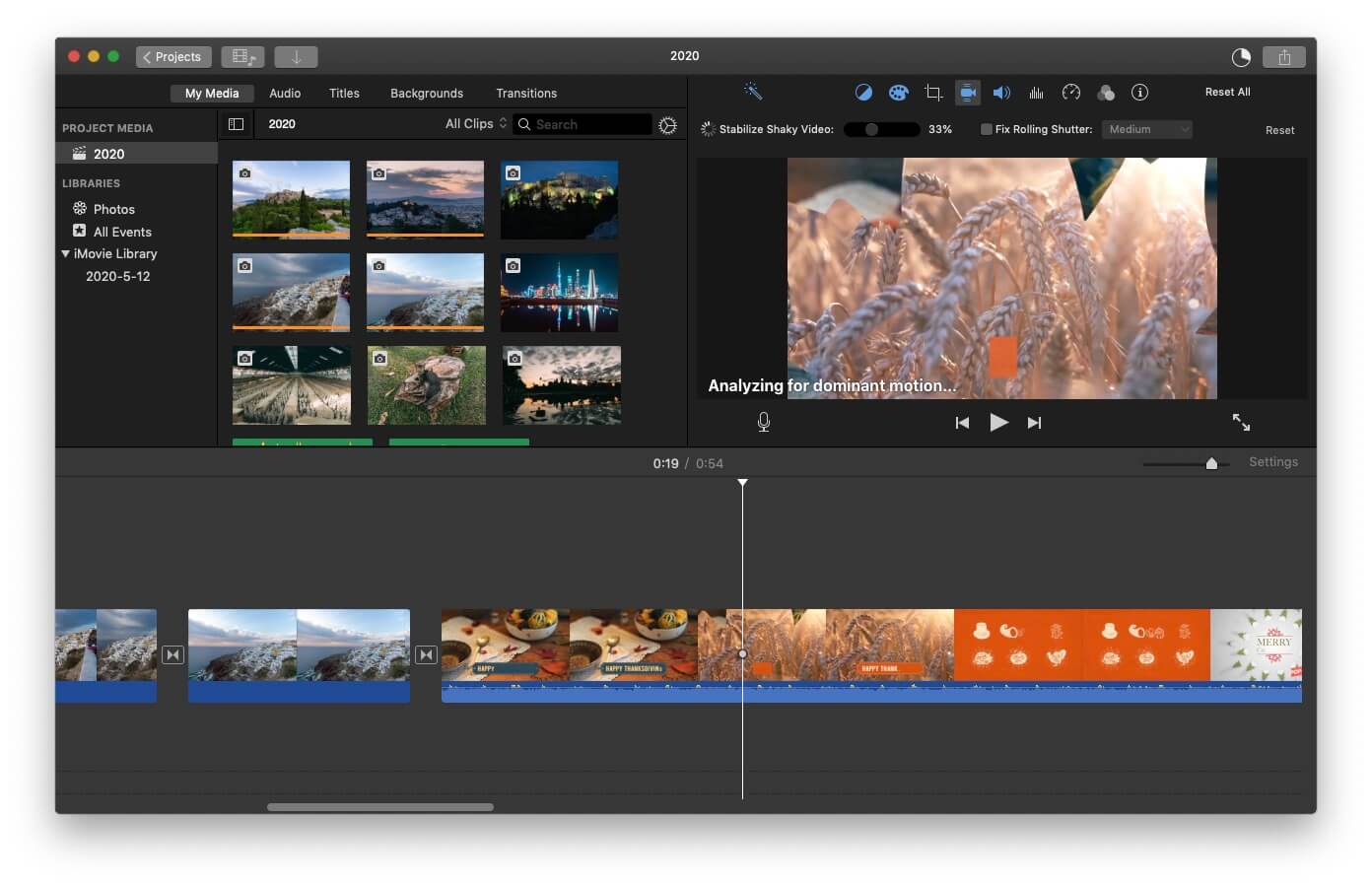
4. बाहरी माइक्रोफोन
यह कहने में कोई संदेह नहीं है कि ध्वनि प्रभाव आपके वीडियो में अधिक सुंदरता जोड़ते हैं, और वे स्क्रीन पर बहुत आकर्षक लगते हैं। बाहरी माइक्रोफ़ोन के उपयोग के पीछे प्रमुख कारण कम खर्च में भी उच्च उत्पादन मूल्यों के साथ वीडियो रिकॉर्ड करना है।
आम तौर पर खराब ध्वनि गुणवत्ता दर्शकों को आपकी सामग्री से विचलित करती है, लेकिन बाहरी माइक्रोफ़ोन का उपयोग पूरे अनुभव को बढ़ाते हुए वीडियो में ध्वनि में सुधार कर सकता है और दर्शक निश्चित रूप से आपके काम की सराहना करेंगे।
5. अंतर्निहित प्रभाव
iMovie के प्रभावशाली अंतर्निर्मित प्रभाव समय के साथ उत्तरोत्तर वीडियो की उपस्थिति को बदलने में मदद करते हैं। किसी भी वीडियो क्लिप के लिए रंग, कंट्रास्ट और चमक को बदलना संभव है। कोई भी इन विशेष प्रभावों का उपयोग कर सकता है, विभिन्न अनुप्रयोगों के लिए किसी भी छवि सामग्री को विकृत कर सकता है।
6. कटअवे टाइप शॉट्स बनाएं
बीच-बीच में दृश्यों को काटकर एक दिलचस्प कहानी बनाना भी संभव है, और ऐसा करने से आपको कभी भी जानकारी का कोई नुकसान नहीं होगा। आप अलग-अलग हिस्सों से दृश्यों को काट सकते हैं और उन्हें कुछ अन्य स्थानों पर जोड़ सकते हैं। यह वीडियोग्राफरों को अलग-अलग टेक का उपयोग करने में भी मदद करता है ताकि सबसे अच्छी उपस्थिति के साथ कुछ का उपयोग किया जा सके।
7. वीडियो को रोचक बनाने के लिए संपादित करें विभाजित करें
यह प्रभाव आमतौर पर वीडियो उद्योग में उपयोग किया जाता है क्योंकि यह काफी हद तक शॉट्स को बेहतर बनाने में मदद करता है। स्प्लिट एडिट इफेक्ट निर्माताओं को अत्यधिक लचीलेपन के साथ सेवा प्रदान करता है ताकि वीडियो को अधिक प्रभावी बनाने के लिए किसी भी स्थिति में किसी भी ऑडियो सामग्री को मर्ज किया जा सके। इस प्रकार के संपादन तेजी से प्राप्त किए जा सकते हैं, और वे वीडियो को एक पेशेवर रूप प्रदान करते हैं।
आप इस विभाजन प्रभाव का उपयोग करके किसी भी क्लिप के ऑडियो तरंगों को देख सकते हैं, और इसका उपयोग कुछ और दिलचस्प बनाने के लिए वीडियो के किसी भी वांछित खंड को बदलने के लिए किया जा सकता है।
8. वीडियो के लिए स्प्लिट स्क्रीन
यह उन्नत टूल एक बार में स्क्रीन पर कई छवियों को बनाने में मदद करता है ताकि आप तुलना के बाद उनमें से प्रत्येक पर उचित ध्यान दे सकें, और उनका उपयोग एक दूसरे के पूरक के लिए किया जा सके।
iMovie अतिरिक्त लचीलेपन के साथ प्रत्येक शॉट की गुणवत्ता में सुधार करने में मदद करता है और निर्माता हर टेक में चमत्कार पैदा करने के लिए एक ही समय में सर्वश्रेष्ठ ऑडियो प्रभावों का चयन कर सकते हैं। यह सर्वश्रेष्ठ पेशेवर संपादन उपकरण के रूप में कार्य करता है लेकिन इसे केवल लघु प्रसंस्करण के लिए लागू किया जा सकता है।
संबंधित: iMovie में स्प्लिट स्क्रीन वीडियो कैसे बनाएं?
9. मूवी ट्रेलर निर्माण
कलात्मक शॉट्स बनाकर प्रभावशाली शैली में आगामी फिल्म की घोषणा करना संभव है। आप सस्पेंस का खुलासा किए बिना आसानी से पूरी फिल्म से क्लिप का चयन कर सकते हैं, और एक ट्रेलर को मज़ेदार, प्रभावशाली और आकर्षक तरीके से विकसित करने के लिए उन्हें एक साथ मिला दिया जा सकता है। यह फिल्म की अवधारणा पर ध्यान केंद्रित करने में मदद करेगा और जल्द ही सभी दर्शकों का ध्यान आपकी रचना की ओर आकर्षित करेगा।
10. संगीत के लिए समय में कटौती
यहां आप आसानी से संगीत या फिल्म के लिए एक प्रारंभिक अनुक्रम उत्पन्न कर सकते हैं ताकि दर्शकों को सही मूड में लाया जा सके, और वे अंत तक केंद्रित रह सकें। आप इस पेशेवर प्रभाव का उपयोग करके उच्च रुचि स्तर के दर्शकों का निर्माण कर सकते हैं, और iMovie उत्पादकों को इसका प्रभावी ढंग से उपयोग करने में मदद करता है।
मैक पर iMovie में प्रभाव कैसे जोड़ें?
iMovie के लिए शीर्ष 10 शानदार प्रभाव प्राप्त करने के बाद, यह सीखने का समय है कि iMovie में वीडियो में प्रभाव कैसे जोड़ें ।
यहाँ मैक उपयोगकर्ताओं के लिए विस्तृत चरण दिए गए हैं।
चरण 1. वीडियो क्लिप आयात करें
अपने मैक डिवाइस पर iMovie लॉन्च करें और एक नया प्रोजेक्ट बनाएं। फिर फ़ाइल टैब पर जाएं और अपनी ज़रूरत की वीडियो क्लिप आयात करने के लिए आयात पर क्लिक करें।

चरण 2. जोड़ने के लिए एक वीडियो प्रभाव चुनें
वीडियो क्लिप को टाइमलाइन पर ड्रैग करें। वीडियो प्रभाव बटन पर क्लिक करें, और आपको चुनने के लिए वीडियो प्रभावों की एक सूची दिखाई देगी। एक चुनें और आवेदन करने के लिए उस पर क्लिक करें।
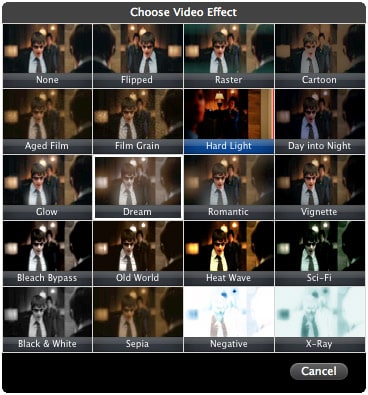
चरण 3. पूर्वावलोकन करें और प्रभाव सहेजें
प्रभाव लागू करने के बाद, आप पूरे वीडियो को देखने वाली विंडो में पूर्वावलोकन कर सकते हैं। यदि यह ठीक है, तो अपना काम सहेजने के लिए निर्यात आइकन पर क्लिक करें।
विंडोज और मैक के लिए सर्वश्रेष्ठ iMovie विकल्प
यदि आप विंडोज प्लेटफॉर्म पर काम कर रहे हैं, तो आपको उपरोक्त सभी प्रभावों के लिए किसी अन्य सॉफ्टवेयर टूल की आवश्यकता हो सकती है, क्योंकि iMovie आपके सिस्टम के अनुकूल नहीं होगा। विशेषज्ञ Windows उपयोगकर्ताओं के लिए Wondershare Filmora को सर्वश्रेष्ठ iMovie विकल्पों में से एक के रूप में अनुशंसा करते हैं, क्योंकि इसमें वह सब कुछ है जो आपको उत्कृष्ट वीडियो बनाने के लिए आवश्यक है।
सम्बंधित: आपको iMovie के विकल्प के रूप में Filmora को क्यों चुनना चाहिए?
iMovie की तरह ही, इसमें ऑडियो/वीडियो ट्रैक्स को एडजस्ट करना, मर्ज करना, रोटेट करना, क्रॉप करना, स्प्लिट करना, वीडियो ट्रिम करना, और बहुत कुछ जैसे सभी बुनियादी संपादन हैं। यह सॉफ़्टवेयर उपयोग में आसान इंटरफ़ेस और iMovie जैसी सभी लचीली सुविधाओं के साथ आता है जहाँ आप आसानी से एक हरे रंग की स्क्रीन, पृष्ठभूमि संगीत, गति ग्राफिक्स, शीर्षक, पाठ जोड़ सकते हैं और ज़रूरत के अनुसार वीडियो के अंदर चेहरे बदल सकते हैं।
केवल एक साधारण ड्रैग एंड ड्रॉप सुविधा के साथ, आप आसानी से नए प्रोजेक्ट बना सकते हैं और उन्हें किसी भी वांछित वीडियो फ़ाइल प्रारूप में सहेज सकते हैं। और परिणामी वीडियो भी बिना किसी परेशानी के सीधे YouTube और Vimeo पर अपलोड किए जा सकते हैं।
Filmora में 300 से अधिक अंतर्निर्मित प्रभाव हैं, और Filmstock प्रभाव स्टोर में अधिक प्रभाव उपलब्ध हैं ।
नीचे दिया गया वीडियो फिल्मस्टॉक से ब्लॉक बस्टर प्रभाव के बारे में है। Filmora द्वारा प्रदान किए जाने वाले सबसे अच्छे प्रभावों में से एक की जाँच करने के लिए इसे पहले देखें।
ऊपर कुछ बेहतरीन प्रभाव दिए गए हैं जिनका उपयोग आप iMovie में कर सकते हैं, साथ ही उन्हें कैसे लागू कर सकते हैं। यदि आप अधिक दृश्य प्रभाव प्राप्त करना चाहते हैं और वीडियो को अधिक रचनात्मक बनाना चाहते हैं, तो आप Wondershare Filmora वीडियो संपादक का प्रयास कर सकते हैं, जो विंडोज और मैक दोनों कंप्यूटरों पर उपलब्ध है।



