वीडियो में चित्र जोड़ने का अर्थ है किसी वीडियो पर एक चित्र डालना और सम्मिलित करना, जिसका उपयोग आपके कॉपीराइट की सुरक्षा के लिए या पिक्चर वीडियो में एक रचनात्मक चित्र बनाने के लिए किया जा सकता है। इसके अलावा, आप अप्रासंगिक हिस्से को हटाने या वीडियो में कुछ निजी जानकारी छिपाने के लिए वीडियो में एक फोटो भी जोड़ सकते हैं । तस्वीर आपकी खुद की तस्वीरें या लोगो हो सकती है।
बहुत से लोग वीडियो फ़ाइलों में अपनी तस्वीरें या लोगो जोड़ना पसंद करते हैं लेकिन यह नहीं जानते कि कैसे। वास्तव में, यदि आप कुछ वीडियो संस्करण टूल का उपयोग करते हैं तो यह पार्क में टहलने जैसा है। हमने सर्वश्रेष्ठ मुफ्त वीडियो वॉटरमार्किंग सॉफ़्टवेयर के बारे में एक लेख लिखा है जिसका आप वर्तमान में उपयोग कर सकते हैं, जबकि यहां आप सीखेंगे कि एक शक्तिशाली वीडियो संपादन टूल- Wondershare Filmora के साथ वीडियो में चित्र कैसे जोड़ें ।
Filmora के साथ वीडियो में चित्र कैसे जोड़ें [3 चरण]
Filmora एक सरल लेकिन शक्तिशाली वीडियो संपादक है, जो न केवल कुछ बुनियादी संपादन सुविधाएँ प्रदान करता है, जैसे कि ट्रिमिंग, कटिंग, ऑडियो संपादित करना और शीर्षक जोड़ना, बल्कि कुछ उन्नत संपादन उपकरण भी प्रदान करता है, जिसमें अस्थिर फुटेज को स्थिर करना , हरे रंग की स्क्रीन प्रभाव बनाना और सुधार करना शामिल है। रंग ।
क्या अधिक है, इसमें 300 से अधिक प्रभाव अंतर्निहित हैं, और आप फ़िल्टर, ओवरले और गति तत्व जोड़ सकते हैं, जिससे आपका वीडियो अद्वितीय हो जाएगा। और प्रभाव स्टोर कुछ विशेष रूप से डिज़ाइन किए गए प्रभाव सेट प्रदान करता है, जैसे ब्लॉक बस्टर, फिटनेस, सिनेमाई, व्यवसाय और सौंदर्य। यदि आप एक YouTuber हैं, तो हम आपको Filmora.io समुदाय में शामिल होने की सलाह देते हैं , जिसमें आप अपने YouTube चैनल को आसानी से विकसित करने के लिए आवश्यक सभी संसाधन प्राप्त कर सकते हैं। ठीक है, आइए पहले नीचे दिए गए वीडियो ट्यूटोरियल को देखें कि Filmora के साथ वीडियो में एक तस्वीर कैसे जोड़ें।
वीडियो में फ़ोटो डालने के लिए हम Filmora को क्यों चुनते हैं? ठीक है, उपरोक्त वीडियो ट्यूटोरियल से हम देख सकते हैं:
- Filmora विंडोज और मैक दोनों पर उपलब्ध है, और अब आप मैक पर भी विंडोज प्रोजेक्ट्स को एडिट कर सकते हैं
- वीडियो में फ़ोटो जोड़ना आसान है: बस ट्रैक पर खींचें और छोड़ें
- वीडियो में फोटो का आकार, अस्पष्टता और स्थिति को अपनी इच्छानुसार समायोजित करें
Filmora डाउनलोड करें अब इसे खुद आजमाएं। यदि आप विस्तृत जानकारी को चरण दर चरण जानना चाहते हैं, तो निम्न अनुभाग को पढ़ते रहें।
यदि आप कुछ ऑनलाइन निर्माताओं के साथ ऑनलाइन वीडियो में छवि जोड़ना चाहते हैं, तो आप वीडियो ऑनलाइन निर्माताओं के लिए हमारी सर्वश्रेष्ठ मुफ्त छवि की जांच कर सकते हैं । कृपया यह जांचना याद रखें कि क्या ये ऑनलाइन वीडियो निर्माता पहले ब्रांड लोगो जोड़ेंगे।
1. Filmora में फ़ाइलें आयात करें
"आयात" पर क्लिक करें और फिर अपने फ़ाइल फ़ोल्डर से लक्षित छवियों और वीडियो का चयन करें या उन्हें सीधे फिल्मोरा मीडिया लाइब्रेरी में खींचें और छोड़ें। फिर वीडियो को वीडियो ट्रैक (पहला ट्रैक) पर खींचें और डालें। ध्यान दें कि यदि आप सभी वीडियो फ़ाइलों को एक ही टाइमलाइन पर रखते हैं, तो वे एक साथ मूल रूप से मर्ज हो जाएंगी।

2. अपने वीडियो में चित्र जोड़ें
उसके बाद, उस चित्र का चयन करें जिसे आप अपने वीडियो में जोड़ना चाहते हैं और उसे वीडियो ट्रैक के ऊपर एक ट्रैक पर खींचें। आप पूर्वावलोकन विंडो में दिखाई देने वाली तस्वीर देखेंगे।

इसे अपने वीडियो के लिए उपयुक्त बनाने के लिए आकार और स्थिति को अनुकूलित करें। फिर इसे पूर्वावलोकन विंडो में वीडियो के वांछित स्थान पर ले जाएं।
नोट: यदि आपने फ़ोटो प्लेसमेंट प्राथमिकताओं में फ़िट करने के लिए क्रॉप करना चुना है, तो आपके द्वारा टाइमलाइन पर लोड किया गया चित्र क्रॉप हो जाएगा। छवि को पूर्ण रूप से लोड करने के लिए फ़िट में बदलें।
3. फोटो सेटिंग्स को अनुकूलित करें [वैकल्पिक]
आप फोटो के किनारे को टाइमलाइन में खींच कर इसे अपने वीडियो की लंबाई के अनुकूल बना सकते हैं। वीडियो में जोड़े गए फ़ोटो पर गति प्रभाव लागू करने के अलावा, आप अपनी तस्वीर में और भी प्रभाव जोड़ सकते हैं। ऐसा करने के लिए, छवि संपादन इंटरफ़ेस में प्रवेश करने के लिए समयरेखा में फोटो पर डबल क्लिक करें। पॉप-अप विंडो में, आप गति जोड़ सकते हैं, छवि को घुमा सकते हैं, छवि का आकार और स्थिति बदल सकते हैं, क्लिप का हिस्सा पारदर्शी बना सकते हैं, बॉर्डर, छाया आदि जोड़ सकते हैं।

उदाहरण के लिए, आप अपनी तस्वीर को थोड़ा और पारदर्शी बना सकते हैं यदि वीडियो क्लिप में इसका पृष्ठभूमि रंग बहुत स्पष्ट दिखता है। ऐसा करने के लिए, कंपोजिटिंग टैब पर जाएं। यहां, आप क्लिप के हिस्से को पारदर्शी बना सकते हैं, इसे परफेक्ट बनाने के लिए बॉर्डर, शैडो आदि जोड़ सकते हैं। आप ब्लेंडिंग मोड और अपारदर्शिता को समायोजित करके फ़ोटो के मास्क आकार को अनुकूलित कर सकते हैं या फ़ोटो और वीडियो को बेहतर तरीके से संयोजित कर सकते हैं।
छवि का रंग समायोजित करने और समयरेखा में चित्र में गति जोड़ने के लिए, बस क्रमशः रंग टैब और गति टैब पर स्विच करें।
टिप्स: आप वीडियो में कई तस्वीरें जोड़ सकते हैं। आपको क्या करना चाहिए उन्हें अलग-अलग ट्रैक पर रखें और सेटिंग्स को ऊपर के रूप में समायोजित करें।
नोट: यदि आप टाइमलाइन में चित्रों में इमेज मास्क जोड़ना चाहते हैं, तो इमेज मास्क को प्रभाव टैब से सीधे टाइमलाइन में चित्र पर खींचें। मास्क प्रीसेट चुनने के लिए पिक्चर एप्लाइड मास्क इफेक्ट पर डबल क्लिक करें।
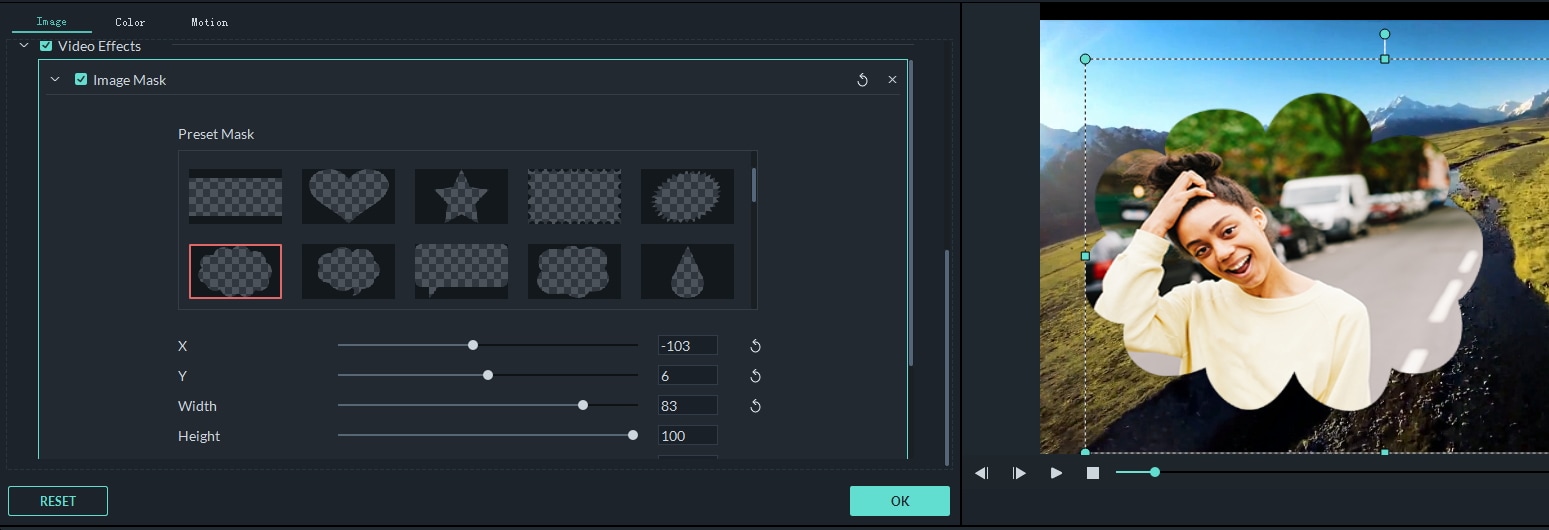
4. फ़ाइल निर्यात करें
संतुष्ट होने पर, निर्यात बटन पर क्लिक करें। यहां आपको निम्नलिखित विकल्प मिलेंगे:
- विभिन्न स्वरूपों के रूप में सहेजें: निर्यात प्रारूप चुनें और अपनी स्थानीय डिस्क पर सहेजें
- विभिन्न उपकरणों को फिट करने के लिए सहेजें: एक विशिष्ट डिवाइस मॉडल चुनें और संगत प्रारूप में सहेजें
- YouTube/Vimeo पर अपलोड करें: अपना वीडियो सीधे Filmora से साझा करने के लिए अपने खाते की जानकारी भरें
- DVD में बर्न करें: DVD डिस्क डालें और मिनटों में उच्च गुणवत्ता वाला DVD वीडियो प्राप्त करें

निष्कर्ष
ऊपर Filmora के साथ एक वीडियो में एक फोटो डालने के चरण हैं, आप देखते हैं, यह आसान है। आज ही Filmora डाउनलोड करें और कोशिश करें कि अपने वीडियो में इमेज कैसे जोड़ें। अगर आपका कोई सवाल है तो नीचे कमेंट में बताएं। यदि आप Filmora की अधिक विशेषताओं को जानना चाहते हैं, तो Filmora आपके लिए क्या कर सकता है, इसके बारे में अधिक जानकारी प्राप्त करने के लिए नीचे दिया गया वीडियो ट्यूटोरियल देखें:



