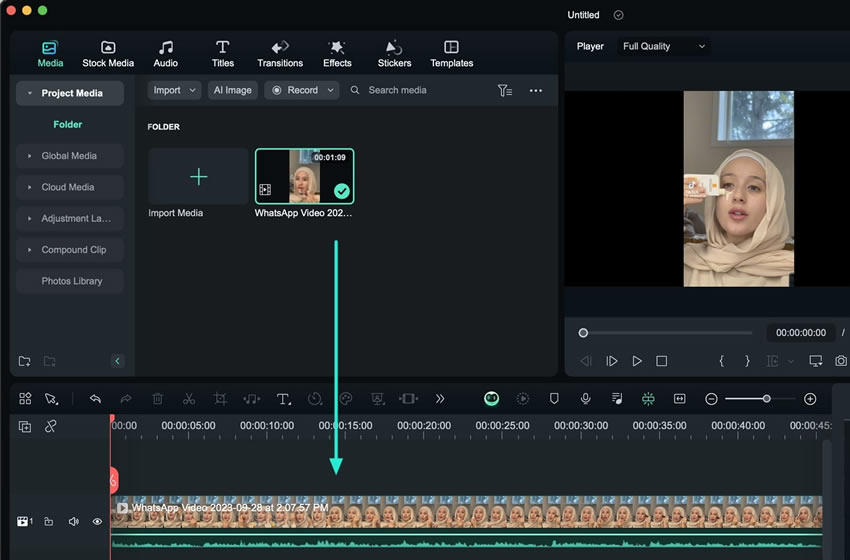-
ข้อกำหนดความต้องการของระบบ - Mac
-
คุณสมบัติใหม่ - Mac
-
คุณสมบัติ AI - Mac
-
เริ่มต้นใช้งาน - Mac
-
การสร้างโครงการ - Mac
-
การสร้างโปรเจ็กต์ใหม่ (Mac)
-
-
การนำเข้าและการบันทึก - Mac
-
การนำเข้า (Mac)
-
การบันทึก (Mac)
-
-
สื่อสำหรับการใช้งาน - Mac
-
เสียง (แมค)
- เปิดเผยโลโก้สำหรับ Mac
-
-
เรียบเรียง-Mac
-
การตัดต่อวิดีโอ (Mac)
-
การแก้ไขเสียง (Mac)
-
การแก้ไขสี (Mac)
- ตัวควบคุมการตัดต่อวิดีโอ – Mac
-
-
ข้อความและคำบรรยาย - Mac
-
ข้อความและชื่อเรื่อง (Mac)
-
-
แอนิเมชันและคีย์เฟรม - Mac
-
เอฟเฟ็กต์และการเปลี่ยนภาพ - Mac
-
เอฟเฟกต์วิดีโอ (Mac)
-
การเปลี่ยนผ่าน (Mac)
-
-
สติ๊กเกอร์ - Mac
-
การส่งออกและการสำรองข้อมูลบนคลาวด์ - Mac
-
การส่งออก (Mac)
-
การสำรองข้อมูลบนคลาวด์ (Mac)
-
-
การทำงานร่วมกัน - Mac
-
การปรับปรุงประสิทธิภาพและการแก้ไขปัญหา - Mac
ระดับการซูมการเล่นสำหรับ Mac
Filmora เป็นซอฟต์แวร์ตัดต่อวิดีโอระดับมืออาชีพที่มีฟีเจอร์การแก้ไขมากมายที่ทำงานร่วมกันที่แบ็กเอนด์ ฟีเจอร์ระดับการซูมการเล่นได้รับการออกแบบเพื่อเพิ่มความแม่นยำเมื่อดำเนินการต่างๆ เช่น การมาสก์ การตัด และการติดตามการเคลื่อนไหว เพื่อให้เข้าใจฟีเจอร์นี้ได้ดีขึ้น และพัฒนาทักษะการตัดต่อวิดีโอของคุณ กรุณาอ่านคู่มือนี้ต่อ:
กำลังเปิดใช้งานระดับการซูมการเล่น
การเข้าถึงฟังก์ชันนี้ใน Filmora เป็นกระบวนการที่ไม่ซับซ้อนซึ่งมีตัวเลือกมากมายในการตั้งค่าระดับการซูมตามความต้องการของคุณ หากต้องการปรับปรุงประสบการณ์การแก้ไขของคุณให้ทันสมัย ให้ทำตามคำแนะนำทีละขั้นตอนเหล่านี้เพื่อเปิดใช้งานระดับการซูม:
ขั้นตอนที่ 1: เริ่มโปรเจ็กต์ใหม่ และเพิ่มสื่อลงในไทม์ไลน์
หลังจากเปิดตัว Filmora และมาถึงเมนูหลักแล้ว ให้เลือกตัวเลือก "โปรเจ็กต์ใหม่" ตรงกลาง หลังจากคลิก คุณจะถูกนำไปที่อินเทอร์เฟซการแก้ไข ซึ่งคุณจะต้องนำเข้าสื่อของคุณโดยใช้งานทางลัด "คำสั่ง + I" ที่สะดวกสบาย แล้วลากไปยังไทม์ไลน์
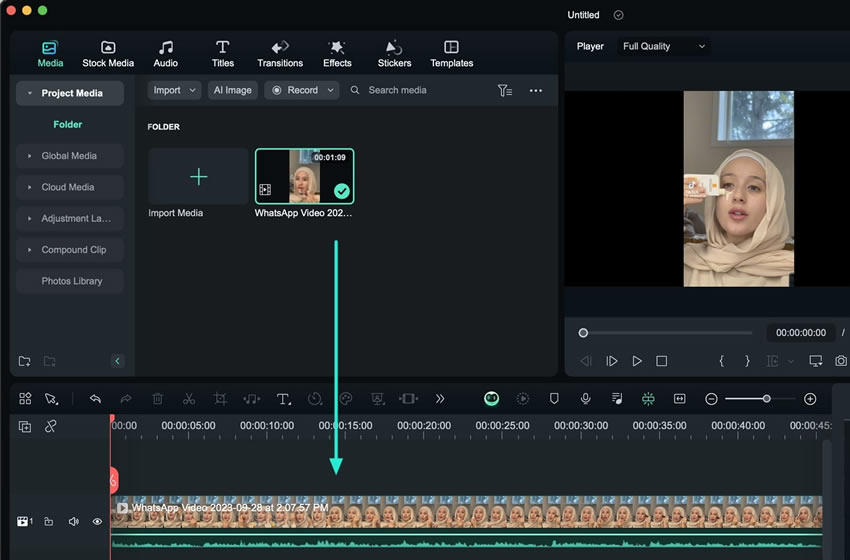
ขั้นตอนที่ 2: ปรับการตั้งค่าดูตัวอย่าง และตั้งค่าระดับการซูมการเล่น
เลือกคลิปที่ปรากฏในไทม์ไลน์ และนำทางไปยังหน้าต่างแสดงตัวอย่าง หากคุณดูด้านล่างหน้าจอแสดงตัวอย่าง จะมีตัวเลือก "การตั้งค่า" และอื่นๆ อีกมากมาย เลือก และจากเมนูแบบเลื่อนลง ให้เลือก "ระดับการซูม" และเลือกเปอร์เซ็นต์การซูมที่ต้องการ