คิดให้ใหญ่ขึ้นจากคู่มือผู้ใช้ Filmora
-
ข้อกำหนดความต้องการของระบบ
-
คุณสมบัติใหม่
-
คุณสมบัติเอไอ
- AI แปลงข้อความเป็นวิดีโอสำหรับ Windows
- การแก้ไข AI Copilot สำหรับ Windows
- เครื่องมือสร้างภาพขนาดย่อ AI สำหรับ Windows
- AI ตัวกำจัดเสียงร้องสำหรับ Windows
- การแก้ไขข้อความ AI สำหรับ Windows
- การปกป้องโทนสีผิว AI สำหรับ Windows
- AI เครื่องสร้างเพลงสำหรับ Windows
- AI มาสก์อัจฉริยะสำหรับ Windows
- ไฮไลท์อัตโนมัติ
- เอฟเฟกต์ภาพบุคคล AI
- AI ลดเสียงรบกวนสำหรับ Windows
- AI การยืดเสียงสำหรับ Windows
- AI คัตเอาท์อัจฉริยะ
- ปลั๊กอิน ChatGPT - การเขียนคำโฆษณา AI
- รูปภาพ AI สำหรับ Windows
-
เริ่มต้นเลย
-
การสร้างโครงการ
-
การสร้างโครงการใหม่
-
-
การนำเข้าและการบันทึก
-
กำลังนำเข้า
-
การบันทึก
-
-
สื่อสำหรับการใช้งาน
-
คู่มือเสียง
-
-
การแก้ไข
-
การแก้ไขวิดีโอ
- เปิด / ปิดคลิปใน Windows
- การลบคลิปอัตโนมัติสำหรับ Windows
- การแก้ไขหลายคลิปสำหรับ Windows
- คลิปประกอบสำหรับ Windows
- ซูเปอร์สโลว์โมชันพร้อมออปติคัลโฟลว์สำหรับ Windows
- ทางลัดความเร็วในการเล่นสำหรับ Windows
- มาร์กเกอร์สำหรับ Windows
- ทำเครื่องหมายรายการโปรดสำหรับ Windows
- พื้นหลังที่ปรับแต่งได้สำหรับวิดีโอ และรูปภาพ
- การติดตามการเคลื่อนไหว
- เลเยอร์การปรับสำหรับ Windows
- ระบบป้องกันภาพสั่นไหว
- คอมโพสิต
-
การแก้ไขเสียง
-
แก้ไขสี
-
-
ข้อความและคำบรรยาย
-
ภาพเคลื่อนไหวและคีย์เฟรม
-
เอฟเฟกต์และการเปลี่ยนภาพ
-
สติ๊กเกอร์
-
การส่งออกและการสำรองข้อมูลบนคลาวด์
-
กำลังส่งออก
-
การสำรองข้อมูลบนคลาวด์
-
-
การทำงานร่วมกัน Win
-
การปรับปรุงประสิทธิภาพและการแก้ไขปัญหา
ใช้งานการแปลงสำหรับ Windows
คู่มือนี้จะแนะนำวิธีใช้ฟีเจอร์การแปลงขณะตัดต่อวิดีโอ
คำแนะนำทีละขั้นตอนเกี่ยวกับวิธีการเปิดใช้งานการแปลง
คุณสามารถทำตามขั้นตอนด้านล่างเพื่อเปิดใช้งานฟีเจอร์ และแปลงคลิปของคุณ
ขั้นตอนที่ 1: นำเข้าสื่อไปยังแอปพลิเคชัน
หลังจากที่คุณเปิด Filmora คุณสามารถลาก และวางไฟล์ของคุณไปยังไทม์ไลน์ได้
ขั้นตอนที่ 2: เปิดใช้งานฟีเจอร์การแปลง
คลิกคลิปในไทม์ไลน์ และค้นหา การแปลง ใน วิดีโอ > พื้นฐาน ในแผงคุณสมบัติทางด้านขวาของอินเทอร์เฟซ จากนั้น คลิกปุ่มข้าง การแปลง เพื่อเริ่มแก้ไข

การใช้งานการแปลง 4 ประการ
ต่อไปนี้คือ การใช้งานการแปลง 4 แบบที่คุณสามารถนำไปใช้ในการแก้ไขวิดีโอของคุณได้
1. ปรับขนาดวิดีโอ
หากต้องการเปลี่ยนขนาดการแสดงผลของวิดีโอ ให้ลากแถบเลื่อนใต้ มาตราส่วน X ใช้งานเพื่อเปลี่ยนความกว้าง และ Y ใช้งานเพื่อเปลี่ยนความสูง X และ Y เปลี่ยนพร้อมกันตามค่าเริ่มต้น คลิกปุ่มล็อกเพื่อเปลี่ยนทีละรายการ
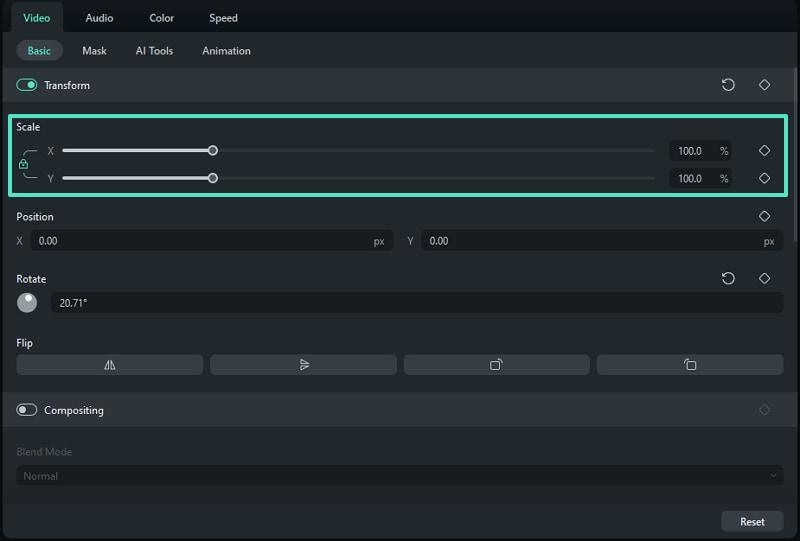
2. พลิกหรือหมุนวิดีโอ
ใต้แท็บ พลิก มี 4 ตัวเลือก:
1) คลิกไอคอน Flip Vertical เพื่อกลับคลิปจากซ้ายไปขวา หรือคลิกไอคอน Flip Vertical เพื่อกลับด้านคลิป
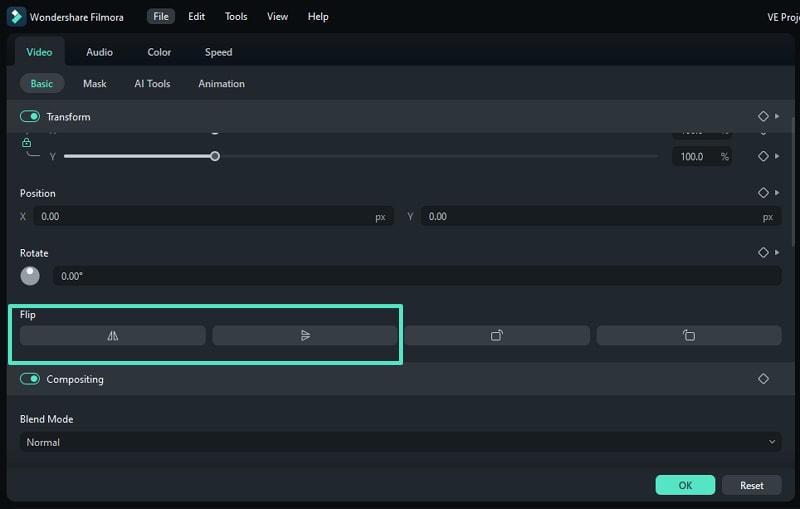
2) คลิกไอคอนหมุนตามเข็มนาฬิกาหรือทวนเข็มนาฬิกาเพื่อหมุนคลิปโดยตรง
3) หรือแทรกค่าลงในช่องใต้แท็บ Rotate หรือลากจุดในวงกลมเพื่อปรับมุมของคลิป
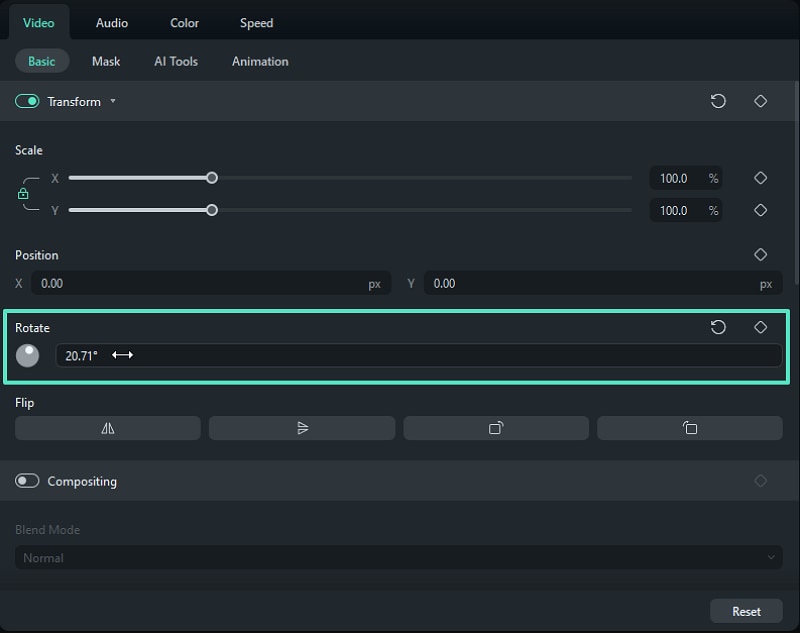
เคล็ดลับ: เมื่อคุณวางเคอร์เซอร์ของเมาส์ในกล่องหมุนค่า เคอร์เซอร์จะกลายเป็นลูกศร 2 ด้าน หากคุณเลื่อนเคอร์เซอร์ไปทางขวา คลิปวิดีโอจะหมุนตามเข็มนาฬิกา หากเลื่อนไปทางซ้าย คลิปจะหมุนทวนเข็มนาฬิกา
3. เปลี่ยนตำแหน่ง
คุณสามารถใช้งานฟีเจอร์ ตำแหน่ง เพื่อเปลี่ยนตำแหน่งของวิดีโอ แทรกค่าตัวเลขใน ตำแหน่ง เพื่อปรับตำแหน่งที่วิดีโอจะแสดงบนหน้าจอ
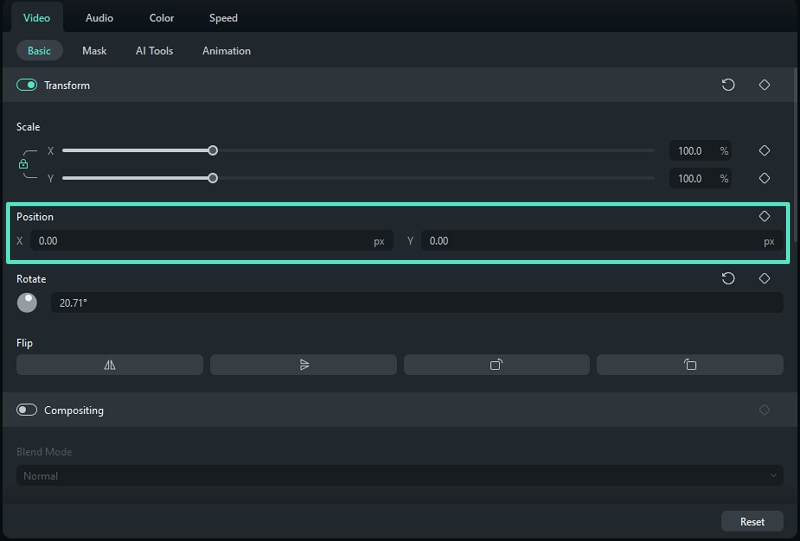
4. เพิ่มคีย์เฟรม
คีย์เฟรมเป็นวิธีที่กำหนดเองในการเพิ่มภาพเคลื่อนไหวของการแปลง ต่อไปนี้ เป็นขั้นตอนในการเพิ่มคีย์เฟรมให้กับวิดีโอ
ขั้นตอนที่ 1: เพิ่มคีย์เฟรมเริ่มต้น
ลากส่วนหัวของตัวควบคุมการเล่นไปยังตำแหน่งที่คุณต้องการเพิ่มคีย์เฟรม จากนั้น เปลี่ยนการตั้งค่าในแท็บ การแปลง เพื่อให้ตรงตามความต้องการของคุณ เมื่อคุณพอใจกับการเปลี่ยนแปลงแล้ว ให้คลิกไอคอนรูปเพชรข้างฟีเจอร์ต่างๆ หากคุณคลิกไอคอนรูปข้าวหลามตัดข้าง การแปลง บนแถบเครื่องมือ ฟีเจอร์ทั้งหมดในแท็บจะถูกเลือกเป็นฟีเจอร์ของคีย์เฟรมนี้
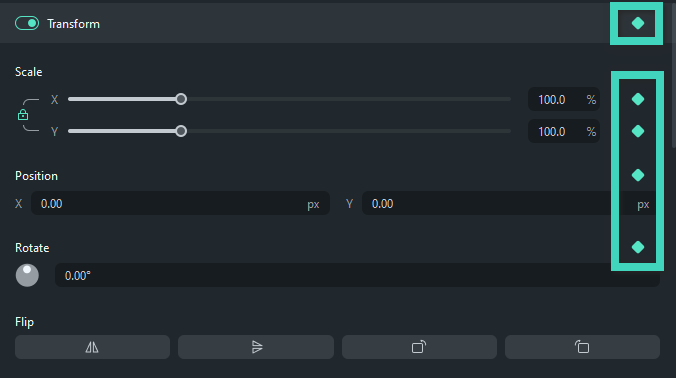
ขั้นตอนที่ 2: เพิ่มคีย์เฟรมเพิ่มเติม
ทำซ้ำขั้นตอนด้านบนเพื่อเพิ่มคีย์เฟรมอื่นๆ ไม่มีการจำกัดจำนวนคีย์เฟรมสูงสุดที่คุณเพิ่ม แต่จำนวนขั้นต่ำคือ 2 คุณต้องมีคีย์เฟรมเริ่มต้น และคีย์เฟรมสิ้นสุดอย่างน้อย 1 รายการ
เมื่อคุณเพิ่มคีย์เฟรมทั้งหมดที่คุณต้องการ Filmora จะวิเคราะห์การเปลี่ยนแปลงจากที่หนึ่งไปยังอีกที่หนึ่งโดยอัตโนมัติ และแสดงภาพเคลื่อนไหวที่ราบรื่นของการแปลง