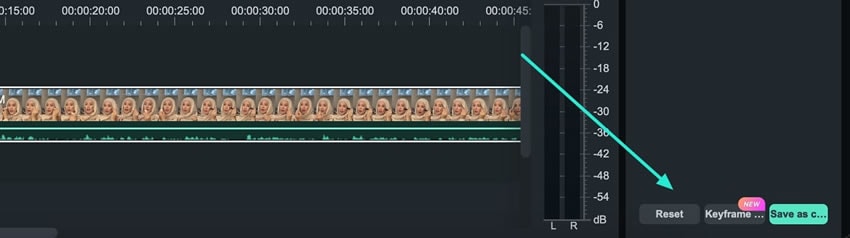คิดให้ใหญ่ขึ้นจากคู่มือผู้ใช้ Filmora
-
ข้อกำหนดความต้องการของระบบ - Mac
-
คุณสมบัติใหม่ - Mac
-
คุณสมบัติ AI - Mac
-
เริ่มต้นใช้งาน - Mac
-
การสร้างโครงการ - Mac
-
การสร้างโปรเจ็กต์ใหม่ (Mac)
-
-
การนำเข้าและการบันทึก - Mac
-
การนำเข้า (Mac)
-
การบันทึก (Mac)
-
-
สื่อสำหรับการใช้งาน - Mac
-
เสียง (แมค)
- เปิดเผยโลโก้สำหรับ Mac
-
-
เรียบเรียง-Mac
-
การตัดต่อวิดีโอ (Mac)
-
การแก้ไขเสียง (Mac)
-
การแก้ไขสี (Mac)
- ตัวควบคุมการตัดต่อวิดีโอ – Mac
-
-
ข้อความและคำบรรยาย - Mac
-
ข้อความและชื่อเรื่อง (Mac)
-
-
แอนิเมชันและคีย์เฟรม - Mac
-
เอฟเฟ็กต์และการเปลี่ยนภาพ - Mac
-
เอฟเฟกต์วิดีโอ (Mac)
-
การเปลี่ยนผ่าน (Mac)
-
-
สติ๊กเกอร์ - Mac
-
การส่งออกและการสำรองข้อมูลบนคลาวด์ - Mac
-
การส่งออก (Mac)
-
การสำรองข้อมูลบนคลาวด์ (Mac)
-
-
การทำงานร่วมกัน - Mac
-
การปรับปรุงประสิทธิภาพและการแก้ไขปัญหา - Mac
HSL สำหรับ Mac
Filmora นำเสนอฟีเจอร์การแก้ไข และปรับแต่งสีที่หลากหลาย รวมถึงฟังก์ชัน HSL ฟีเจอร์นี้ช่วยให้ผู้ใช้งานปรับแต่งสีอย่างละเอียดโดยใช้องค์ประกอบ 3 ประการ: "ความเข้ม / จางของสี", "ความอิ่มตัว" และ "ความสว่าง" เนื้อหาหลักของคู่มือนี้คือ การให้คำแนะนำเกี่ยวกับวิธีการเข้าถึง และเปิดใช้งานฟีเจอร์ HSL ด้วยการคลิกเพียงไม่กี่ครั้ง:
จะเข้าถึง และเปิดใช้งาน HSL ใน Filmora ได้อย่างไร?
มีเพียงวิธีเดียวในการเข้าถึงฟีเจอร์นี้ภายใน Filmora และคำแนะนำทีละขั้นตอนต่อไปนี้จะแนะนำคุณตลอดขั้นตอน:
ขั้นตอนที่ 1: นำเข้าสื่อเพื่อการแก้ไข
เมื่อเปิด Filmora ให้คลิกปุ่ม "เปิดโปรเจ็กต์" เพื่อเข้าถึงไฟล์นำเข้าในไทม์ไลน์ และอินเทอร์เฟซหลัก เมื่อคุณเลือกไฟล์จากอุปกรณ์ของคุณ ไฟล์เหล่านั้นจะถูกเพิ่มลงในไทม์ไลน์โดยอัตโนมัติ
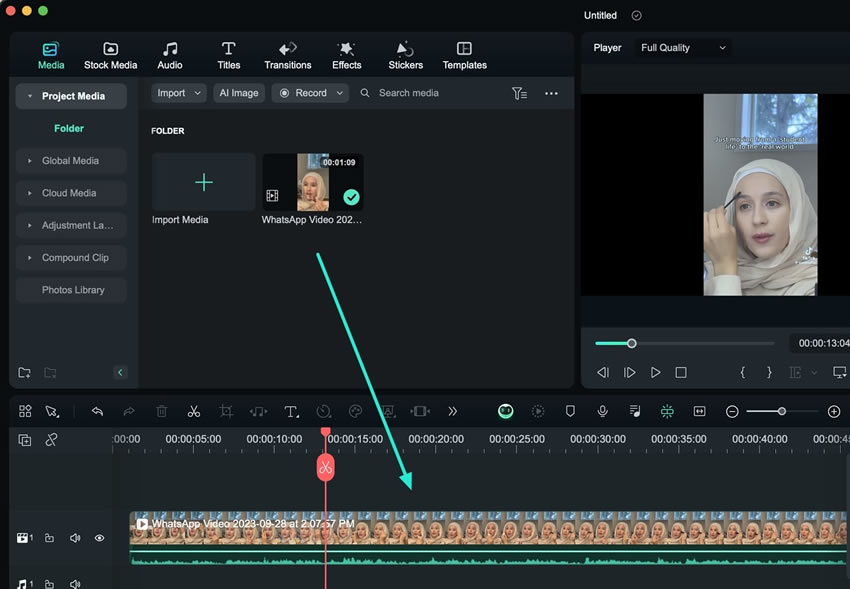
ขั้นตอนที่ 2: เปิดใช้งาน และเข้าถึงการตั้งค่า HSL
จากนั้น เลือกวิดีโอที่คุณวางไว้บนไทม์ไลน์ และไปที่แท็บ "สี > พื้นฐาน" ภายในแผงด้านซ้าย คลิกที่แท็บ "HSL" จากนั้น คุณสามารถปรับการตั้งค่าของ "ความเข้ม / จางของสี", "ความอิ่มตัว" และ แถบเลื่อน "ความสว่าง"
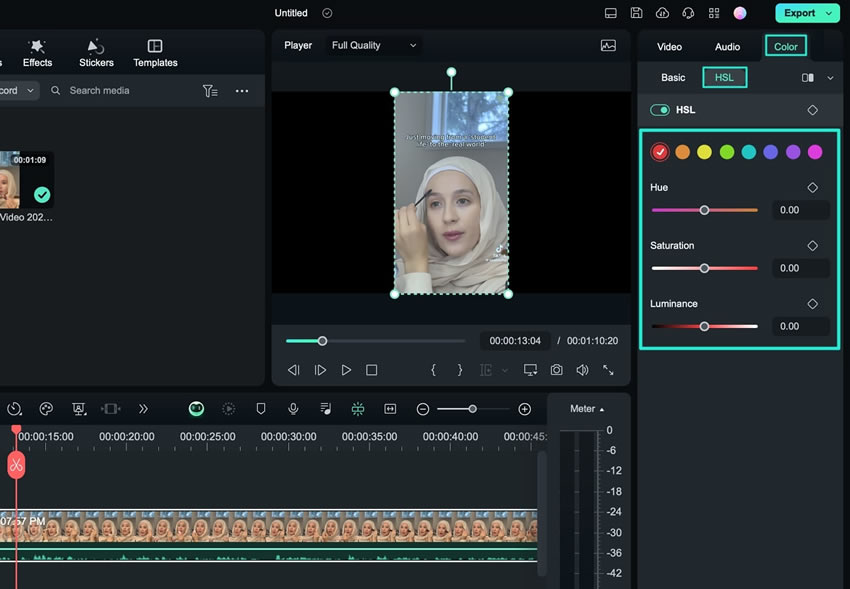
ขั้นตอนที่ 3: การบันทึกหรือการรีเซตการปรับ
หลังจากทำการปรับเปลี่ยนตามที่ต้องการแล้ว ให้คลิกปุ่ม "บันทึกเป็นแบบกำหนดเอง" ที่ด้านล่างของแผงนี้เพื่อบันทึกการตั้งค่าเหล่านี้ หากต้องการแก้ไขการตั้งค่าเหล่านี้เพื่อให้ได้ผลลัพธ์ที่ดีขึ้น ให้กดปุ่ม "รีเซต"