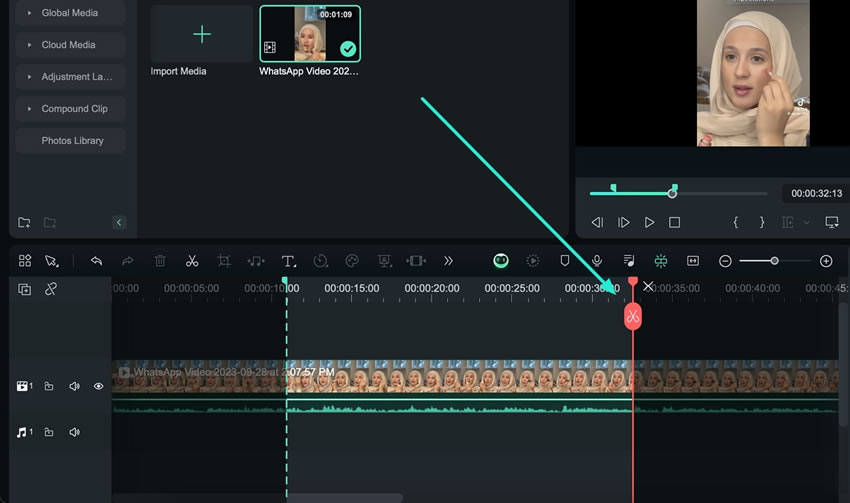คิดให้ใหญ่ขึ้นจากคู่มือผู้ใช้ Filmora
-
ข้อกำหนดความต้องการของระบบ - Mac
-
คุณสมบัติใหม่ - Mac
-
คุณสมบัติ AI - Mac
-
เริ่มต้นใช้งาน - Mac
-
การสร้างโครงการ - Mac
-
การสร้างโปรเจ็กต์ใหม่ (Mac)
-
-
การนำเข้าและการบันทึก - Mac
-
การนำเข้า (Mac)
-
การบันทึก (Mac)
-
-
สื่อสำหรับการใช้งาน - Mac
-
เสียง (แมค)
- เปิดเผยโลโก้สำหรับ Mac
-
-
เรียบเรียง-Mac
-
การตัดต่อวิดีโอ (Mac)
-
การแก้ไขเสียง (Mac)
-
การแก้ไขสี (Mac)
- ตัวควบคุมการตัดต่อวิดีโอ – Mac
-
-
ข้อความและคำบรรยาย - Mac
-
ข้อความและชื่อเรื่อง (Mac)
-
-
แอนิเมชันและคีย์เฟรม - Mac
-
เอฟเฟ็กต์และการเปลี่ยนภาพ - Mac
-
เอฟเฟกต์วิดีโอ (Mac)
-
การเปลี่ยนผ่าน (Mac)
-
-
สติ๊กเกอร์ - Mac
-
การส่งออกและการสำรองข้อมูลบนคลาวด์ - Mac
-
การส่งออก (Mac)
-
การสำรองข้อมูลบนคลาวด์ (Mac)
-
-
การทำงานร่วมกัน - Mac
-
การปรับปรุงประสิทธิภาพและการแก้ไขปัญหา - Mac
มาร์กอิน และมาร์กเอ้าท์สำหรับ Mac
ขณะตัดต่อใน Filmora ผู้ใช้งานจะมีตัวเลือกในการระบุจุดเข้า และจุดออกภายในคลิปวิดีโอของตน จุดเหล่านี้จะระบุขอบเขตสำหรับการแก้ไข การนำไปใช้งาน การส่งออก และอื่นๆ หากต้องการเปิดเผยศักยภาพของฟังก์ชันนี้ในการยกระดับประสิทธิภาพการทำงานของคุณ กรุณาปฏิบัติตามคำแนะนำที่แสดงด้านล่าง:
การเปิดใช้งานมาร์กอิน และมาร์กเอ้าท์
ตามที่ระบุในย่อหน้าข้างต้น ฟีเจอร์นี้จะปลดล็อกความเป็นไปได้ในการแก้ไขใหม่ๆ สำหรับผู้ใช้งาน และนี่คือ วิธีที่ผู้ใช้งานสามารถเปิดใช้งานได้ระหว่างการแก้ไข:
วิธีที่ 1: การใช้งานหน้าต่างแสดงตัวอย่าง
ขั้นตอนที่ 1: เริ่มโปรเจ็กต์ใหม่
หลังจากดาวน์โหลด และเปิดใช้งาน Filmora แล้ว ให้เลือกตัวเลือก "เปิดโปรเจ็กต์" ที่อยู่บนหน้าจอหลัก นอกจากนี้ ให้เลือกไฟล์ที่จะนำเข้าจากอุปกรณ์ของคุณ จากนั้น ไฟล์เหล่านั้นจะถูกเพิ่มลงในไทม์ไลน์
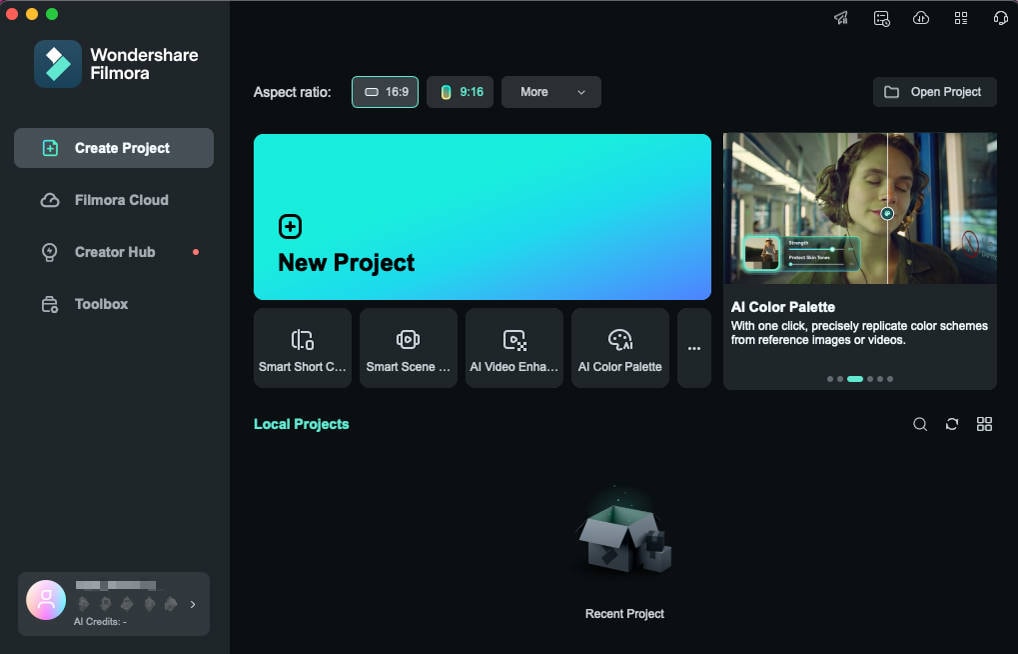
ขั้นตอนที่ 2: เข้าถึงมาร์กอิน และมาร์กเอ้าท์
หากต้องการเข้าถึงฟังก์ชันมาร์กอิน และมาร์กเอ้าท์ ให้เลื่อนเคอร์เซอร์ไปที่หน้าต่างแสดงตัวอย่าง ค้นหาไอคอน "{" สำหรับไอคอน "มาร์กอิน" และไอคอน "}" สำหรับฟังก์ชัน "มาร์กเอ้าท์"