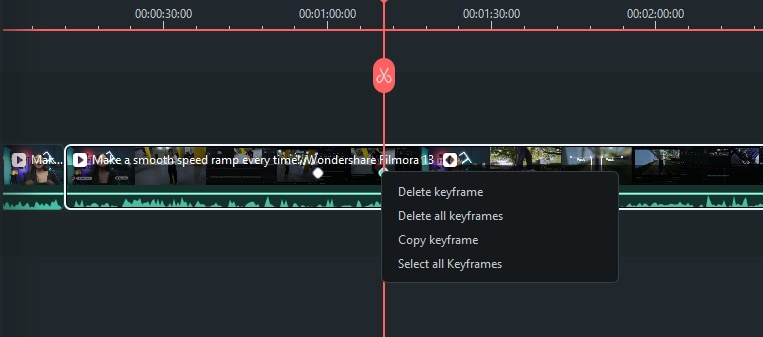คิดให้ใหญ่ขึ้นจากคู่มือผู้ใช้ Filmora
-
ข้อกำหนดความต้องการของระบบ
-
คุณสมบัติใหม่
-
คุณสมบัติเอไอ
- AI แปลงข้อความเป็นวิดีโอสำหรับ Windows
- การแก้ไข AI Copilot สำหรับ Windows
- เครื่องมือสร้างภาพขนาดย่อ AI สำหรับ Windows
- AI ตัวกำจัดเสียงร้องสำหรับ Windows
- การแก้ไขข้อความ AI สำหรับ Windows
- การปกป้องโทนสีผิว AI สำหรับ Windows
- AI เครื่องสร้างเพลงสำหรับ Windows
- AI มาสก์อัจฉริยะสำหรับ Windows
- ไฮไลท์อัตโนมัติ
- เอฟเฟกต์ภาพบุคคล AI
- AI ลดเสียงรบกวนสำหรับ Windows
- AI การยืดเสียงสำหรับ Windows
- AI คัตเอาท์อัจฉริยะ
- ฟีเจอร์การตรวจจับฉาก
- ระบบลดเสียงอัตโนมัติ
- การลดเสียงอัตโนมัติใน Filmora X
- การทำให้เป็นมาตรฐานอัตโนมัติ
- การตรวจจับความเงียบ
- เอฟเฟกต์สติ๊กเกอร์ AR
- ซิงค์จังหวะอัตโนมัติ
- ปรับเฟรมวิดีโออัตโนมัติ
- ปลั๊กอิน ChatGPT - การเขียนคำโฆษณา AI
- รูปภาพ AI สำหรับ Windows
-
เริ่มต้นเลย
-
การสร้างโครงการ
-
การสร้างโครงการใหม่
-
-
การนำเข้าและการบันทึก
-
สื่อสำหรับการใช้งาน
-
คู่มือเสียง
-
-
การแก้ไข
-
การแก้ไขวิดีโอ
- เปิด / ปิดคลิปใน Windows
- การลบคลิปอัตโนมัติสำหรับ Windows
- การแก้ไขหลายคลิปสำหรับ Windows
- คลิปประกอบสำหรับ Windows
- ซูเปอร์สโลว์โมชันพร้อมออปติคัลโฟลว์สำหรับ Windows
- ทางลัดความเร็วในการเล่นสำหรับ Windows
- มาร์กเกอร์สำหรับ Windows
- ทำเครื่องหมายรายการโปรดสำหรับ Windows
- พื้นหลังที่ปรับแต่งได้สำหรับวิดีโอ และรูปภาพ
- การเร่งความเร็ว
- ความเร็วสม่ำเสมอ
- การติดตามการเคลื่อนไหว
- เลเยอร์การปรับสำหรับ Windows
- ระบบป้องกันภาพสั่นไหว
- คอมโพสิต
- การแปลง
- ตัวเลือกเส้นขอบ
- พรีเซตเทมเพลต
- ใช้การปรับแต่งอัตโนมัติ
- การใช้งานเงาตกกระทบ
- การใช้งานเฟรมค้าง
- เอฟเฟกต์ Face - Off
- เอฟเฟกต์ภาพเบลอแบบโมเสก
- สร้างวิดีโอแบบแยกหน้าจอ
- การสร้างเอฟเฟกต์ PIP
- การเล่นวิดีโอในแบบย้อนกลับ
- สแนปชอตวิดีโอ
- ใช้มาสก์กับวิดีโอ
-
การแก้ไขเสียง
-
แก้ไขสี
-
-
ข้อความและคำบรรยาย
-
ภาพเคลื่อนไหวและคีย์เฟรม
-
เอฟเฟกต์และการเปลี่ยนภาพ
-
สติ๊กเกอร์
-
การส่งออกและการสำรองข้อมูลบนคลาวด์
-
การทำงานร่วมกัน Win
-
การปรับปรุงประสิทธิภาพและการแก้ไขปัญหา
เพิ่มคีย์เฟรมภาพเคลื่อนไหวสำหรับ Windows
คู่มือนี้จะแสดงวิธีเพิ่ม และแก้ไขคีย์เฟรมในวิดีโอของคุณ
คุณสามารถใช้งานคีย์เฟรม Filmora ได้หลากหลาย เช่น การแบ่งหน้าจอ การปรับสี การแก้ไขข้อความ เอฟเฟกต์พิเศษ ฯลฯ นอกจากนี้ ยังสามารถบันทึกเป็นค่าพรีเซตแบบกำหนดเองได้อีกด้วย ซึ่งคุณสามารถนำไปใช้งานกับวัตถุหลายชิ้นได้อย่างรวดเร็ว
ในแง่ของภาพเคลื่อนไหว คุณสามารถใช้งานคีย์เฟรมเพื่อสร้างภาพเคลื่อนไหวที่คุณกำหนดเองได้ คีย์เฟรมช่วยให้คุณสามารถตั้งค่าหลายจุด และให้ภาพเคลื่อนไหวที่ราบรื่นเมื่อเวลาผ่านไป
เพิ่มคีย์เฟรม
คำแนะนำต่อไปนี้ในการเพิ่มคีย์เฟรมในวิดีโอ
ขั้นตอนที่ 1: นำเข้าสื่อ
เปิดแอปพลิเคชัน และนำเข้าสื่อตามที่ได้รับแจ้ง หรือคุณสามารถลากคลิปจากไฟล์ของคุณหรือไลบรารีไปยังไทม์ไลน์ได้โดยตรง
ขั้นตอนที่ 2: เปิดใช้งานฟีเจอร์เฟรม
คลิก 1 ครั้งที่คลิป จากนั้น แผงคุณสมบัติจะปรากฏที่ด้านขวาของอินเทอร์เฟซ คลิก วิดีโอ > พื้นฐาน แล้วคลิกไอคอนรูปข้าวหลามตัดเพื่อตั้งค่าคีย์เฟรม คุณสามารถเพิ่มฟีเจอร์ทั้งหมดที่มีไอคอนรูปเพชรลงในคีย์เฟรมได้
ขั้นตอนที่ 3: เพิ่มคีย์เฟรม
ลากแถบความคืบหน้าไปยังตำแหน่งที่คุณต้องการเพิ่มคีย์เฟรมเริ่มต้น คลิกไอคอนรูปข้าวหลามตัดในแผงคุณสมบัติเพื่อตั้งค่าคีย์เฟรม

บันทึก:
มีไอคอนคีย์เฟรมพิเศษอยู่ในแถบเครื่องมือไทม์ไลน์ คุณเพียงแค่ต้องวางส่วนหัวของตัวควบคุมการเล่นในตำแหน่งที่จะเพิ่มคีย์เฟรมแล้วคลิกไอคอน เมื่อคลิกแล้ว ค่าคีย์เฟรมทั้งหมดจะถูกเลือกโดยอัตโนมัติ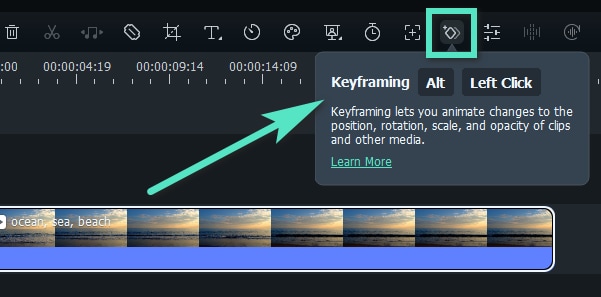
แก้ไขคีย์เฟรม
ต่อไปนี้ เป็นขั้นตอนในการแก้ไขคีย์เฟรมหลังจากเพิ่มคีย์เฟรมแล้ว
ขั้นตอนที่ 1: ปรับพารามิเตอร์
ปรับพารามิเตอร์ทั้งใน และนอกแผงคุณสมบัติ ลากแถบเลื่อน ปรับค่าของการตั้งค่าแต่ละอย่าง หรือใช้งานฟีเจอร์ต่างๆ เพื่อตอบสนองความต้องการของคุณ ต่อไปนี้คือ ฟีเจอร์บางอย่างที่คุณสามารถตั้งค่าในคีย์เฟรมได้
วิดีโอ: ประกอบด้วยการตั้งค่าพื้นฐาน เช่น การแปลง, การจัดองค์ประกอบ, เงาตกกระทบ, การเพิ่มประสิทธิภาพอัตโนมัติ, มาสก์, เครื่องมือ AI และภาพเคลื่อนไหว
เสียง: คุณสามารถปรับแต่งเสียงได้ที่คีย์เฟรมเดียว รวมถึงระดับเสียง ความสมดุลของเสียง เฟดอิน เฟดเอ้าท์ ระดับเสียง และอีควอไลเซอร์
ชื่อเรื่อง: นอกเหนือจากเอฟเฟกต์คีย์เฟรมพื้นฐานแล้ว คุณยังสามารถเพิ่มภาพเคลื่อนไหวไปยังกลุ่มหัวเรื่องทั้งหมดหรือแยกกันในแต่ละวัตถุในนั้นได้ หากมีอนุภาคหัวเรื่อง 2 ชิ้นขึ้นไปในกลุ่มเดียวกัน

เอฟเฟกต์ องค์ประกอบทั้งหมด รวมถึงเอฟเฟกต์ Openfx สามารถตั้งค่าได้ในคีย์เฟรม คุณสามารถสำรวจ และค้นพบเอฟเฟกต์ที่คุณชอบได้จากสต็อกเอฟเฟกต์ออนไลน์ขนาดใหญ่ของ Filmora
สติ๊กเกอร์ และหน้าจอแยก: คุณสามารถเพิ่มคีย์เฟรมเพื่อปรับแต่งภาพเคลื่อนไหวของสติ๊กเกอร์หรือหน้าจอแยกได้
ขั้นตอนที่ 2: เพิ่มคีย์เฟรมอื่นๆ ตามความต้องการของคุณ
หลังจากตั้งค่า 1 คีย์เฟรมแล้ว คุณจะเห็นไอคอนรูปข้าวหลามตัดบนไทม์ไลน์ จากนั้น ลากแถบความคืบหน้าไปยังจุดอื่นที่คุณต้องการใช้งานฟีเจอร์ภาพเคลื่อนไหวอื่น อาจเป็นคีย์เฟรมที่แสดงถึงจุดสิ้นสุดของภาพเคลื่อนไหวหรือเอฟเฟกต์ภาพเคลื่อนไหวอื่นๆ ปรับพารามิเตอร์ตามความต้องการของคุณ

บันทึก:
คุณต้องเพิ่มอย่างน้อย 2 คีย์เฟรมที่มีพารามิเตอร์ต่างกันในคลิปเพื่อเปิดใช้งานฟีเจอร์ภาพเคลื่อนไหว มิฉะนั้น เอฟเฟกต์จะคงเหมือนเดิมตลอดทั้งวิดีโอขั้นตอนที่ 3: บันทึกการเปลี่ยนแปลง
เมื่อคุณเพิ่ม และแก้ไขคีย์เฟรมทั้งหมดที่คุณต้องการในไทม์ไลน์แล้ว ให้คลิก ตกลง เพื่อบันทึก ระบบจะวิเคราะห์การเปลี่ยนแปลงจากคีย์เฟรมหนึ่งไปยังอีกคีย์เฟรมหนึ่งโดยอัตโนมัติ และส่งออกเอฟเฟกต์พร้อมกับการเปลี่ยนแปลงตามธรรมชาติ
ลบคีย์เฟรม
มีหลายวิธีในการลบคีย์เฟรม:
บนแผงคุณสมบัติ
- หากต้องการลบพารามิเตอร์หนึ่ง เช่น สเกล หรือ ตำแหน่ง ใน การแปลง ให้คลิกด้านหลังหรือไอคอนรูปสี่เหลี่ยมขนมเปียกปูนถัดจากพารามิเตอร์
- หากต้องการลบพารามิเตอร์ทั้งหมดในคุณสมบัติทั้งหมด เช่น การแปลง ให้คลิกไอคอนด้านหลังหรือรูปสี่เหลี่ยมขนมเปียกปูนที่ด้านขวาสุดของแท็บ การแปลง
- หากต้องการลบค่าคีย์เฟรมทั้งหมด ให้คลิก รีเซต ที่ด้านล่างของส่วน

บนไทม์ไลน์
- คลิกขวาที่เครื่องหมายเพชรบนคลิป เมื่อไอคอนเปลี่ยนเป็นสีเหลือง ให้เลือก ลบคีย์เฟรมหรือล้างคีย์เฟรมทั้งหมด