คิดให้ใหญ่ขึ้นจากคู่มือผู้ใช้ Filmora
-
ข้อกำหนดความต้องการของระบบ
-
คุณสมบัติใหม่
-
คุณสมบัติเอไอ
- AI แปลงข้อความเป็นวิดีโอสำหรับ Windows
- การแก้ไข AI Copilot สำหรับ Windows
- เครื่องมือสร้างภาพขนาดย่อ AI สำหรับ Windows
- AI ตัวกำจัดเสียงร้องสำหรับ Windows
- การแก้ไขข้อความ AI สำหรับ Windows
- การปกป้องโทนสีผิว AI สำหรับ Windows
- AI เครื่องสร้างเพลงสำหรับ Windows
- AI มาสก์อัจฉริยะสำหรับ Windows
- ไฮไลท์อัตโนมัติ
- เอฟเฟกต์ภาพบุคคล AI
- AI ลดเสียงรบกวนสำหรับ Windows
- AI การยืดเสียงสำหรับ Windows
- AI คัตเอาท์อัจฉริยะ
- ฟีเจอร์การตรวจจับฉาก
- ระบบลดเสียงอัตโนมัติ
- การลดเสียงอัตโนมัติใน Filmora X
- การทำให้เป็นมาตรฐานอัตโนมัติ
- การตรวจจับความเงียบ
- เอฟเฟกต์สติ๊กเกอร์ AR
- ซิงค์จังหวะอัตโนมัติ
- ปรับเฟรมวิดีโออัตโนมัติ
- ปลั๊กอิน ChatGPT - การเขียนคำโฆษณา AI
- รูปภาพ AI สำหรับ Windows
-
เริ่มต้นเลย
-
การสร้างโครงการ
-
การสร้างโครงการใหม่
-
-
การนำเข้าและการบันทึก
-
สื่อสำหรับการใช้งาน
-
คู่มือเสียง
-
-
การแก้ไข
-
การแก้ไขวิดีโอ
- เปิด / ปิดคลิปใน Windows
- การลบคลิปอัตโนมัติสำหรับ Windows
- การแก้ไขหลายคลิปสำหรับ Windows
- คลิปประกอบสำหรับ Windows
- ซูเปอร์สโลว์โมชันพร้อมออปติคัลโฟลว์สำหรับ Windows
- ทางลัดความเร็วในการเล่นสำหรับ Windows
- มาร์กเกอร์สำหรับ Windows
- ทำเครื่องหมายรายการโปรดสำหรับ Windows
- พื้นหลังที่ปรับแต่งได้สำหรับวิดีโอ และรูปภาพ
- การเร่งความเร็ว
- ความเร็วสม่ำเสมอ
- การติดตามการเคลื่อนไหว
- เลเยอร์การปรับสำหรับ Windows
- ระบบป้องกันภาพสั่นไหว
- คอมโพสิต
- การแปลง
- ตัวเลือกเส้นขอบ
- พรีเซตเทมเพลต
- ใช้การปรับแต่งอัตโนมัติ
- การใช้งานเงาตกกระทบ
- การใช้งานเฟรมค้าง
- เอฟเฟกต์ Face - Off
- เอฟเฟกต์ภาพเบลอแบบโมเสก
- สร้างวิดีโอแบบแยกหน้าจอ
- การสร้างเอฟเฟกต์ PIP
- การเล่นวิดีโอในแบบย้อนกลับ
- สแนปชอตวิดีโอ
- ใช้มาสก์กับวิดีโอ
-
การแก้ไขเสียง
-
แก้ไขสี
-
-
ข้อความและคำบรรยาย
-
ภาพเคลื่อนไหวและคีย์เฟรม
-
เอฟเฟกต์และการเปลี่ยนภาพ
-
สติ๊กเกอร์
-
การส่งออกและการสำรองข้อมูลบนคลาวด์
-
กำลังส่งออก
-
การสำรองข้อมูลบนคลาวด์
-
-
การทำงานร่วมกัน Win
-
การปรับปรุงประสิทธิภาพและการแก้ไขปัญหา
เปลี่ยนความเร็วในการเล่นวิดีโอ
คุณสามารถเปลี่ยนความเร็วในการเล่นวิดีโอได้หลายวิธีด้วย Filmora เร่งความเร็ววิดีโอ และเล่นด้วยความเร็วสูงเพื่อเพิ่มความตลกให้กับวิดีโอ หรือลดความเร็วของวิดีโอเพื่อเน้นรายละเอียด การเปลี่ยนความเร็วในช่วงเวลาต่างๆ ในคลิปจะทำให้วิดีโอน่าสนใจยิ่งขึ้น
ดัชนี
เปลี่ยนความเร็ววิดีโอด้วยความเร็วสม่ำเสมอ
เมื่อใช้งานฟีเจอร์ความเร็วสม่ำเสมอ คุณสามารถปรับความเร็วของคลิปที่เลือกให้เป็นอัตราเดียวกันได้
❶ ขั้นตอนที่ 1 - ไปที่แผงความเร็วสม่ำเสมอ
คลิกวิดีโอในไทม์ไลน์แล้วคลิกไอคอนความเร็วจากแถบเครื่องมือด้านบน เลือกตัวเลือก ความเร็วสม่ำเสมอ

❷ ขั้นตอนที่ 2 - เปลี่ยนความเร็ววิดีโอเป็นความเร็วคงที่
ลากแถบเลื่อน ความเร็ว ไปทางขวาหรือซ้ายเพื่อเพิ่มความเร็วหรือลดความเร็วในการเล่น หรือคุณสามารถป้อนค่าที่ต้องการลงในฟิลด์ ระยะเวลา เพื่อให้ได้ผลลัพธ์ที่แม่นยำยิ่งขึ้น

❸ ขั้นตอนที่ 3 - ดูตัวอย่างวิดีโอ และบันทึก
คลิกปุ่มเล่นในหน้าต่างแสดงตัวอย่างหรือกด Spacebar เพื่อดูตัวอย่างการแก้ไข
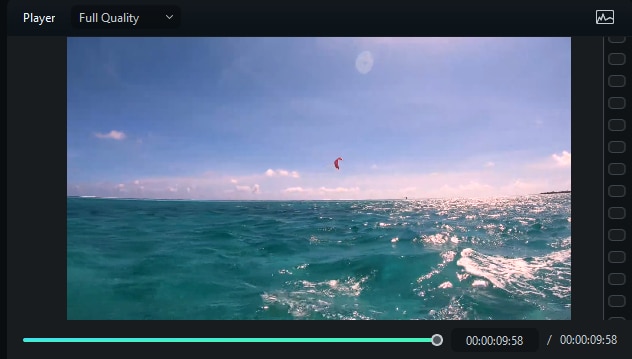
บันทึก:
ขอแนะนำให้เปิดใช้งานตัวเลือก รักษาระดับเสียง เพื่อให้เสียงวิดีโอเป็นธรรมชาติ[没有发现file]
แก้ไขความเร็วในการเล่นวิดีโอด้วย Speed Ramping
นอกจากการเปลี่ยนแปลงความเร็วคงที่ในความเร็วสม่ำเสมอแล้ว คุณสามารถสร้างเอฟเฟกต์ความเร็วแบบแปรผันได้ด้วย Speed Ramping ซึ่งความเร็วในการเล่นคลิปจะเปลี่ยนแบบไดนามิก คุณสามารถตั้งค่าความเร็วในการเล่นที่แตกต่างกันสำหรับแต่ละส่วนของวิดีโอได้
❶ ขั้นตอนที่ 1 - ไปที่แผง Speed Ramping
คลิกวิดีโอในไทม์ไลน์แล้วคลิกไอคอน ความเร็ว เลือกตัวเลือก การเร่งความเร็ว จากนั้น คุณจะเห็นตัวเลือก 2 - 3 รายการบนแผงคุณสมบัติ:

ไม่มี: ใช้ไม่มีการเร่งความเร็ว
ปรับแต่ง: ตามค่าเริ่มต้น จุดความเร็ว 5 จุดช่วยให้คุณปรับแต่งความเร็วได้ตามที่คุณต้องการ
การตัดต่อความเร็ว 6 จุดในความเร็วในการเล่นของวิดีโอที่เลือก: 0.9x, 0.9x, 6.9x, 0.3x, 1.0x และ 1.0x ซึ่งนำเสนอจังหวะช้า ช้า เร็ว ช้า และปกติ
ช่วงเวลาฮีโร่: ความเร็ว 8 จุดในความเร็วในการเล่นของวิดีโอที่เลือก: 1.0x, 1.0x, 5.4x, 0.5x, 0.5x, 5.4x, 1.0x และ 1.0x ซึ่งนำเสนอจังหวะปกติ เร็ว ช้า ช้า เร็ว และปกติ
เวลากระสุน: ความเร็ว 6 จุดในความเร็วในการเล่นของวิดีโอที่เลือก: 5.2x, 5.2x, 0.5x, 0.5x, 5.2x และ 5.2x ซึ่งนำเสนอจังหวะเร็ว เร็ว ช้า ช้า เร็ว เร็ว
จัมเปอร์: ความเร็ว 5 จุดในความเร็วในการเล่นของวิดีโอที่เลือก: 0.6x, 0.6x, 6.0x, 0.6x และ 0.6x ซึ่งนำเสนอจังหวะช้า ช้า เร็ว ช้า ช้า
แฟลชอิน: ความเร็ว 4 จุดในความเร็วในการเล่นของวิดีโอที่เลือก: 5.2x, 5.2x, 1x และ 1x ซึ่งนำเสนอจังหวะเร็ว เร็ว ปกติ และปกติ
แฟลชเอ้าท์: ความเร็ว 4 จุดในความเร็วในการเล่นของวิดีโอที่เลือก: 1x, 1x, 5.2x และ 5.2x ซึ่งนำเสนอจังหวะปกติ ปกติ เร็ว เร็ว

❷ ขั้นตอนที่ 2 - เลือก และปรับแต่งพรีเซตการไล่ความเร็ว
กรุณาเลือกพรีเซตเพื่อใช้ความเร็ววิดีโอที่หลากหลายและปรับแต่งตามความต้องการของคุณ การเปลี่ยนแปลงความเร็วจะยังคงมีผลจนกว่า Play head จะไปถึงจุดความเร็วถัดไป ความเร็วของวิดีโอจะค่อยๆ เปลี่ยนไปเมื่อส่วนหัวของ Play เคลื่อนที่ระหว่างจุดความเร็ว
ปรับความเร็วของส่วน: ลากจุดความเร็วขึ้นหรือลงเพื่อเพิ่มหรือลดความเร็วของส่วนนั้น
ปรับช่วงของส่วน: ลากจุดความเร็วไปทางซ้ายหรือขวาเพื่อเปลี่ยนส่วนที่ใช้งานความเร็ว
เพิ่มจุดความเร็ว: วางส่วนหัวของการเล่นไปยังจุดที่คุณต้องการเปลี่ยนความเร็ว จากนั้น คลิกไอคอนบวก + ทางด้านซ้ายเพื่อเพิ่มจุดความเร็ว
ลบจุดความเร็ว: เลือกจุดความเร็วแล้วคลิกไอคอนบวก – เพื่อลบออก
เพิ่มเฟรมค้าง: วางส่วนหัวของการเล่นไปยังจุดที่คุณต้องการหยุด จากนั้น คลิกไอคอนหิมะเพื่อเพิ่มเฟรมค้าง ตั้งเวลาค้าง และคลิก ใช้งาน เพื่อบันทึก

บันทึก:
คุณยังสามารถคลิกตัวเลือกปรับแต่งเพื่อตั้งค่าการเร่งความเร็วตั้งแต่เริ่มต้นได้❸ ขั้นตอนที่ 3 - ดูตัวอย่างวิดีโอ และบันทึก
กด Spacebar บนแป้นพิมพ์ของคุณหรือคลิกปุ่ม เล่น ในหน้าต่าง ดูตัวอย่าง เพื่อดูตัวอย่างการแก้ไขในวิดีโอ คุณสามารถคลิก รีเซต เพื่อลบการตั้งค่า นอกจากนี้ คุณยังสามารถบันทึกการตั้งค่าการเพิ่มความเร็วได้โดยคลิกปุ่ม บันทึกเป็นแบบกำหนดเอง

บันทึก:
หากไม่เห็นตัวเลือก Uniform Speed and Speed Ramping ให้ลองอัปเกรด Filmora เป็นเวอร์ชันล่าสุด[没有发现file]
เปลี่ยนความเร็วในไทม์ไลน์
คุณสามารถลากขอบวิดีโอในไทม์ไลน์เพื่อเพิ่มความเร็วหรือลดความเร็วของวิดีโอได้
- กดปุ่ม Ctrl บนแป้นพิมพ์ จากนั้น เลื่อนเมาส์ไปที่ส่วนท้ายของวิดีโอในไทม์ไลน์ คุณจะเห็นไอคอนเปลี่ยนความเร็วรอบ
- ขณะที่กดปุ่ม 'Ctrl' ค้างไว้ ให้ลากขอบของคลิปไปข้างหลังเพื่อทำให้คลิปช้าลง หรือไปข้างหน้าเพื่อเพิ่มความเร็ว
- หลังจากที่คุณลดความเร็วของคลิปแล้ว คุณจะเห็นแถบสีม่วงแสดงการเปลี่ยนแปลงความเร็ว หลังจากที่คุณเร่งความเร็วคลิปแล้ว คุณจะเห็นแถบสีแดงแสดงการเปลี่ยนแปลงความเร็ว
