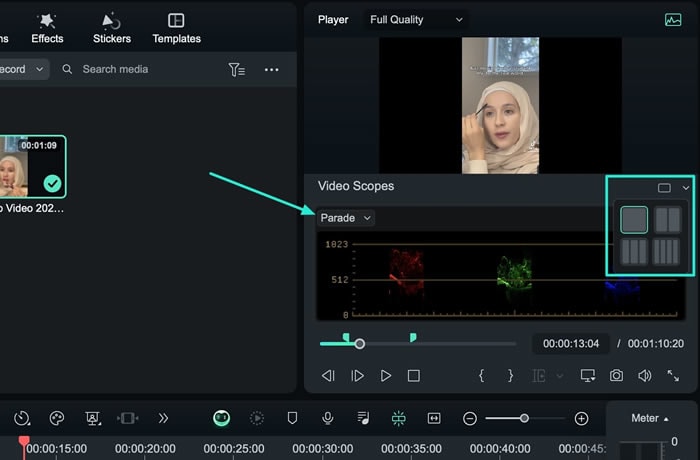คิดให้ใหญ่ขึ้นจากคู่มือผู้ใช้ Filmora
-
ข้อกำหนดความต้องการของระบบ - Mac
-
คุณสมบัติใหม่ - Mac
-
คุณสมบัติ AI - Mac
-
เริ่มต้นใช้งาน - Mac
-
การสร้างโครงการ - Mac
-
การสร้างโปรเจ็กต์ใหม่ (Mac)
-
-
การนำเข้าและการบันทึก - Mac
-
การนำเข้า (Mac)
-
การบันทึก (Mac)
-
-
สื่อสำหรับการใช้งาน - Mac
-
เสียง (แมค)
- เปิดเผยโลโก้สำหรับ Mac
-
-
เรียบเรียง-Mac
-
การตัดต่อวิดีโอ (Mac)
-
การแก้ไขเสียง (Mac)
-
การแก้ไขสี (Mac)
- ตัวควบคุมการตัดต่อวิดีโอ – Mac
-
-
ข้อความและคำบรรยาย - Mac
-
ข้อความและชื่อเรื่อง (Mac)
-
-
แอนิเมชันและคีย์เฟรม - Mac
-
เอฟเฟ็กต์และการเปลี่ยนภาพ - Mac
-
เอฟเฟกต์วิดีโอ (Mac)
-
การเปลี่ยนผ่าน (Mac)
-
-
สติ๊กเกอร์ - Mac
-
การส่งออกและการสำรองข้อมูลบนคลาวด์ - Mac
-
การส่งออก (Mac)
-
การสำรองข้อมูลบนคลาวด์ (Mac)
-
-
การทำงานร่วมกัน - Mac
-
การปรับปรุงประสิทธิภาพและการแก้ไขปัญหา - Mac
ฮิสโตแกรมสำหรับ Mac
Filmora รับประกันกระบวนการแก้ไขสีที่ราบรื่นด้วยฟีเจอร์ฮิสโตแกรม ฮิสโตแกรมเป็นเครื่องมือสำคัญในการตรวจสอบการแก้ไขสี และรักษาคุณภาพของภาพของวิดีโอ ในคู่มือข้อมูลนี้ ผู้ใช้งานจะได้รับความรู้ที่จำเป็นในการเข้าถึงฮิสโตแกรมของ Filmora และปรับแต่งเลย์เอาต์เพื่อให้มีฟังก์ชันการทำงานที่เหมาะสมที่สุด:
เข้าถึง และการปรับแต่งฮิสโตแกรมในแบบของคุณ
ส่วนต่อไปนี้ จะสรุปขั้นตอนในการเข้าถึง และปรับแต่งฮิสโตแกรมภายใน Filmora:
ขั้นตอนที่ 1: นำเข้าสื่อไปยังไทม์ไลน์
เริ่มต้นด้วยการติดตั้งซอฟต์แวร์ Filmora บนอุปกรณ์ของคุณ และเปิดใช้งาน จากเมนูหลัก เลือกตัวเลือก "เปิดโปรเจ็กต์" เลือกไฟล์สื่อที่คุณต้องการนำเข้า จากนั้น ไฟล์เหล่านั้นจะถูกวางไว้บนไทม์ไลน์โดยอัตโนมัติ
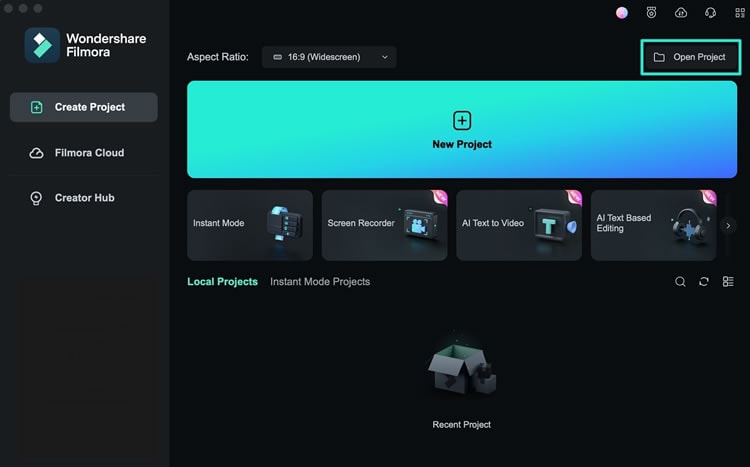
ขั้นตอนที่ 2: การเข้าถึงฮิสโตแกรม
เมื่อวิดีโอของคุณอยู่บนไทม์ไลน์ ให้เลือกวิดีโอนั้น เลื่อนไปที่หน้าจอแสดงตัวอย่าง แล้วคลิกปุ่ม "ขอบเขตวิดีโอ" ที่มุมขวาบนของส่วนแสดงตัวอย่างเพื่อเข้าถึงฟีเจอร์ต่างๆ
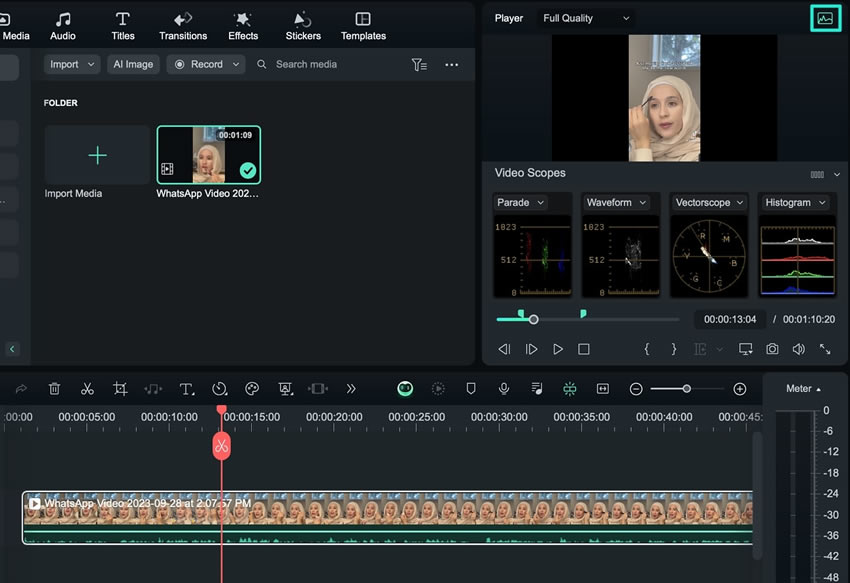
ขั้นตอนที่ 3: ปรับแต่งตัวเลือกฮิสโตแกรมในแบบของคุณ
ปรับแต่งเค้าโครงขอบเขตวิดีโอให้เป็นมุมมองเดียวจากมุมขวาบน นอกจากนี้ ให้ขยายการนำทาง "ประเภท" และจากเมนูแบบเลื่อนลง ให้เลือก "ฮิสโตแกรม" เพื่อดูตัวอย่างสี นอกจากนี้ คุณยังสามารถสลับระหว่างช่องฮิสโตแกรม รวมถึง "RGB" และ "YRGB"