คิดให้ใหญ่ขึ้นจากคู่มือผู้ใช้ Filmora
-
ข้อกำหนดความต้องการของระบบ
-
คุณสมบัติใหม่
-
คุณสมบัติเอไอ
- AI แปลงข้อความเป็นวิดีโอสำหรับ Windows
- การแก้ไข AI Copilot สำหรับ Windows
- เครื่องมือสร้างภาพขนาดย่อ AI สำหรับ Windows
- AI ตัวกำจัดเสียงร้องสำหรับ Windows
- การแก้ไขข้อความ AI สำหรับ Windows
- การปกป้องโทนสีผิว AI สำหรับ Windows
- AI เครื่องสร้างเพลงสำหรับ Windows
- AI มาสก์อัจฉริยะสำหรับ Windows
- ไฮไลท์อัตโนมัติ
- เอฟเฟกต์ภาพบุคคล AI
- AI ลดเสียงรบกวนสำหรับ Windows
- AI การยืดเสียงสำหรับ Windows
- AI คัตเอาท์อัจฉริยะ
- ฟีเจอร์การตรวจจับฉาก
- ระบบลดเสียงอัตโนมัติ
- การลดเสียงอัตโนมัติใน Filmora X
- การทำให้เป็นมาตรฐานอัตโนมัติ
- การตรวจจับความเงียบ
- เอฟเฟกต์สติ๊กเกอร์ AR
- ซิงค์จังหวะอัตโนมัติ
- ปรับเฟรมวิดีโออัตโนมัติ
- ปลั๊กอิน ChatGPT - การเขียนคำโฆษณา AI
- รูปภาพ AI สำหรับ Windows
-
เริ่มต้นเลย
-
การสร้างโครงการ
-
การสร้างโครงการใหม่
-
-
การนำเข้าและการบันทึก
-
สื่อสำหรับการใช้งาน
-
คู่มือเสียง
-
-
การแก้ไข
-
การแก้ไขวิดีโอ
- เปิด / ปิดคลิปใน Windows
- การลบคลิปอัตโนมัติสำหรับ Windows
- การแก้ไขหลายคลิปสำหรับ Windows
- คลิปประกอบสำหรับ Windows
- ซูเปอร์สโลว์โมชันพร้อมออปติคัลโฟลว์สำหรับ Windows
- ทางลัดความเร็วในการเล่นสำหรับ Windows
- มาร์กเกอร์สำหรับ Windows
- ทำเครื่องหมายรายการโปรดสำหรับ Windows
- พื้นหลังที่ปรับแต่งได้สำหรับวิดีโอ และรูปภาพ
- การเร่งความเร็ว
- ความเร็วสม่ำเสมอ
- การติดตามการเคลื่อนไหว
- เลเยอร์การปรับสำหรับ Windows
- ระบบป้องกันภาพสั่นไหว
- คอมโพสิต
- การแปลง
- ตัวเลือกเส้นขอบ
- พรีเซตเทมเพลต
- ใช้การปรับแต่งอัตโนมัติ
- การใช้งานเงาตกกระทบ
- การใช้งานเฟรมค้าง
- เอฟเฟกต์ Face - Off
- เอฟเฟกต์ภาพเบลอแบบโมเสก
- สร้างวิดีโอแบบแยกหน้าจอ
- การสร้างเอฟเฟกต์ PIP
- การเล่นวิดีโอในแบบย้อนกลับ
- สแนปชอตวิดีโอ
- ใช้มาสก์กับวิดีโอ
- เปลี่ยนความเร็วในการเล่นวิดีโอ
-
การแก้ไขเสียง
-
แก้ไขสี
-
-
ข้อความและคำบรรยาย
-
ภาพเคลื่อนไหวและคีย์เฟรม
-
เอฟเฟกต์และการเปลี่ยนภาพ
-
สติ๊กเกอร์
-
การส่งออกและการสำรองข้อมูลบนคลาวด์
-
กำลังส่งออก
-
การสำรองข้อมูลบนคลาวด์
-
-
การทำงานร่วมกัน Win
-
การปรับปรุงประสิทธิภาพและการแก้ไขปัญหา
ปรับเสียง
ดัชนี
วิธีเข้าถึงการปรับอินเทอร์เฟซเสียงใน Filmora
หากต้องการปรับคลิปเสียง คุณสามารถลองได้ 3 วิธีต่อไปนี้:
- ขั้นตอนที่ 1 ดับเบิลคลิกที่คลิปเสียง
- ขั้นตอนที่ 2 คลิกขวาที่คลิปเสียง จากนั้น เลือก เสียง > ปรับเสียง
- ขั้นตอนที่ 3 ในแถบนำทางด้านบน ให้แท็บบน เครื่องมือ > เสียง > ปรับเสียง
แน่นอนว่า วิธีแรกสามารถเข้าถึงได้มากกว่าอีก 2 วิธี หลังจากการดำเนินการของคุณ อินเทอร์เฟซการปรับเสียงจะถูกกระตุ้น
[没有发现file]
จะปรับพารามิเตอร์ได้อย่างไร?
ในหน้าต่างการปรับเสียง จากบนลงล่าง คุณจะเห็น 2 ตัวเลือก: การปรับ และการลดเสียงรบกวน คลิกที่ไอคอนเพื่อเลื่อนลง และมีตัวเลือกขั้นสูง:

เมื่อคุณคลิกการปรับ และเลื่อนลง คุณจะเห็น:
1. ซูม
ซูม หมายถึง การขยายเสียง หากคุณเลื่อนไอคอนกระทะจากขวาไปซ้าย คุณสามารถขยายเพลงประกอบ และแก้ไขเสียงของคุณได้แม่นยำยิ่งขึ้น

2. การทำให้เป็นมาตรฐานอัตโนมัติ
ฟีเจอร์การทำให้เป็นมาตรฐานอัตโนมัติจะวิเคราะห์ระดับเสียงของคลิปที่เลือกทั้งหมด และปรับระดับเสียงให้เป็นระดับเสียงมาตรฐานของโปรแกรมเสียงยุโรปโดยอัตโนมัติที่ 23.0LUFS (ช่วงเบี่ยงเบน: ± 1LU)
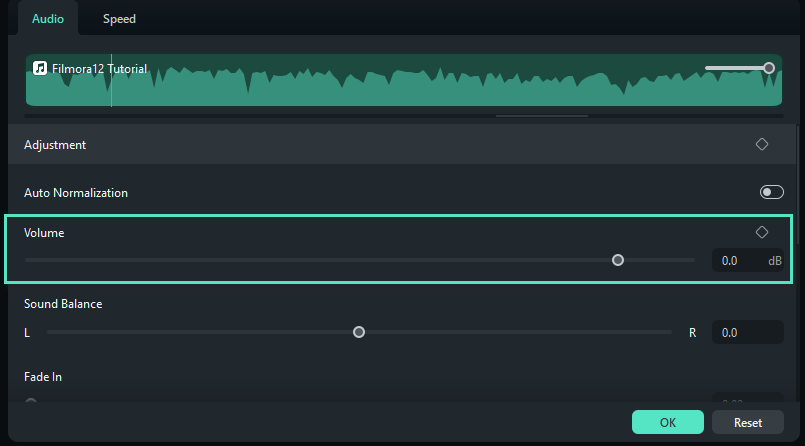
3. การควบคุมระดับเสียง
ด้วยการลากแถบบนแถบเลื่อนระดับเสียง คุณสามารถเพิ่มหรือลดระดับเสียงเฉลี่ยของเสียงได้อย่างง่ายดาย
4. ความสมดุลของเสียง
ในความสมดุลของเสียง ไอคอนกระทะจะควบคุมวิธีที่แต่ละแทร็กมีความสมดุลระหว่างด้านขวา (R) และด้านซ้าย (L) ของตำแหน่งที่ได้ยินเสียง ตัวอย่างเช่น หากคุณเลื่อนไปทางขวาจนสุด คุณจะได้ยินเสียงที่แสดงเฉพาะทางด้านขวาของหูฟังเท่านั้น
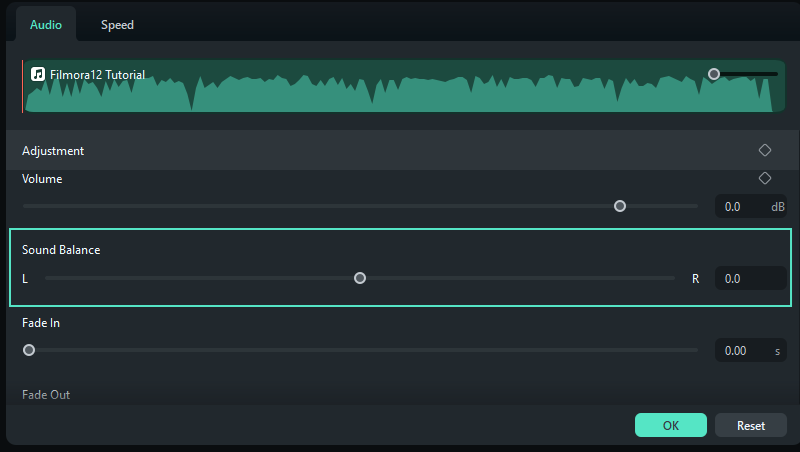
5. เฟดอิน
เฟดอิน หมายความว่า ระดับเสียงจะค่อยๆ เพิ่มขึ้นจากศูนย์ที่จุดเริ่มต้นของเสียง
6. เฟดเอ้าท์
เฟดอิน หมายความว่า ระดับเสียงจะค่อยๆ ลดลงจนเหลือศูนย์เมื่อสิ้นสุดเสียง
7. พิทช์
พิทช์ควบคุมระดับเสียงสูงหรือต่ำของเสียง เมื่อลากแถบเลื่อนจากซ้ายไปขวา คุณจะได้ยินเสียงเปลี่ยนจากเสียงหนาเป็นเสียงแหลม มักใช้งานเพื่อเปลี่ยนเสียงของมนุษย์เพื่อสร้างเอฟเฟกต์ตลก
8. การลดเสียง
การลดเสียง หมายถึง การลดระดับเสียงของเสียงที่ระบุเมื่อมีเสียงที่ระบุที่ 2 ปรากฏ ในซอฟต์แวร์ตัดต่อวิดีโอ การลดเสียงมักจะใช้งานเพื่อลดเสียงเพลงพื้นหลังทุกครั้งที่มีคนพูด เมื่อบุคคลนั้นพูดจบ เสียงเพลงประกอบจะดังขึ้นอีกครั้ง เทคนิคนี้สามารถใช้ได้ในทุกสถานการณ์ที่คุณต้องการให้ได้ยินอย่างชัดเจน

9. อีควอไลเซอร์
คุณสามารถใช้งานอีควอไลเซอร์ Filmora เพื่อปรับความถี่ของมิกซ์เพื่อให้ทุกอย่างสมดุล และชัดเจน ที่นี่ คุณมีพรีเซตอีควอไลเซอร์ยอดนิยม เช่น คลาสสิค แดนซ์ ป๊อป คันทรี่ โฟล์ก ฯลฯ คุณยังสามารถปรับแต่งอีควอไลเซอร์ของคุณได้
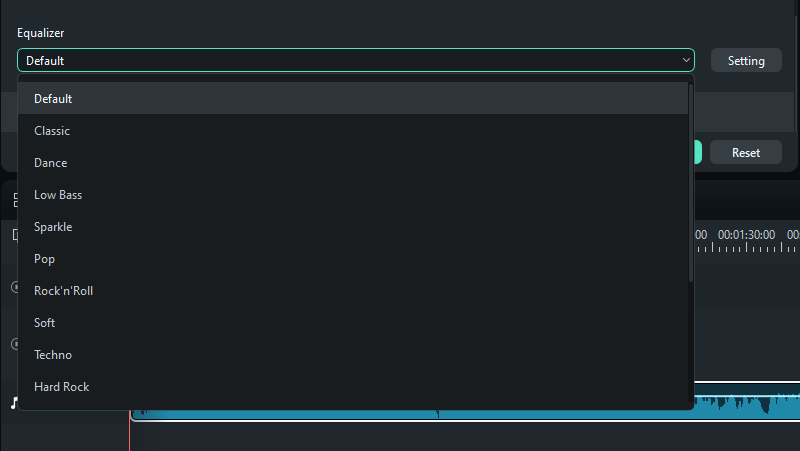
ชั้นเรียนความรู้:
EQ (การปรับสมดุล) จะเปลี่ยนความสมดุลของส่วนประกอบความถี่ต่างๆ ในสัญญาณเสียง หูของเราสามารถตรวจจับความถี่ได้หลากหลายประมาณ 20 Hz ถึง 20 kHz ธาตุแต่ละธาตุมีพลังงานในส่วนต่างๆ ของช่วงนั้นวิธีใช้งานการลดเสียงรบกวน และการวางลง?
เมื่อคุณคลิกลดเสียงรบกวน แล้ววางลง คุณจะเห็นสิ่งต่อไปนี้:
1. การเพิ่มประสิทธิภาพคำพูดของ AI
เทคโนโลยี AI จะทำให้เสียงรอบข้างที่รบกวนอยู่เบื้องหลังเสียงของมนุษย์ลดลงหรือกำจัดออกไป
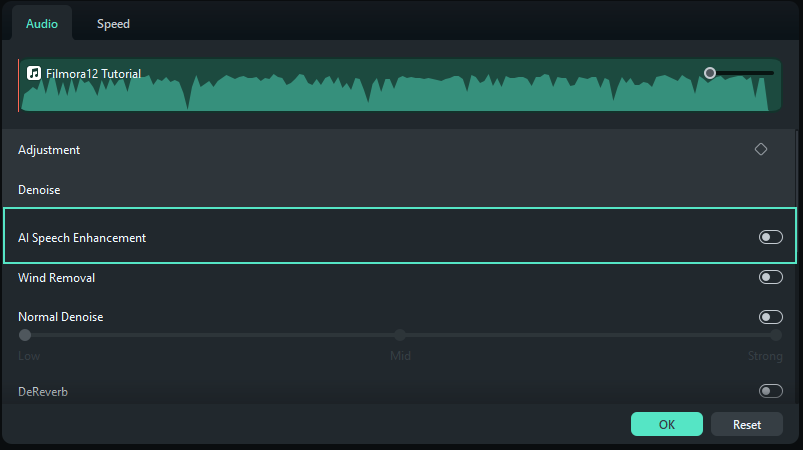
2. การกำจัดเสียงลม
การกำจัดเสียงลมเชี่ยวชาญในการกำจัดเสียงลม โดยจะประมาณโปรไฟล์เสียงก้อง และหาวิธีเปลี่ยนปริมาณเสียงก้อง คุณสามารถเลือกได้ว่า จะเปิดหรือปิดฟังก์ชัน
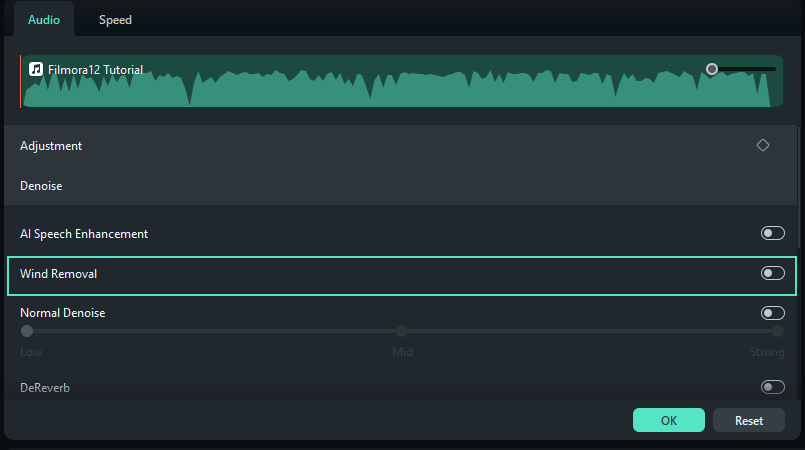
3. การลดเสียงรบกวนปกติ
การลดเสียงรบกวนช่วยให้คุณสามารถลบเสียงรบกวนพื้นหลังโดยอัตโนมัติ และชาญฉลาดได้ในคลิกเดียว มี 3 ตัวเลือกให้คุณเลือก: อ่อนแอ ปานกลาง แข็งแกร่ง
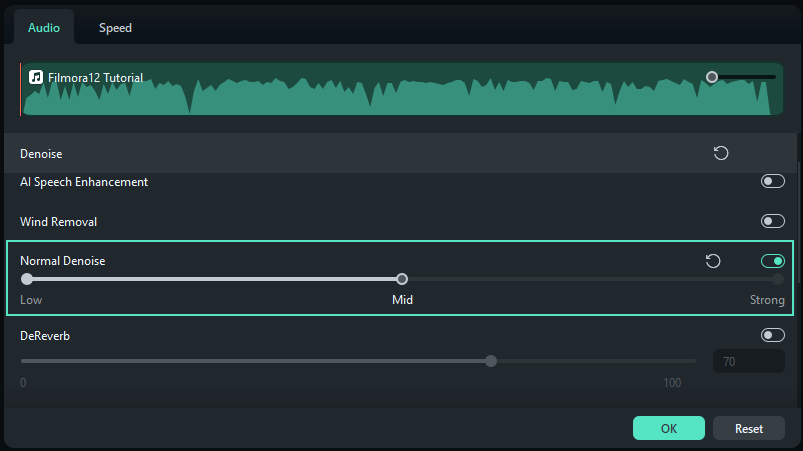
4. DeReverb
DeReverb คือการลดเสียงฟู่ และเสียงพื้นหลัง คุณสามารถเพิ่มหรือลดเอฟเฟกต์การลดเสียงก้องโดยเฉลี่ยได้อย่างง่ายดายโดยการลากแถบ
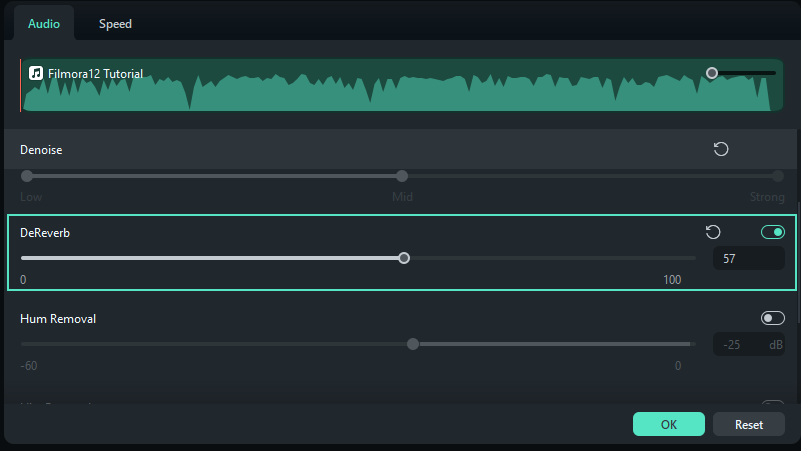
5. การกำจัดเสียงฮัม
เสียงฮัม หมายถึง เสียงฮัม การกำจัดเสียงฮัมจะกำจัดคลื่นความถี่แคบ และฮาร์โมนิคของมัน คุณสามารถลดขอบเขตของเสียงรบกวนได้ตั้งแต่ - 60 ถึง 0 db
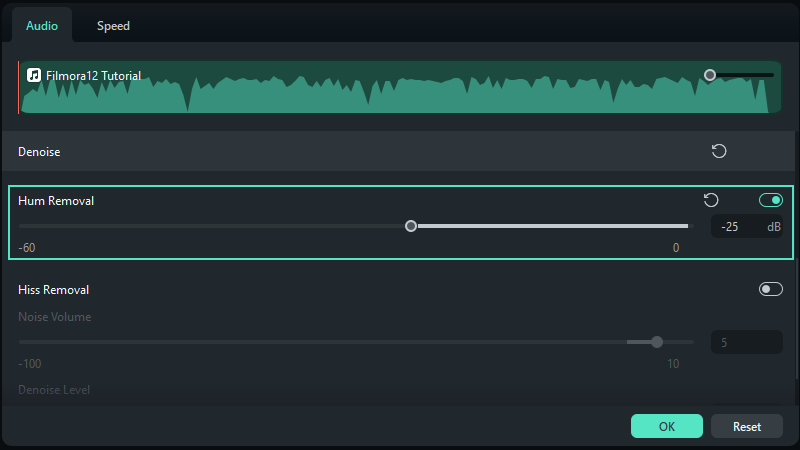
6. การกำจัดเสียงฟู่
เสียงฟู่ หมายถึง เสียงฟู่ คุณสามารถปรับระดับเสียงของเสียงฟู่ได้ตั้งแต่ - 100 ถึง 10
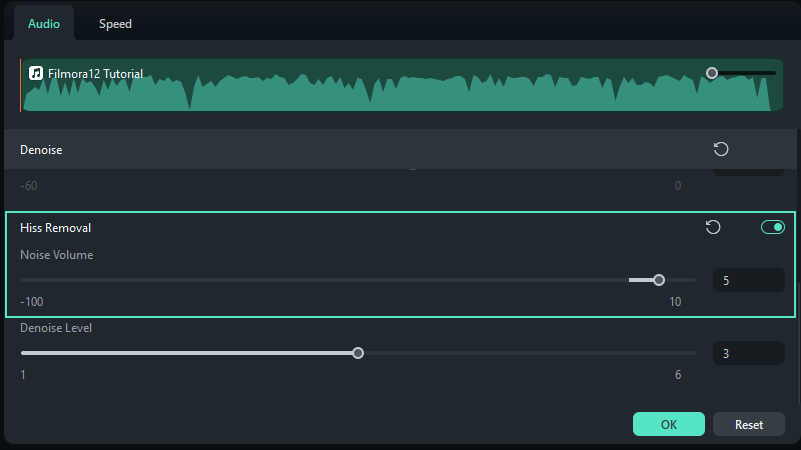
7. ระดับการลดเสียงรบกวน
ระดับการลดเสียงรบกวนต่ำกว่าการกำจัดเสียงฟู่ หมายความว่า คุณสามารถควบคุมเอฟเฟกต์การลดเสียงฟู่ได้ตั้งแต่ระดับ 1 ถึง 6