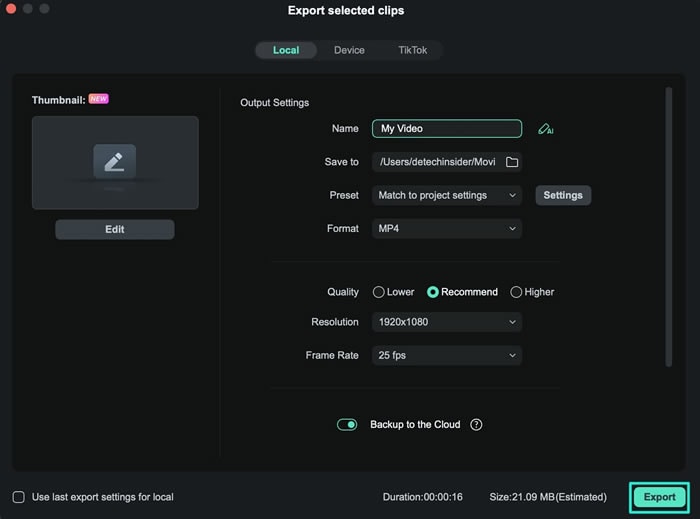คิดให้ใหญ่ขึ้นจากคู่มือผู้ใช้ Filmora
-
ข้อกำหนดความต้องการของระบบ - Mac
-
คุณสมบัติใหม่ - Mac
-
คุณสมบัติ AI - Mac
-
เริ่มต้นใช้งาน - Mac
-
การสร้างโครงการ - Mac
-
การสร้างโปรเจ็กต์ใหม่ (Mac)
-
-
การนำเข้าและการบันทึก - Mac
-
การนำเข้า (Mac)
-
การบันทึก (Mac)
-
-
สื่อสำหรับการใช้งาน - Mac
-
เสียง (แมค)
- เปิดเผยโลโก้สำหรับ Mac
-
-
เรียบเรียง-Mac
-
การตัดต่อวิดีโอ (Mac)
-
การแก้ไขเสียง (Mac)
-
การแก้ไขสี (Mac)
- ตัวควบคุมการตัดต่อวิดีโอ – Mac
-
-
ข้อความและคำบรรยาย - Mac
-
ข้อความและชื่อเรื่อง (Mac)
-
-
แอนิเมชันและคีย์เฟรม - Mac
-
เอฟเฟ็กต์และการเปลี่ยนภาพ - Mac
-
เอฟเฟกต์วิดีโอ (Mac)
-
การเปลี่ยนผ่าน (Mac)
-
-
สติ๊กเกอร์ - Mac
-
การส่งออกและการสำรองข้อมูลบนคลาวด์ - Mac
-
การส่งออก (Mac)
-
การสำรองข้อมูลบนคลาวด์ (Mac)
-
-
การทำงานร่วมกัน - Mac
-
การปรับปรุงประสิทธิภาพและการแก้ไขปัญหา - Mac
ส่งออกคลิปที่เลือกสำหรับ Mac
ในการตัดต่อวิดีโอ นักตัดต่อมักจะต้องส่งออกคลิปเฉพาะจากไทม์ไลน์ และฟังก์ชัน และ Filmora ก็เสนอตัวเลือกนี้ในอินเทอร์เฟซการแก้ไข ฟีเจอร์นี้ปรับกระบวนการแก้ไขให้เหมาะสม ซึ่งช่วยให้ผู้ใช้งานสามารถส่งออกส่วนที่เลือกได้อย่างสะดวกสบาย คู่มือฉบับสมบูรณ์นี้มีข้อมูลที่จำเป็นสำหรับการส่งออกคลิปที่เลือกภายใน Filmora:
วิธีการส่งออกคลิปที่เลือกใน Filmora
สำหรับผู้ที่ต้องการเรียนรู้เทคนิคการส่งออกคลิปที่เลือกภายใน Filmora คำแนะนำทีละขั้นตอนต่อไปนี้เหมาะสำหรับคุณ
ขั้นตอนที่ 1: เปิดใช้งานฟังก์ชันการส่งออก
หากคุณต้องการส่งออกคลิปที่เลือกจากหลายๆ คลิป ให้เลือกคลิปนั้นในไทม์ไลน์และไปที่ปุ่ม "ส่งออก" หลังจากนั้น ให้ขยายลูกศรนำทางบนปุ่มนี้ และเลือกตัวเลือก "ส่งออกคลิปที่เลือก" จากเมนูส่วนขยาย
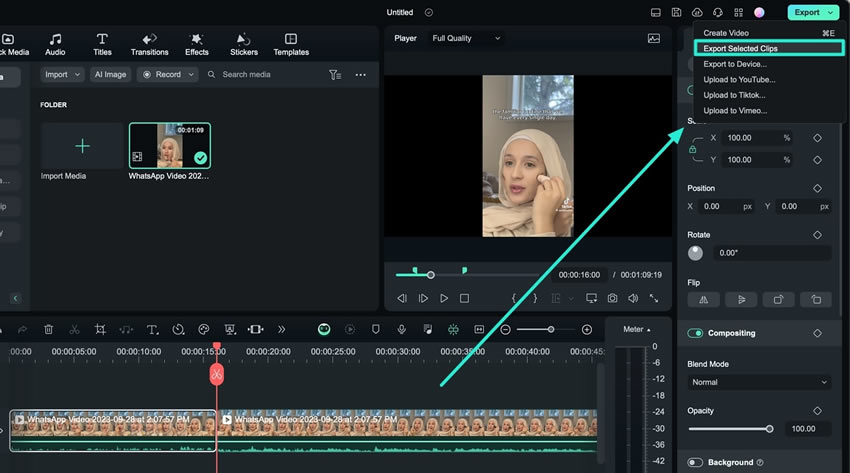
ขั้นตอนที่ 2: ปรับแต่งการตั้งค่าการส่งออก
เมื่อหน้าต่างใหม่ปรากฏขึ้น ให้ปรับชื่อไฟล์ ตำแหน่งที่เก็บข้อมูล อัตราเฟรม ความละเอียด และการตั้งค่าอื่นๆ สิ้นสุดกระบวนการโดยคลิกปุ่ม "ส่งออก" และบันทึกคลิปที่เลือกลงในอุปกรณ์ของคุณ