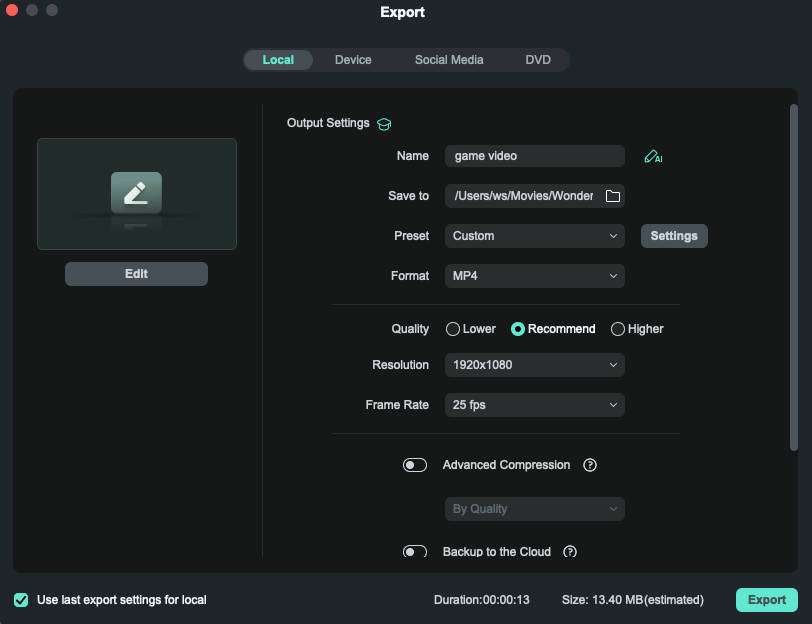คิดให้ใหญ่ขึ้นจากคู่มือผู้ใช้ Filmora
-
ข้อกำหนดความต้องการของระบบ - Mac
-
คุณสมบัติใหม่ - Mac
-
คุณสมบัติ AI - Mac
-
เริ่มต้นใช้งาน - Mac
-
การสร้างโครงการ - Mac
-
การสร้างโปรเจ็กต์ใหม่ (Mac)
-
-
การนำเข้าและการบันทึก - Mac
-
การนำเข้า (Mac)
-
การบันทึก (Mac)
-
-
สื่อสำหรับการใช้งาน - Mac
-
เสียง (แมค)
- เปิดเผยโลโก้สำหรับ Mac
-
-
เรียบเรียง-Mac
-
การตัดต่อวิดีโอ (Mac)
-
การแก้ไขเสียง (Mac)
-
การแก้ไขสี (Mac)
- ตัวควบคุมการตัดต่อวิดีโอ – Mac
-
-
ข้อความและคำบรรยาย - Mac
-
ข้อความและชื่อเรื่อง (Mac)
-
-
แอนิเมชันและคีย์เฟรม - Mac
-
เอฟเฟ็กต์และการเปลี่ยนภาพ - Mac
-
เอฟเฟกต์วิดีโอ (Mac)
-
การเปลี่ยนผ่าน (Mac)
-
-
สติ๊กเกอร์ - Mac
-
การส่งออกและการสำรองข้อมูลบนคลาวด์ - Mac
-
การส่งออก (Mac)
-
การสำรองข้อมูลบนคลาวด์ (Mac)
-
-
การทำงานร่วมกัน - Mac
-
การปรับปรุงประสิทธิภาพและการแก้ไขปัญหา - Mac
ส่งออกการตั้งค่าสำหรับ Mac
ความสามารถในการตัดต่อวิดีโอที่หลากหลายของ Filmora ช่วยยกระดับความน่าดึงดูดทางสายตาให้กับเนื้อหาของคุณ แต่สิ่งมหัศจรรย์ยังคงอยู่นอกเหนือจากนั้น ความก้าวหน้า และการอัปเกรดช่วยให้ผู้ใช้งานมีตัวเลือกที่กำหนดเองภายในหน้าต่างส่งออก หากคุณต้องการรับรองว่า การส่งออกจะราบรื่น กรุณาอ่านคู่มือด้านล่างนี้:
การเข้าถึงหน้าต่างการส่งออก
แม้ว่าขั้นตอนการส่งออกสื่อใน Filmora นั้นจะทำได้ด้วยการคลิกเพียงครั้งเดียว แต่คู่มือนี้จะแนะนำคุณตลอดแต่ละขั้นตอน:
ขั้นตอนที่ 1: เริ่มกระบวนการส่งออก
เมื่อนำเข้าคลิปวิดีโอของคุณลงในไทม์ไลน์ และแก้ไขเสร็จแล้ว ให้เลื่อนเคอร์เซอร์ไปที่มุมขวาบนของอินเทอร์เฟซการแก้ไขของ Filmora แล้วคลิกปุ่ม "ส่งออก"
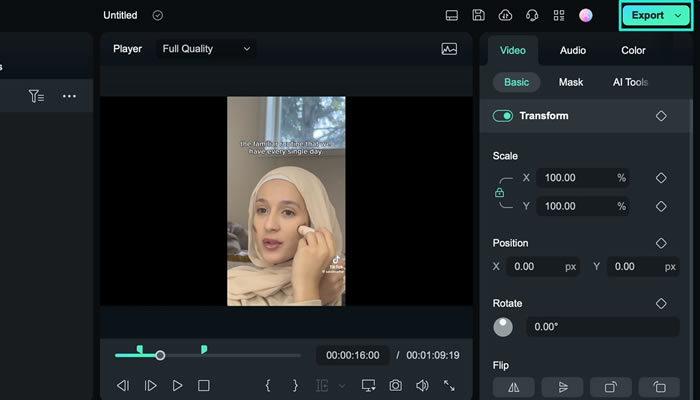
ขั้นตอนที่ 2: ปรับแต่งพารามิเตอร์การส่งออก
หลังจากการดำเนินการก่อนหน้านี้ หน้าต่างส่งออกจะปรากฏขึ้นบนหน้าจอ จากนั้น ผู้ใช้งานสามารถค้นหาอาร์เรย์ของการตั้งค่าการส่งออก เช่น ชื่อไฟล์ ตำแหน่งไฟล์ รูปแบบ ความละเอียด และพารามิเตอร์อื่นๆ เมื่อคุณปรับการตั้งค่าเหล่านี้แล้ว ให้กดปุ่ม "ส่งออก" เพื่อดาวน์โหลดไฟล์เหล่านี้ลงในอุปกรณ์ของคุณ